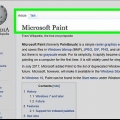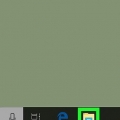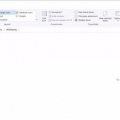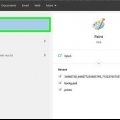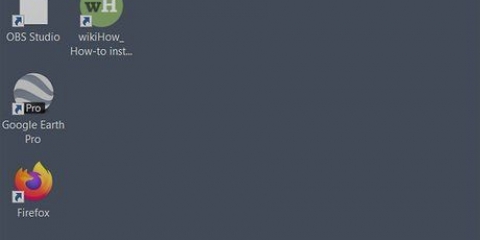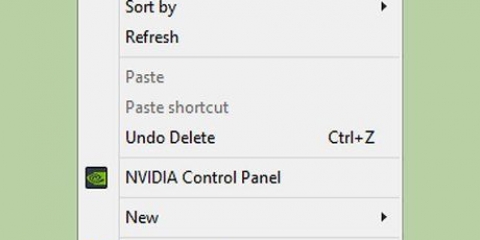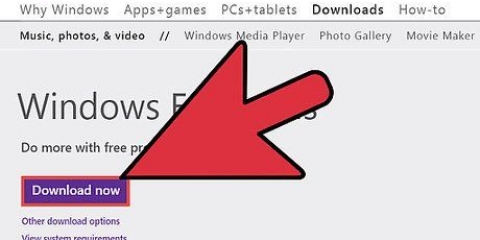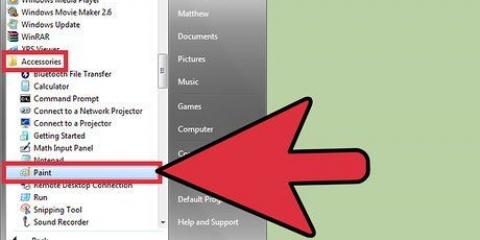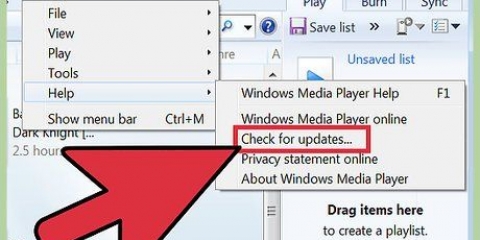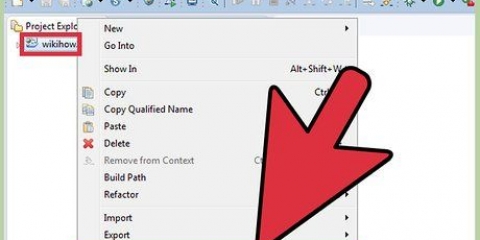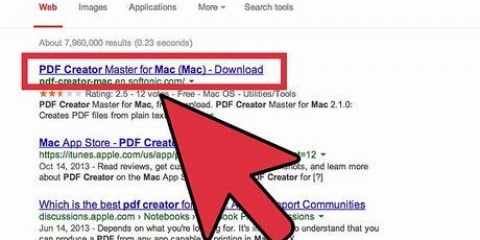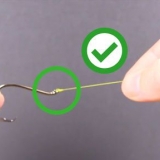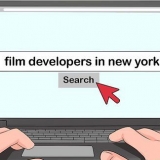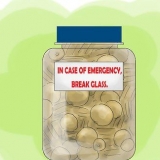No Paint, clique em Redimensionar e, em seguida, clique no botão de opção ao lado da palavra Pixels. modelo No Photoshop, abra o menu Arquivo e selecione Novo. Digite 256 nas caixas de largura e altura e clique em OK. Selecione Pixels (não polegadas). Você verá uma opção para definir uma cor de fundo - você pode escolher o que deseja ou selecionar Transparente se não quiser que seu ícone tenha uma cor de fundo sólida. No Gimp, abra o arquivo de menu e selecione Novo. Digite 256 nas caixas de largura e altura (certifique-se de que Pixels esteja ativado). Clique em Opções avançadas para ver as opções de uma cor de preenchimento de plano de fundo. Para definir uma cor de fundo, clique em Preencher com e selecione uma cor ou escolha Transparência para um desenho sem fundo. Clique OK. 
Pintar: Clique na guia Exibir e marque ao lado de Linhas de grade. Photoshop: Abra o menu Exibir e selecione Mostrar e depois Grade. Gimp: Abra o menu Exibir e selecione Mostrar grade.
Especialistas em design recomendam criar ícones simples, vibrantes e fáceis de ler. Lembre-se de que seu ícone ficará muito menor quando colocado na área de trabalho, portanto, não adicione muitas palavras ou detalhes pequenos. É difícil desenhar uma imagem dinâmica com um mouse. Se você for desenhar muito em um computador, use um tablet de desenho.
Pintar: na guia Início, clique em Redimensionar e, em seguida, clique no botão de opção ao lado de Pixels. Defina o tamanho do ícone para 32 x 32 por Photoshop e Gimp: Abra o menu Image e clique em Image Size (ou Scale Image in Gimp). Certifique-se de que Pixels (px no Gimp) esteja selecionado nas listas suspensas de altura e largura e digite 
Paint: Abra o menu Arquivo e clique em Salvar como. Antes de digitar um nome de arquivo, clique no menu suspenso ao lado de Salvar como tipo e escolha bitmap de 256 cores. Em seguida, selecione uma pasta onde você deseja salvar o novo ícone. Digite o nome do seu ícone ao lado de Nome do arquivo, dando-lhe a extensão do arquivo Photoshop: Abra o menu Arquivo e escolha Salvar como. Selecione o arquivo de ícone do Windows (.ico) da lista de opções de salvamento. Se você não o vir listado, verifique se o plug-in Telegraphics está instalado. Gimp: Abra o menu Arquivo e selecione Salvar como. Selecione o tipo de arquivo Ícone do Microsoft Windows (.ico). Em seguida, navegue até o local onde deseja salvar o ícone e digite um nome na caixa Nome do arquivo. Por exemplo, você faria 








Cortar: Se você abriu uma imagem retangular, use a ferramenta de corte do seu programa de edição de imagem para criar um espaço quadrado para seu ícone. Cortar pode ser encontrado na guia Início do Paint e no menu Imagem do Photoshop e Gimp. Redimensionar a imagem: no Paint, vá para a guia Início e selecione Redimensionar, desmarque Manter proporção e digite 
Paint: Abra o menu Arquivo e clique em Salvar como. Antes de digitar um nome de arquivo, clique no menu suspenso ao lado de Salvar como tipo e escolha bitmap de 256 cores. Em seguida, selecione uma pasta onde você deseja salvar o novo ícone. Digite o nome do seu ícone ao lado de Nome do arquivo, dando-lhe a extensão do arquivo Photoshop: Abra o menu Arquivo e escolha Salvar como. Selecione o arquivo de ícone do Windows (.ico) da lista de opções de salvamento. Se você não o vir listado, verifique se o plug-in Telegraphics está instalado. Gimp: Abra o menu Arquivo e selecione Salvar como. Selecione o tipo de arquivo Ícone do Microsoft Windows (.ico). Em seguida, navegue até o local onde deseja salvar o ícone e digite um nome na caixa Nome do arquivo. Por exemplo, você faria 



Essas etapas são adequadas apenas para criar ícones do Windows. Se você está procurando informações sobre como mudar um avatar para um fórum, veja o artigo do wikiHow sobre como usar avatares para mídias sociais. Se você quiser criar um Favicon (um recurso embutido em seu site), leia o artigo do wikiHow sobre como criar seu próprio ícone de favicon. As principais resoluções dos ícones são 16 x 16, 24 x 24, 48 x 48, 32 x 32 e 64 x 64. 32 x 32 é o mais comumente usado! Você também pode encontrar ícones online para download. Certifique-se de fazer o download apenas de sites em que você confia. O download de qualquer software ou imagem é por sua conta e risco. Sempre use software antivírus e antimalware para proteger seu PC.
Criar um ícone do windows
Contente
Os ícones do Windows são aquelas pequenas imagens na área de trabalho que você clica para iniciar o software no seu PC. Embora você possa personalizar as cores e planos de fundo no Windows, a aparência dos ícones geralmente é determinada por quem escreve o software. Ou seja, a menos que você faça seus próprios ícones! Se você deseja criar uma do zero ou redimensionar uma imagem para caber em um ícone, você pode fazer com que sua área de trabalho do Windows tenha a aparência que você deseja.
Degraus
Método1 de 4:Crie seu próprio ícone

1. Escolha um programa de desenho que permita criar arquivos ico. Um arquivo ico é um arquivo de ícone do Windows. Seu computador Windows vem com o Windows Paint, que pode lidar com essa tarefa. Você também pode desenhar ícones com softwares mais avançados como Photoshop e Gimp.
- Se o Photoshop é o seu software de desenho preferido, você pode usar o plug-in gratuito ICO do Telegraphics. O plugin está disponível através do desenvolvedor. Role para baixo até o formato ICO (formato de ícone do Windows), selecione seu sistema operacional e escolha um local para salvar o arquivo de instalação.
- Talvez você use outro software gráfico novamente. Pesquise na web para ver se ele pode salvar arquivos ico. Se sim, você pode seguir as mesmas etapas, pois a maioria dos programas de desenho é semelhante quando se trata dessas funções básicas.
- Você pode usar um Mac para criar ícones do Windows, mas deve usar o Photoshop, Gimp ou outro software que funcione no Mac OS (o Painter não funcionará).

2. Abra seu programa de desenho. Abra o Paint no menu Iniciar e selecione a caixa de pesquisa. Digite a palavra `Paint` e, assim que o programa aparecer nos resultados da pesquisa, clique no link. Este método também funciona com Gimp e Photoshop.

3. Crie um novo arquivo de 256 x 256 pixels. Seu arquivo ico deve ser um quadrado perfeito, e é uma boa ideia começar com uma tela de pelo menos 256 x 256 pixels para que você possa ver o que está fazendo. Você também pode torná-lo maior, desde que ambas as dimensões permaneçam as mesmas.
256 nas caixas horizontal e vertical e clique em OK.
4. Tornar as linhas de grade visíveis. Para manter seu desenho simétrico, defina o programa de desenho para mostrar uma grade em segundo plano. Esta grade não aparecerá no seu ícone.

5. Desenhe seu ícone. Para começar, escolha uma ferramenta, como caneta, lápis ou pincel (fornecido em qualquer programa de desenho). Cada programa de desenho tem uma paleta de cores com muitas cores para escolher. Você pode até adicionar texto ao seu novo ícone selecionando a ferramenta de texto na barra de ferramentas.

6. Reduza o ícone. Faça uma cópia do ícone em seu formato atual primeiro para que você possa trabalhar nele novamente mais tarde. Abra o menu arquivo, clique em Salvar como e escolha um local para o arquivo. Certifique-se de salvá-lo com uma extensão bmp. Em seguida, redimensione a imagem em seu programa de desenho:
32 tanto na altura como na largura. Clique OK.32 em ambos os assuntos. Clique OK.
7. Salve seu ícone como um arquivo ico. Agora que você terminou o desenho, você pode salvá-lo. Certifique-se de salvá-lo em um local que você se lembrará.
.ícone fica. Por exemplo, você faria alternativa mozilla.ícone pode nomear.alternativa mozilla.ícone pode nomear.Método 2 de 4: Converter uma imagem em .ico com Converticon

1. Abra o Converticon em um navegador da web. Converticon é um aplicativo web seguro e fácil que pode converter qualquer imagem em um arquivo ico (um arquivo de ícone do Windows). O endereço da web é www.conversível.com.

2. Escolha uma imagem. Você pode usar qualquer tipo de imagem (como bmp, jpeg, png e tif) para começar. Escolha algo que se destaque.

3. Carregar uma imagem. Clique em Começar para obter uma lista de todas as pastas em seu computador. Navegue até a pasta que contém sua imagem, selecione-a e pressione Abrir. Irá agora ver uma pequena versão da sua imagem na caixa de diálogo. Como seu ícone deve ser um quadrado perfeito, o Converticon pode ajustar sua imagem para que isso aconteça.

4. Exporte sua imagem. Clique em Exportar para obter uma lista de opções relacionadas ao tamanho do ícone. Primeiro clique no ícone na parte superior da tela. Em seguida, escolha um tamanho para o ícone. Todos os tamanhos disponíveis são quadrados perfeitos. É uma boa ideia escolher o maior tamanho (como o tamanho original) para que seu ícone seja da mais alta qualidade. O Windows reduzirá o ícone da área de trabalho, portanto, não há necessidade de salvar uma versão pequena de um arquivo ico.

5. Salve seu ícone. Clique em Salvar como para abrir a lista de pastas em seu computador. Escolha um local do qual você se lembrará e clique em Salvar.
Método 3 de 4: Convertendo uma imagem em um arquivo ico com software de edição de imagem

1. Escolha um software de edição de imagem que permita salvar arquivos ico. Um arquivo ico é um arquivo de ícone do Windows. Seu PC com Windows vem com o Windows Paint, o que é ótimo para isso. Softwares mais avançados, como Photoshop e Gimp, também permitem converter imagens em ícones.
- Se você usar o Photoshop para editar imagens, precisará de um plug-in seguro e gratuito chamado ICO (Windows Icon Format) da Telegraphics. O plugin está disponível no desenvolvedor http://www.telegrafia.com.au/sw/. Role para baixo para o formato ICO (formato de ícone do Windows), selecione seu sistema operacional e escolha um local para salvar o arquivo de instalação. Se precisar de ajuda para instalar plug-ins do Photoshop, leia o artigo do wikiHow Instalando plug-ins no Adobe Photoshop.
- Você pode ter outro software gráfico além de um dos acima. Pesquise na web para ver se ele pode salvar arquivos ico. Se sim, você pode seguir as mesmas etapas, pois a maioria dos programas de desenho é semelhante quando se trata dessas funções básicas.
- Você pode usar um Mac para criar ícones do Windows, mas deve usar o Photoshop, Gimp ou outro software que funcione no Mac OS (o Painter não funcionará).

2. Abra seu programa de desenho. Abra o Paint no menu Iniciar e selecione a caixa de pesquisa. Digite a palavra Paint e assim que o programa aparecer nos resultados da pesquisa clique no link. Este método também funciona com Gimp e Photoshop.

3. Escolha uma imagem. Decida qual imagem usar (qualquer tipo de imagem funcionará, desde que seja compatível com o programa de desenho que você está usando) para converter em um ícone. Lembre-se, os ícones são na verdade pequenos quadrados, então tente escolher algo que fique bem em uma pequena caixa quadrada. Clique em Arquivo e Abrir no programa de edição de imagem e selecione a imagem com a qual deseja trabalhar.

4. Redimensionar a imagem. Para exibi-lo corretamente sua imagem deve ser um quadrado perfeito. Também precisamos reduzi-lo para um tamanho adequado como um arquivo de ícone (escolhemos 32 x 32).
32 em ambos os assuntos horizontais e verticais. No Photoshop e no Gimp, abra o menu Imagem e selecione Tamanho da imagem no Photoshop ou Dimensionar imagem no Gimp. Desative Manter proporções e defina Largura e Altura para 32. Nota: Isso pode distorcer a imagem. Se sim, tente cortá-lo em uma forma mais quadrada primeiro. O resultado final deve ser uma imagem de 32 x 32 pixels, então pode ser necessário alternar entre cortar e redimensionar algumas vezes.
5. Salve seu ícone como um arquivo ico. Agora que você terminou de editar, você pode salvar o arquivo. Certifique-se de escolher um local que você possa lembrar.
.ícone fica. Por exemplo alternativa mozilla.ícone.alternativa mozilla.ícone pode nomear.Método 4 de 4:Substituindo um ícone da área de trabalho por sua própria versão

1. Clique com o botão direito do mouse em um ícone da área de trabalho que você deseja alterar e clique em Propriedades. Alguns ícones do próprio sistema não são ajustáveis, mas a maioria deles será fácil de personalizar.

2. Clique na guia Personalizar e, em seguida, clique no botão Alterar ícone. Se você alterar o ícone de um atalho, clique na guia Atalho.
Se você não vir Alterar ícone para o ícone que deseja alterar, tente alterar um ícone do sistema. No Windows 7 ou Vista, clique com o botão direito do mouse na área de trabalho e escolha Personalizar. Clique em Alterar ícones da área de trabalho no painel esquerdo para ver a lista de ícones que podem ser alterados. No Windows 8.1 e 10, clique com o botão direito do mouse na área de trabalho, escolha Personalizar, depois Temas e vá até Configurações do ícone da área de trabalho.

3. Navegue até o ícone que você criou. Selecione-o e clique em OK.

4. Clique duas vezes no seu novo ícone. Vá em frente, experimente!
Pontas
Artigos sobre o tópico "Criar um ícone do windows"
Оцените, пожалуйста статью
Similar
Popular