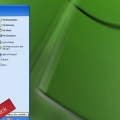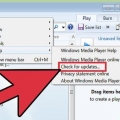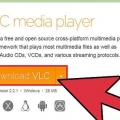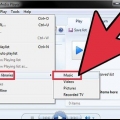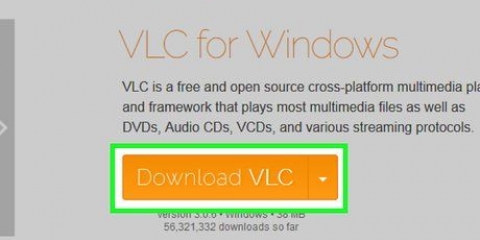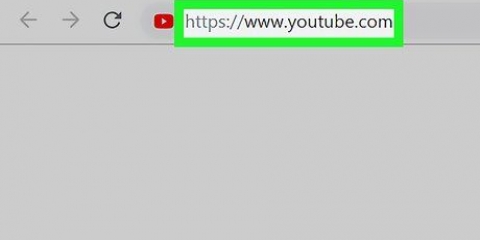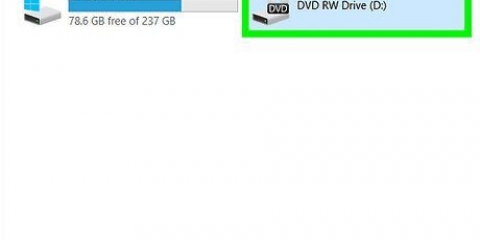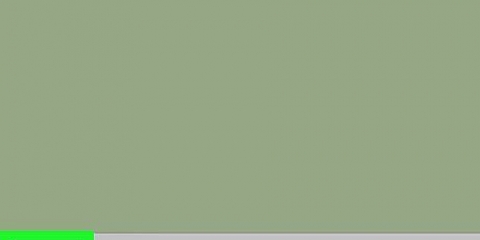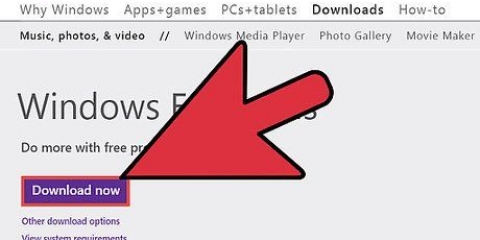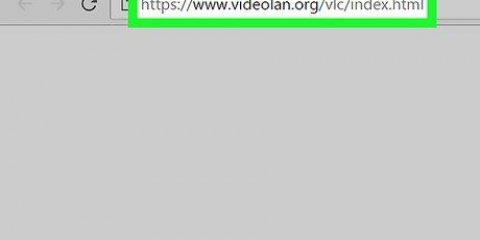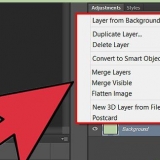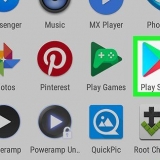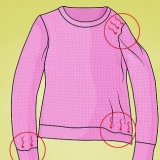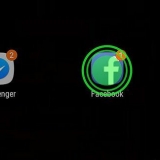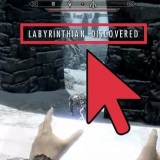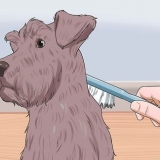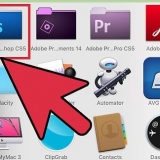Tirar um instantâneo de um vídeo no windows media player
Contente
Se você deseja capturar um momento especial do seu vídeo favorito, pode estar se perguntando como fazer uma captura de tela no Windows Media Player. Nas versões mais recentes do Windows isso não é um problema, mas no Windows XP pode ser um pouco complicado. Existem também programas especiais que permitem fazer uma captura de tela e tornar esse processo muito mais fácil.
Degraus
Método 1 de 3: Windows Vista, 7 e 8

1. Dê ao seu vídeo as dimensões desejadas. Você pode capturar a imagem quando o vídeo estiver sendo reproduzido em tela cheia ou em uma janela. Vídeos de qualidade inferior podem parecer um pouco menos nítidos em tela cheia.

2. Pause o vídeo no quadro que deseja capturar. É muito mais fácil fazer uma captura de tela se você pausar o vídeo quando quiser capturar.

3. Pressione o botão PrtScn para capturar a captura de tela. Isso pode parecer um pouco diferente no seu teclado, mas geralmente você o encontrará acima da tecla Inserir. Em um laptop, pode ser necessário pressionar a tecla Fn primeiro.
Você não receberá uma notificação de que a captura de tela foi feita, mas ela foi realmente copiada para a área de transferência.

4. Abrir pintura. Abra o menu Iniciar e procure por "pintar". Este é o editor de imagens gratuito do Windows.

5. Cole a captura de tela no Paint. Clique em "editar" → "Para colar" ou pressione Ctrl + V para colar a captura de tela na tela do Paint. Agora você verá que a captura de tela capturou sua tela inteira.
Se você colar a imagem e vir apenas preto na janela do Windows Media Player, verifique as instruções para obter mais informações.

6. Use a ferramenta de seleção retangular para selecionar apenas o vídeo. Clique e arraste a caixa de seleção ao redor do quadro de vídeo. Clique "editar" → "Copiar" ou pressione Ctrl + C para copiar a área selecionada para a área de transferência.

7. Inicie um novo documento do Paint e cole a seleção copiada. Por padrão, o novo documento do Paint terá exatamente as mesmas dimensões da imagem copiada. Clique em "editar" → "Para colar" ou pressione Ctrl + V para colar a seleção na tela. Agora você tem uma captura de tela apenas do quadro de vídeo no Windows Media Player.

8. Salve sua imagem. Após colar a imagem, clique em "Arquivo" → "Salvar como" e salve a nova imagem em seu computador.
Método 2 de 3: Windows XP

1. Abra o Windows Media Player. Antes de fazer uma captura de tela no Windows XP, você precisará alterar várias configurações para que a imagem possa ser vista ao capturar a tela.

2. Clique nisso "Adicional"-menu e selecione "Opções". Isso abrirá as opções do Windows Media Player.

3. Clique na aba "Desempenho" e depois o botão "Avançado". Isso abrirá uma nova janela com as configurações.

4. Marque a caixa ao lado "Usando sobreposições" desligado e clique em "Aplicar". Desta forma, você pode capturar imagens do Windows Media Player. Apenas desmarque esta caixa se quiser fazer uma captura de tela, pois isso pode fazer com que o Windows Media Player pare de funcionar corretamente.

5. Comece seu vídeo e ajuste as dimensões ao seu gosto. Você pode capturar a imagem independentemente do tamanho do vídeo que está sendo reproduzido. Você pode capturar vídeo em tela cheia ou em uma janela.

6. Pause o vídeo no quadro que deseja capturar. É muito mais fácil fazer uma captura de tela se você pausar o vídeo no momento exato em que deseja capturar.

7. Pressione o botão PrtScn para capturar a tela inteira. Em um laptop, pode ser necessário pressionar a tecla Fn primeiro. Você não receberá uma notificação de que a captura de tela foi feita.

8. Abrir pintura. Você pode encontrar este programa na pasta Acessórios no menu Iniciar. Abra o menu Iniciar e procure por "pintar". Este é o editor de imagens gratuito do Windows.

9. Cole a captura de tela no Paint. Clique em "editar" → "Para colar" ou pressione Ctrl + V para colar a captura de tela na tela do Paint. Agora você verá que a captura de tela capturou sua tela inteira e não apenas o vídeo.

10. Use a ferramenta de seleção retangular para selecionar apenas o vídeo. Clique e arraste a caixa de seleção ao redor do quadro de vídeo no Windows Media Player. Clique "editar" → "Copiar" ou pressione Ctrl + C para copiar a área selecionada para a área de transferência.

11. Abra um novo documento do Paint. O novo documento do Paint terá automaticamente as mesmas dimensões da seleção copiada. Clique em "editar" → "Para colar" ou pressione Ctrl + V para colar a seleção na tela em branco. Agora você tem uma captura de tela apenas do quadro de vídeo no Windows Media Player.

12. Salve sua imagem. Clique em "Arquivo" → "Salvar como" e salve a nova imagem em seu computador.
Método 3 de 3: Use um programa de gravação de vídeo

1. Baixe e instale um programa de captura de vídeo (captura de vídeo). Algumas configurações de hardware simplesmente não permitem que você faça capturas de tela do vídeo reproduzido no Windows Media Player. Nesse caso, você pode usar um programa de captura de vídeo para fazer capturas de tela. Os programas gratuitos populares são:
- jing
- Fraps
- PicPick

2. Pause o vídeo no quadro que deseja capturar. Dessa forma, é mais fácil capturar uma imagem sem se preocupar com o tempo de pressionar uma tecla.

3. Pressione o botão de gravação de vídeo. No programa de captura de tela, agora você precisa fazer uma captura de tela, basta pressionar a tecla designada. A chave exata depende do programa usado e muitas vezes pode ser definida pelo usuário.

4. Use o programa de gravação de vídeo para selecionar o vídeo. Depois de capturar a captura de tela, você pode usar o programa de captura de vídeo para editar a foto para que você veja apenas a imagem do vídeo no Windows Media Player. Esses programas podem não permitir que você execute outras operações e adicione legendas.

5. Salve a imagem. Depois de terminar de tirar o instantâneo, você pode salvá-lo em seu computador clicando em "Salve " ou "Salve " pressionando no programa de gravação de vídeo.
Artigos sobre o tópico "Tirar um instantâneo de um vídeo no windows media player"
Оцените, пожалуйста статью
Similar
Popular