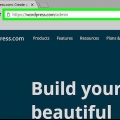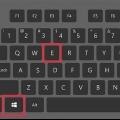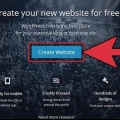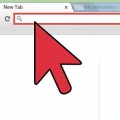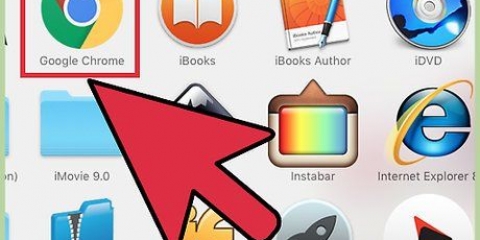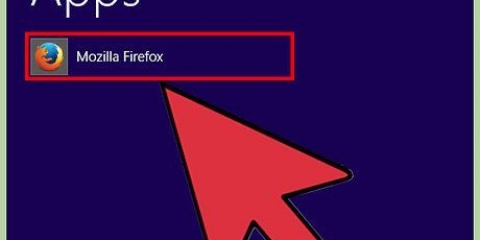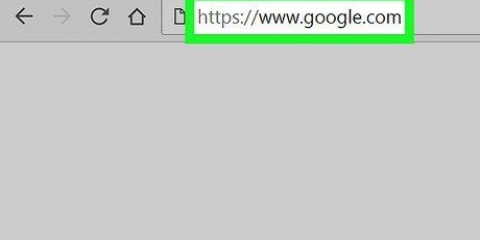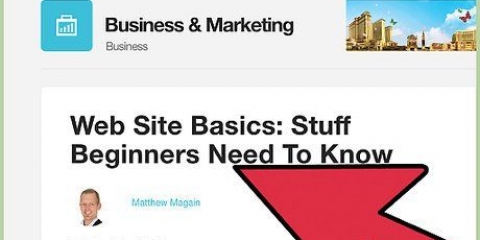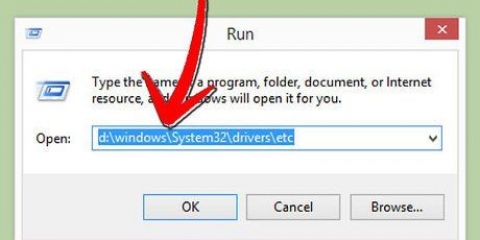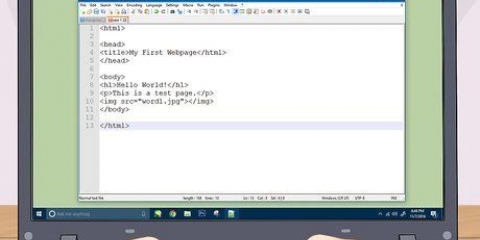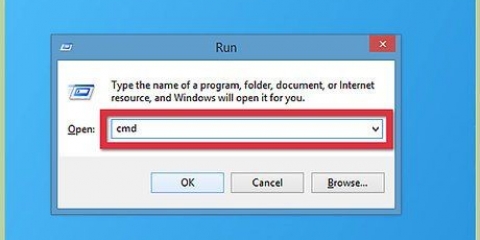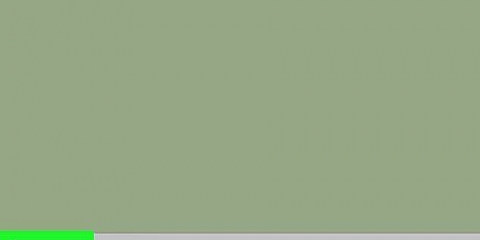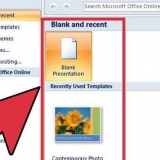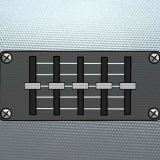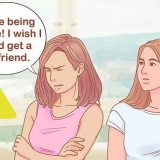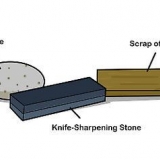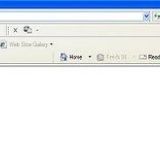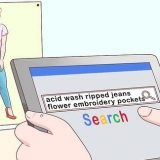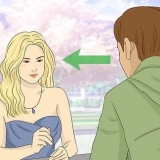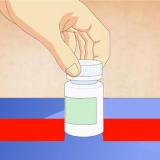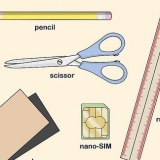Clique na aba Computador. Clique Adicionar um local de rede, e clique duas vezes O próximo. Digite o endereço FTP do seu provedor de hospedagem e clique em O próximo. Desmarque `Fazer login anonimamente`, digite seu nome de usuário FTP e clique em O próximo. Digite um nome para a rede, clique em O próximo, e clique Finalizado.







Clique na parte superior da tela vai. Clique no menu suspenso Conecte-se ao servidor.... Digite o endereço FTP do seu site e clique em Conectar. Digite o nome de usuário e a senha do FTP do seu site quando solicitado.




Se você ainda não instalou o FileZilla, vá para https://filezilla-project.org/ e clique Baixe o cliente FileZilla, você clica Baixe o cliente FileZilla na página seguinte, clique Download, e, em seguida, clique duas vezes no arquivo de instalação baixado e siga as instruções de instalação.























Carregar um site
Contente
Este tutorial irá ensiná-lo a colocar um site que você mesmo codificou online. Você pode usar um programa FTP chamado FileZilla para isso, ou pode usar o painel de controle do seu provedor de hospedagem na web. Lembre-se de que você precisa de um domínio de site e de uma hospedagem na web antes de fazer o upload do seu site.
Degraus
Método1 de 4:No Windows

1. Procure as informações de FTP do seu provedor de hospedagem. Antes de fazer o upload do seu site, você precisa saber seu nome de usuário, senha e o endereço do site do servidor FTP do seu provedor de hospedagem. Geralmente, você pode encontrá-lo sob o título `FTP` no painel do provedor de hospedagem.
- Os provedores de hospedagem comumente usados incluem GoDaddy e Hostinger. Você só verá as informações se estiver logado.
- Se o seu site não suporta FTP, você deve .

2. Copie os arquivos do seu site. Abra a pasta onde os arquivos do seu site estão armazenados, clique e arraste o mouse sobre os arquivos para destacá-los e pressione Ctrl+C para copiá-los.
Os arquivos do site normalmente incluem um arquivo de índice, um planilha em estilo cascata (CSS) e uma pasta de imagem.

3. Abra este computador. Duplo click Este computador na área de trabalho do seu computador ou digite este computador dentro Começar
e depois clique Este computador no topo dos resultados da pesquisa. A tela "Este computador" se abre.
4. Crie uma nova pasta de rede FTP. Você pode se conectar à pasta FTP do seu provedor de hospedagem da seguinte maneira:

5. Digite sua senha, se solicitado. Quando a pasta FTP for aberta, você será solicitado a fornecer a senha fornecida na página FTP do seu provedor de hospedagem.

6. Abra a pasta `public_html`. Na pasta FTP, clique na pasta `public_html` (ou `html` ou `root`) para abri-la.

7. Cole seus arquivos. Clique em um local vazio na pasta e pressione Ctrl+V para colar os arquivos na pasta.

8. Abra seu site. No navegador do seu computador, acesse o endereço de domínio do seu site. Depois que os arquivos do seu site terminarem de ser enviados para a pasta FTP do seu site, seu site deverá estar ativo.
Método 2 de 4: No Mac

1. Procure as informações de FTP do seu provedor de hospedagem. Antes de fazer o upload do seu site, você precisa saber seu nome de usuário, senha e o endereço do site do servidor FTP do seu provedor de hospedagem. Geralmente, você pode encontrá-lo sob o título `FTP` no painel do provedor de hospedagem.
- Os provedores de hospedagem comumente usados incluem GoDaddy e Hostinger. Você só verá as informações se estiver logado.
- Se o seu site não suporta FTP, você deve .

2. Copie os arquivos do seu site. Abra a pasta onde os arquivos do seu site estão armazenados, clique e arraste o mouse sobre os arquivos para destacá-los e pressione Ctrl+C para copiá-los.
Os arquivos do site normalmente incluem um arquivo de índice, um planilha em estilo cascata (CSS) e uma pasta de imagem.

3. Aberto
localizador. No Dock do seu Mac, clique no ícone do Finder, que se parece com um rosto azul.
4. Criar uma nova conexão de rede FTP. Você pode se conectar à pasta FTP do seu provedor de hospedagem da seguinte maneira:

5. Abra a pasta `public_html`. Na pasta FTP, clique duas vezes na pasta `public_html` (ou `html` ou `root`) para abri-la.

6. Cole seus arquivos. Clique em um local vazio na pasta e pressione Ctrl+V para colar os arquivos na pasta.

7. Abra seu site. No navegador do seu computador, acesse o endereço de domínio do seu site. Depois que os arquivos do seu site terminarem de ser enviados para a pasta FTP do seu site, seu site deverá estar ativo.
Método 3 de 4: Usando o FileZilla

1. Procure as informações de FTP do seu provedor de hospedagem. Antes de enviar seu site via FileZilla, você precisa saber seu nome de usuário, senha e o endereço do site do servidor FTP do seu provedor de hospedagem. Geralmente, você pode encontrá-lo sob o título `FTP` no painel do provedor de hospedagem.
- Os provedores de hospedagem comumente usados incluem GoDaddy e Hostinger. Você só verá as informações se estiver logado.
- Se o seu site não suporta FTP, você deve .

2. Abra o FileZilla. Aberto Começar
(Windows) ou Holofote(Mac) e digite filezilla e clique ou clique duas vezes nele FileZilla resultado. Isso abrirá a tela do FileZilla. 
3. CliqueArquivo. Está no canto superior esquerdo da janela do FileZilla (Windows) ou da tela (Mac). Um menu suspenso aparecerá.

4. CliqueGerente do local…. Você pode ver isso na parte superior do menu suspenso. Isto irá abrir uma nova janela.

5. CliqueNovo site. Está no lado esquerdo da janela. Isso criará uma nova entrada no site.

6. Digite um nome para o seu site. Se você tem a etiqueta "Novo site" aparece no lado esquerdo da tela, digite o nome que deseja usar para o site e pressione ↵ Entrar.

7. Certifique-se de usar FTP. Sob o título `Protocolo` na parte superior da janela, você deverá ver `FTP - Protocolo de transferência de arquivos` no menu suspenso. Caso contrário, clique no menu suspenso e clique em FTP - Protocolo de Transferência de Arquivos.

8. Digite o endereço do seu site. No campo de texto `Host`, insira o endereço do site na página FTP do seu provedor de hospedagem.

9. Clique no menu suspenso `Tipo de login`. Isso está no meio da janela. Um menu suspenso aparecerá.

10. CliqueNormal. Esta é uma opção no menu suspenso. Seleccionar isto irá mostrar campos de texto para um nome de utilizador e para uma palavra-passe.

11. Insira seus dados de login FTP. Digite o nome de usuário do FTP do seu provedor de hospedagem na caixa de texto `Usuário` e digite a senha do FTP do seu provedor de hospedagem na caixa de texto `Senha`.

12. CliqueConectar. Isso está na parte inferior da janela. Isso abrirá a página FTP do FileZilla para o seu provedor de hospedagem.
Agora você deve ver uma lista dos arquivos e pastas da página FTP aparecer no painel inferior direito da janela do FileZilla.

13. Vá para o local dos arquivos do seu site. No painel inferior esquerdo da janela do FileZilla, navegue pelas pastas para encontrar a pasta que contém os arquivos do seu site.

14. Selecione os arquivos do seu site. Clique no arquivo do site superior e, em seguida, segure ⇧ Shift enquanto clica no arquivo inferior do site.
Os arquivos do site normalmente incluem um arquivo de índice, um planilha em estilo cascata (CSS) e uma pasta de imagem.

15. Mova os arquivos do seu site para a pasta `public_html` do seu site. Clique e arraste os arquivos selecionados do painel esquerdo para um local vazio no painel direito. Seus arquivos estão sendo enviados agora.
Alguns sites nomeiam sua pasta FTP diferente de `public_html`, então procure a pasta `html` ou `root` se você não conseguir encontrar `public_html`.

16. Vá para o seu site. No navegador da Web do seu computador, acesse o endereço da Web que você digitou no campo de texto `Host` no FileZilla. Depois que seus arquivos terminarem de ser enviados para a pasta FTP do seu site, seu site deverá estar ativo.
Método 4 de 4: usando o provedor de hospedagem

1. Faça login no painel de controle do seu provedor de hospedagem. Abra o painel do provedor de hospedagem que você está usando e digite seu e-mail (ou nome de usuário) se solicitado.
- Os provedores de hospedagem comumente usados incluem GoDaddy e Hostinger.

2. Clique na opçãoGerenciamento de arquivos. Normalmente, você pode encontrar essa opção no Painel, mas pode ser necessário selecionar o nome do seu site primeiro.

3. Abra a pasta `public_html`. Na janela do gerenciador de arquivos, clique duas vezes na pasta `public_html` para abri-la. Esta é a pasta onde você armazena todos os arquivos do seu site.
Alguns sites nomeiam sua pasta FTP diferente de `public_html`, então procure a pasta `html` ou `root` se você não conseguir encontrar `public_html`.

4. CliqueEnvio. A localização desse botão varia, mas geralmente fica na parte superior, inferior ou à direita da página.

5. Vá para o local dos arquivos do seu site. Na janela do explorador de arquivos do seu computador, navegue até a pasta onde os arquivos do seu site estão armazenados.
Dependendo do painel de controle do seu provedor de hospedagem, pode ser necessário pressionar Selecionar arquivos ou similar antes de abrir computadores Explorer (Windows) ou Finder (Mac).

6. Selecione os arquivos do seu site. Clique e arraste o mouse sobre os arquivos que deseja enviar.
Se você deseja selecionar todos os arquivos em um local específico, clique em um arquivo e pressione Ctrl+uma (Windows) ou ⌘ Comando+uma (Mac).

7. CliqueAbrir. Está no canto inferior direito da janela. Isso adicionará seus arquivos à página do seu provedor de hospedagem.

8. Se necessário, clique novamenteEnvio. Se até Abrir Se os arquivos forem adicionados à fila de upload, mas não forem enviados imediatamente, clique abaixo ou acima dos arquivos que você carregou Envio para colocá-lo na pasta `public_html`.

9. Siga quaisquer outras instruções na tela. Cada provedor de hospedagem lida com os arquivos que você envia à sua maneira, portanto, você pode ser solicitado a clicar em um processo de configuração antes de concluir o upload de seus arquivos.
Se os arquivos do seu site estiverem em uma pasta ZIP, você deve primeiro extraí-los para a pasta `public_html` selecionando a pasta ZIP, depois clicando com o botão direito sobre ela e clicando na opção desembalando ou descompactar no painel de controle do seu provedor de hospedagem.

10. Vá para o seu site. No navegador da Web do seu computador, acesse o endereço de domínio do seu site. Depois que os arquivos do seu site terminarem de ser enviados para a pasta FTP do seu site, seu site deverá estar ativo.
Оцените, пожалуйста статью
Similar
Popular