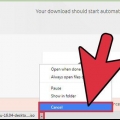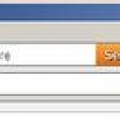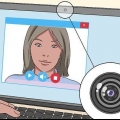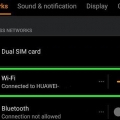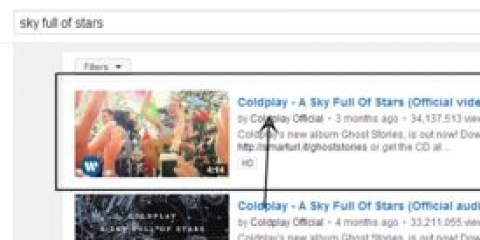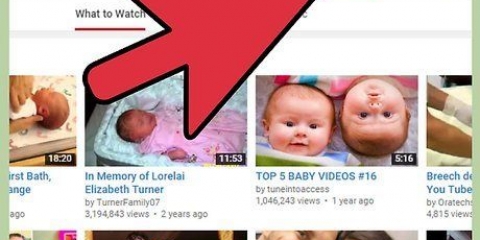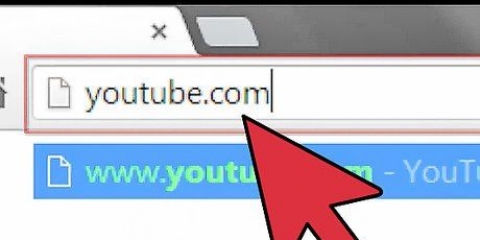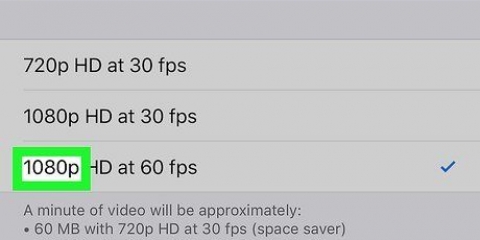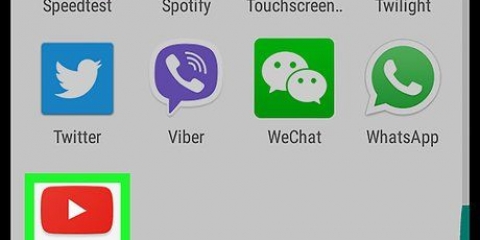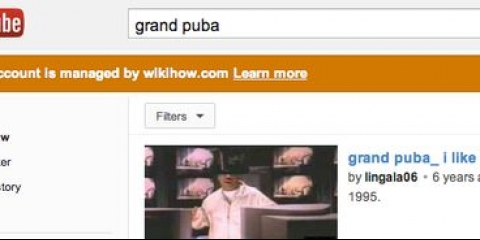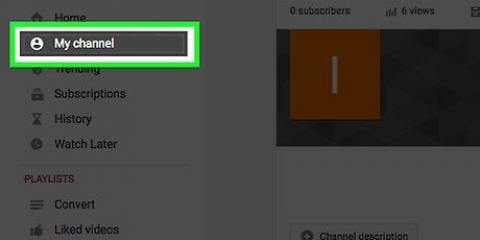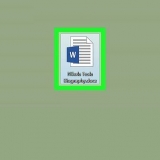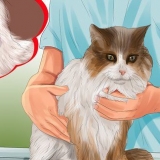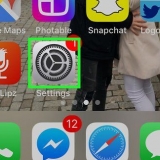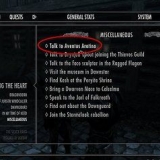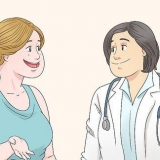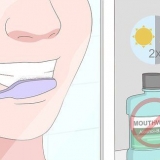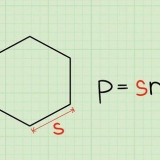O buffer ou pré-carregamento de vídeos existe para que você possa assistir ao vídeo sem problemas e sem interrupção. No entanto, os vídeos no YouTube armazenam apenas uma pequena parte do vídeo de cada vez, dificultando a visualização com uma conexão de Internet mais lenta. Se você abrir um vídeo no YouTube para assistir mais tarde, o buffer também pode usar sua largura de banda e fazer com que seus outros sites carreguem mais devagar. Para resolver esses problemas, você precisará do complemento YouTube Center para seu navegador, pois não é possível alterar essas configurações no site padrão. `Atualização de setembro de 2015`: o complemento do YouTube Center não funciona mais em algumas versões mais recentes de navegadores. Se as instruções aqui não funcionarem, você pode tentar versão do desenvolvedor baixar. Os usuários relatam que isso geralmente corrige o problema, mas esta versão não foi totalmente testada e pode causar problemas em determinados navegadores. Use por sua conta e risco.
Degraus
Parte 1 de 2: Instalando o YouTube Center

1.
Baixe este complemento para configurações adicionais para o YouTube. O YouTube Center é um complemento projetado pelo usuário para seu navegador. Depois de baixá-lo, você terá acesso a muitas outras opções do YouTube, incluindo a capacidade de desativar o buffer automático e carregar os vídeos por todo o caminho, em vez de pequenos pedaços de cada vez.
- Complementos projetados pelo usuário não foram desenvolvidos pela empresa que fez o navegador. O YouTube Center deve ser seguro, mas os complementos apresentam o risco de bugs de software ou malware.
2. Baixe o YouTube Center para o seu navegador. Clique em um dos links a seguir para baixar o YouTube Center para seu navegador. Depois de abrir o arquivo, o complemento deve ser instalado automaticamente.
Baixe o complemento para Firefox.Baixar para ópera.3. Atualize seu navegador se o complemento não funcionar. Visite o YouTube e siga as instruções na próxima seção. Se você não vir as novas configurações, tente atualizar seu navegador. Normalmente, você pode usar o menu superior para verificar se há uma atualização para o seu navegador. Clique no nome do seu navegador (como Firefox) e selecione Atualizar ou Sobre (o nome do seu navegador).
4. Confira as últimas notícias ao usar o Chrome ou o Internet Explorer. Em setembro de 2014, o YouTube Center estava oficialmente indisponível para Chrome ou Internet Explorer. No entanto, ele já estava disponível no passado e pode ficar disponível novamente se esses navegadores aprovarem o complemento. Pesquise on-line por "YouTube Center" e o nome do seu navegador. Se ainda não estiver disponível, talvez seja necessário usar um navegador diferente para acessar essas configurações.
Às vezes, scripts de usuário não oficiais do YouTube Center estão disponíveis para esses navegadores se você usar um complemento, como Greasemonkey ou Tampermonkey, durante a navegação. No entanto, eles não são suportados pela loja do navegador ou pelos desenvolvedores originais do YouTube Center e, portanto, podem conter vírus ou outros malwares.
Parte 2 de 2: Alterando as configurações de buffer com a Central do YouTube

1. Visite o YouTube. Para acessar as novas configurações, você precisa acessar a página inicial do YouTube. As configurações também estão disponíveis enquanto você assiste a vídeos no YouTube, mas as configurações alteradas não terão efeito até que você recarregue a página.
2. Abra as configurações da Central do YouTube. Enquanto estiver no YouTube, clique na imagem da engrenagem no canto superior direito da página da web. Isso abrirá as configurações da Central do YouTube.
3. Clique em Player no menu à esquerda. Localize a coluna esquerda dos itens de menu e clique em Player. Isto irá levá-lo para as configurações de buffer e opções relacionadas.
4. Carregue vídeos no YouTube sem pausá-los. Se você costuma pausar e armazenar em buffer vídeos no YouTube enquanto os assiste, tente desativar a "Reprodução de DASH" desmarcando a caixa ao lado desse nome. O DASH Playback divide o vídeo em seções e as carrega peça por peça enquanto você assiste ao vídeo, o que pode levar a interrupções se você não tiver internet rápida. Quando a reprodução DASH estiver desativada, o YouTube armazenará o vídeo inteiro em buffer antecipadamente, seja em reprodução ou pausado.
1080p ou 480p não está disponível no YouTube com a reprodução DASH desativada.DASH significa Dynamic Adaptive Steaming sobre HTTP. 5. Pare o buffer ou a reprodução automaticamente. Se você costuma abrir vídeos no YouTube, mas não os assiste imediatamente, pode fazê-los parar de armazenar em buffer (carregar) ou reproduzir até terminar, para que você possa usar sua largura de banda para outras atividades. Certifique-se de que a opção Player esteja selecionada na lista à esquerda e clique em Auto-Play na linha superior. Marque uma ou todas as caixas de seleção para desativar o buffer automático ou a reprodução automática em várias situações.
Marcar a opção "Impedir reprodução automática" fará com que todos os vídeos no YouTube sejam pausados e não sejam reproduzidos até que você clique neles.Marcar "Impedir buffer automático" fará com que todos os vídeos no YouTube sejam pausados e não sejam carregados até você clicar em reproduzir.As outras opções fornecem o mesmo resultado, mas apenas para determinados vídeos. As opções de `playlist` impedem a reprodução automática do próximo vídeo em uma lista de reprodução. As opções de `guia` impedem isso para vídeos em uma guia ou janela que você não está visualizando.Pontas
- Quando a reprodução DASH está desativada, você pode pausar um vídeo até que a maior parte do vídeo seja carregada. Isso possibilita assistir a vídeos sem interrupções, mesmo se você tiver internet lenta.
- Opções do YouTube é outro complemento que oferece recursos semelhantes ao YouTube Center, mas exige um pagamento mensal.
Avisos
- Desativar a reprodução DASH pode não funcionar corretamente se você estiver usando o HTML5 Player do YouTube. Visita esta página para verificar se você está usando HTML5.
Artigos sobre o tópico "Faça o youtube parar de armazenar em buffer"