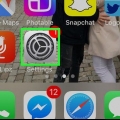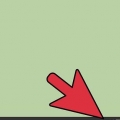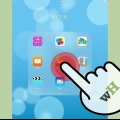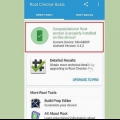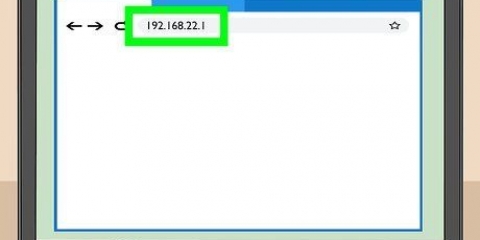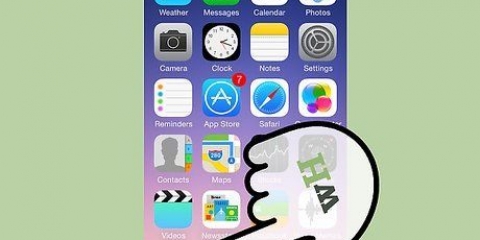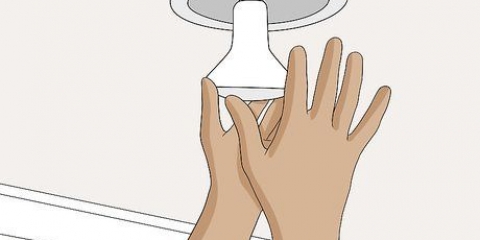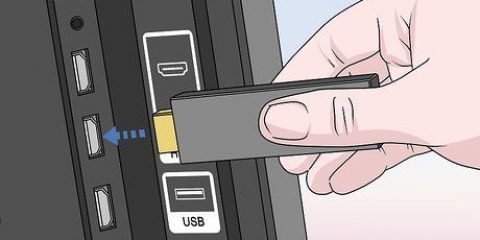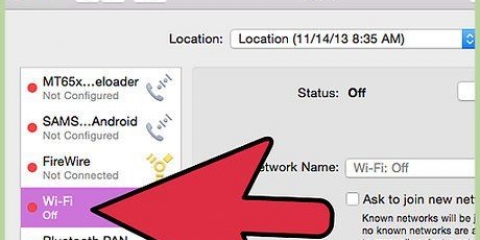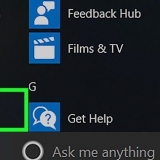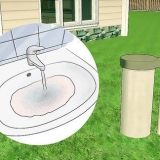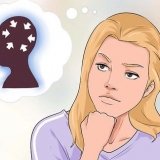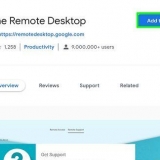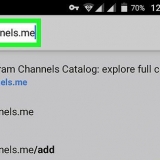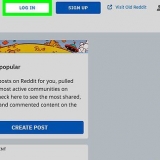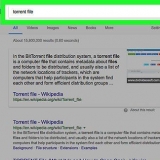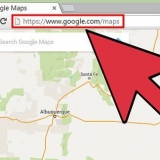Facetime sem wi-fi
Contente
Se você tiver um dispositivo iOS com iOS 6 ou posterior, poderá usar o Facetime sem Wi-Fi usando dados 3G ou 4G do seu ISP. Se você possui um dispositivo iOS com iOS 5 ou anterior, você pode desbloquear seu dispositivo e instalar o `My3G`, um aplicativo que permite usar aplicativos Wi-Fi usando a rede 3G da sua operadora. Se você tiver um dispositivo iOS e outro dispositivo executando o FaceTime, poderá criar um Hotspot pessoal para transformar seu dispositivo iOS em um hotspot de Internet.
Degraus
Método1 de 3: No iOS 6 e posterior

1. Toque em `Configurações` e, em seguida, toque em `FaceTime`.

2. Role para baixo e defina `Usar dados móveis` para a posição `ligado`. Esta configuração permite que você use dados 3G ou 4G do seu ISP no seu dispositivo iOS quando o Wi-Fi não estiver disponível.

3. Navegue de volta para a tela inicial e abra o FaceTime. Agora você pode fazer chamadas FaceTime sem usar uma conexão Wi-Fi.
Método 2 de 3: habilitar o ponto de acesso pessoal no iOS 5 e versões anteriores

1. Toque em `Configurações` e, em seguida, toque em `Dados móveis` ou `Dados`.

2. Toque em `Personal Hotspot` e defina essa configuração como `on`.

3. Toque em `Ativar Wi-Fi e Bluetooth`. Permite que outros dispositivos Wi-Fi e Bluetooth se conectem ao seu dispositivo iOS.

4. Toque em `Senha do Wi-Fi` e digite a senha do seu HotSpot pessoal.

5. Verifique se o seu dispositivo iOS está visível em `Para conectar-se ao Wi-Fi`. Isso significa que seu HotSpot foi criado.

6. Conecte-se ao seu Hotspot pessoal de outro dispositivo habilitado para FaceTime, como um iPhone, iPad ou computador Mac OS X. Agora você pode Facetime com seu dispositivo iOS como um HotSpot.
Método 3 de 3: Jailbreak iOS 5 e anteriores

1. Navegue até o site do redsn0whttp://www.redsn0w.us/2010/03/download-direct-links-jailbreak-guides.html. Redsn0w é o software que você usará para fazer o jailbreak do seu dispositivo para que você possa usar o FaceTime sem WiFi.

2. Role para baixo até a seção `Ferramentas de jailbreak` e selecione o sistema operacional do seu computador no menu suspenso.

3. Selecione `redsn0w` no menu do software e selecione a versão mais recente no menu beta.

4. Salve o arquivo em sua área de trabalho e clique duas vezes no arquivo para extrair o conteúdo.

5. Siga as instruções na tela para instalar o redsn0w em seu computador.

6. Navegue de volta ao site do redsn0whttp://www.redsn0w.us/2010/03/download-direct-links-jailbreak-guides.html e role para baixo até a seção `Obter iOS`.

7. Selecione seu dispositivo iOS, modelo e versão nos menus suspensos.

8. Clique em `Baixar iOS` e selecione a opção para salvar o arquivo em sua área de trabalho.

9. Conecte o dispositivo iOS ao seu computador com um cabo USB. O iTunes será iniciado automaticamente quando seu dispositivo for reconhecido.

10. Selecione seu dispositivo no iTunes e mantenha pressionada a tecla `Shift` (Windows) ou `Option` (Mac OS X), dependendo do seu sistema operacional.

11. Clique em `Restaurar [dispositivo iOS]` e selecione o arquivo iOS-redsn0w que você baixou e salvou em sua área de trabalho. Isso instalará o jailbreak iOS no seu dispositivo.

12. Clique de volta à sua área de trabalho e inicie o aplicativo redsn0w.

13. Clique em `Custom IPSW` e selecione o mesmo arquivo iOS redsn0w que você selecionou anteriormente no iTunes.

14. Clique em `Avançar` e selecione `Jailbreak`.

15. Marque a caixa ao lado de `Instalar Cydia` e clique em `Avançar`. Cydia é o programa que você precisa para baixar `My3G`, um software que permite usar o FaceTime sem Wi-Fi.

16. Siga as instruções na tela parajailbreak seu dispositivo iOS com redsn0w. Quando concluído, o Cydia será exibido na caixa do aplicativo.

17. Inicie o Cydia e procure o aplicativo `My3G`. My3G permite que você use aplicativos Wi-Fi como FaceTime usando a rede 3G da sua operadora. Atualmente, o aplicativo custa US $ 3,99, mas oferece uma avaliação gratuita para que você possa experimentar o serviço.

18. Toque em `My3G` e siga as instruções na tela para comprar o aplicativo e se inscrever para a avaliação gratuita.

19. Inicie o `My3G` quando a instalação estiver concluída e abra o FaceTime. Agora você pode usar o FaceTime sem usar uma conexão Wi-Fi.
Artigos sobre o tópico "Facetime sem wi-fi"
Оцените, пожалуйста статью
Similar
Popular