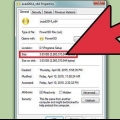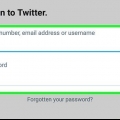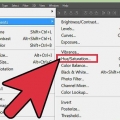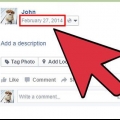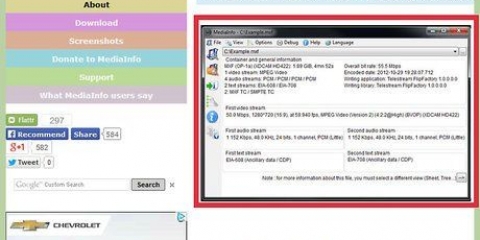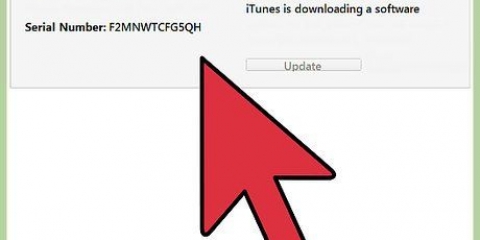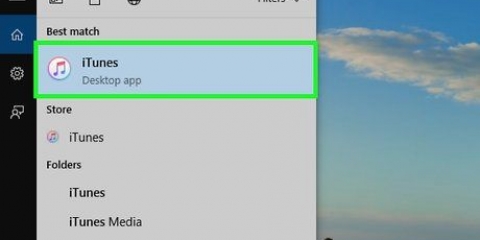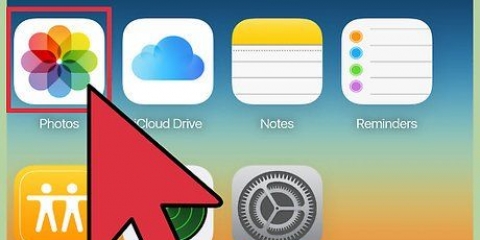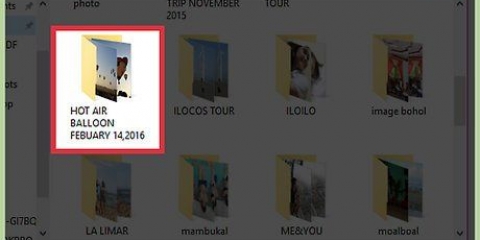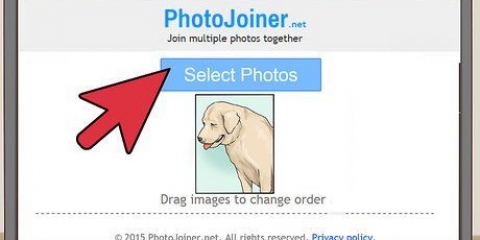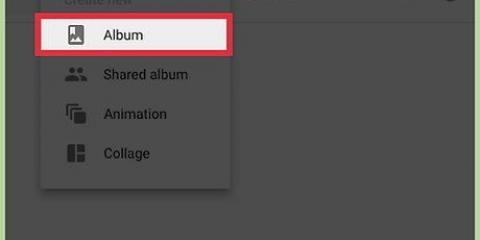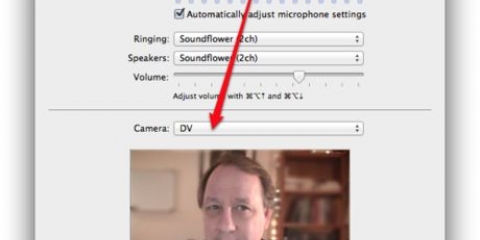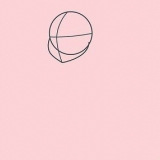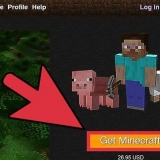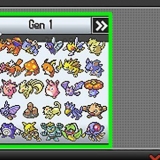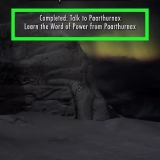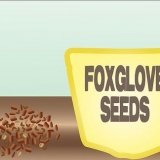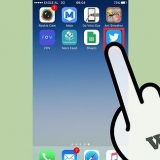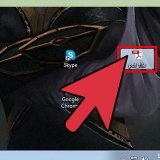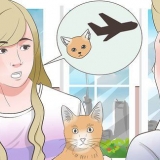https://imagecompressor.com/ no seu navegador de internet. Este site permite compactar até 20 imagens de uma só vez e você pode escolher o nível de compactação para cada foto.
https://imagecompressor.com/ no seu navegador de internet. Este site permite compactar até 20 imagens de uma só vez e você pode escolher o nível de compactação para cada foto.





"Windows" — Clique duas vezes no arquivo ZIP, clique em "Extrair" na parte superior do arquivo, clique em "Extrair tudo" e clique em "Extrair" quando solicitado. "Mac" — Clique duas vezes no arquivo ZIP e aguarde a extração do arquivo.

 para usar o site do Image Compressor.
para usar o site do Image Compressor.










Ao criar um arquivo ZIP contendo fotos, as fotos também serão compactadas, mas você terá menos controle sobre o nível de compactação de cada foto. Antes de compactar uma foto e enviá-la para um site, verifique se a foto tem o tamanho exato que o site solicita. Caso contrário, a imagem pode ser esticada ou cortada.
Compactar fotos
Este artigo mostrará como compactar uma foto para que ela ocupe menos espaço no disco rígido. A compactação de fotos geralmente é necessária antes de enviá-las por e-mail ou carregá-las em um site. Você pode compactar fotos em computadores Windows e Mac usando um site gratuito ou pode usar o aplicativo Fotos do seu computador para compactar as imagens em um tamanho menor. Lembre-se, não há como compactar uma foto e manter sua qualidade original.
Degraus
Método 1 de 3: Online
 https://imagecompressor.com/ no seu navegador de internet. Este site permite compactar até 20 imagens de uma só vez e você pode escolher o nível de compactação para cada foto.
https://imagecompressor.com/ no seu navegador de internet. Este site permite compactar até 20 imagens de uma só vez e você pode escolher o nível de compactação para cada foto.
2. Clique emFAZER UPLOAD DE ARQUIVOS. Este é o botão verde-azul no topo da página. Clicar nele abrirá uma janela do Explorer (Windows) ou uma janela do Finder (Mac).

3. Selecione as fotos para fazer upload. Vá para o local com as fotos que deseja compactar e mantenha Ctrl (Windows) ou ⌘ Comando (Mac) ao clicar em cada foto que você deseja enviar.
Você pode fazer upload de até 20 fotos de uma vez.

5. Selecione uma foto. Clique em uma das fotos"s na lista de miniaturas do site para selecioná-lo.

7. Clique emAPLICAR. Está sob o controle deslizante "Qualidade". Isso aplicará sua compactação à foto.

8. Ajuste a compressão de outras fotos, se necessário. Embora o Image Compressor aplique uma certa compactação a cada foto, dependendo do tamanho individual da foto, você pode aplicar sua própria compactação a cada foto selecionando-a, arrastando o controle deslizante `Qualidade` para cima ou para baixo e clicando em `APLICAR`.

10. Extraia o arquivo ZIP baixado. Para ver o tamanho real compactado das imagens, você precisa extraí-las do arquivo ZIP. Depois vá para o local de download do arquivo ZIP e faça o seguinte:
Método 2 de 3: No Windows

1. Encontre a foto que você deseja compactar. Vá para o local da pasta da foto que você deseja usar.

3. Clique em⋯. Está no canto superior direito da janela Foto"s. Um menu suspenso aparecerá.
 para usar o site do Image Compressor.
para usar o site do Image Compressor.
5. Selecione um tamanho. Clique em uma das letras de formato (por exemplo,. "s" por "pequena", "m" por "média) na janela pop-up. Ao clicar em uma letra, um "Salvar como"-janela aberta.
Você só pode selecionar uma letra menor que o tamanho atual da sua foto, então `S` pode ser o único tamanho disponível.

7. Selecione um local de armazenamento. Clique em um local de pasta na barra lateral esquerda para selecionar uma pasta para salvar sua foto compactada.

8. Clique emSalve . Está no canto inferior direito da janela. Sua foto compactada será salva no local selecionado.
Método 3 de 3: No Mac

2. Selecione a foto. Clique na foto que deseja compactar.

3. Clique emArquivo. Está no canto superior esquerdo da tela. Um menu suspenso aparecerá.

5. Clique emExemplo. Isso está neste novo menu. Sua foto agora será aberta na Visualização.

6. Clique emArquivo. Está no canto superior esquerdo da tela. Um menu suspenso aparecerá.

8. Insira o nome. Na caixa de texto "Nome" na parte superior da janela, digite qualquer título que você deseja usar para a imagem.
Por padrão, a imagem compactada tem o mesmo nome que a versão descompactada da imagem.

9. Selecione um local de armazenamento. Clique na caixa de expansão "Onde" e, em seguida, na pasta onde deseja salvar a imagem compactada (por exemplo,. "Área de Trabalho").

11. Ajustar a qualidade de compressão. Clique no controle deslizante "Qualidade" e arraste-o para a esquerda para reduzir a qualidade da imagem.

12. Clique emSalve . Está no canto inferior direito da janela. Sua imagem agora será copiada e salva na pasta que você selecionou no menu suspenso "Onde".
Pontas
Avisos
- A compactação de uma foto fará com que os pixels desapareçam da foto, resultando em perda de qualidade. Depois que uma foto é compactada, você não pode aumentar a qualidade novamente.
Artigos sobre o tópico "Compactar fotos"
Оцените, пожалуйста статью
Popular