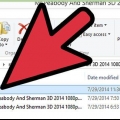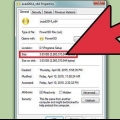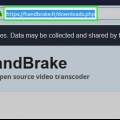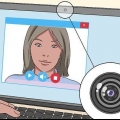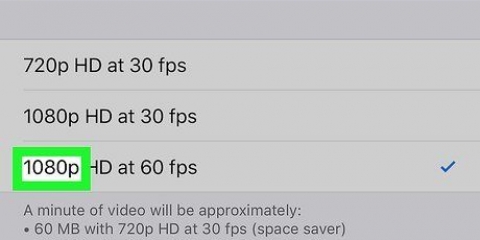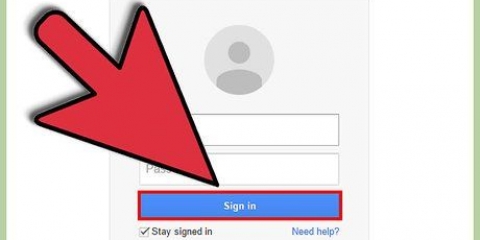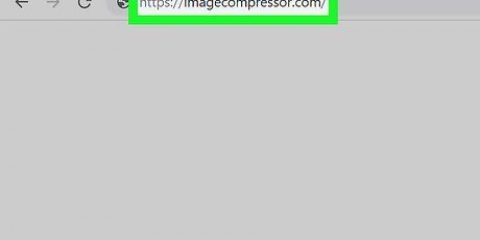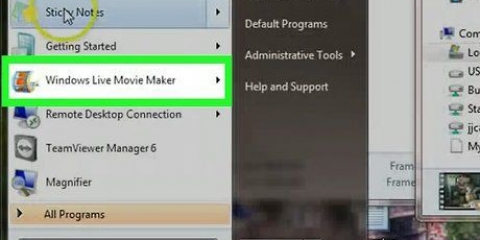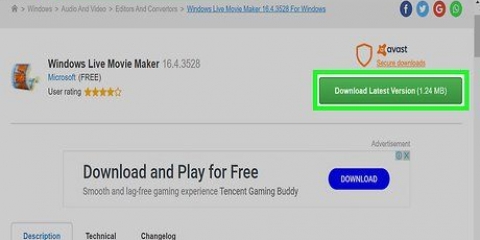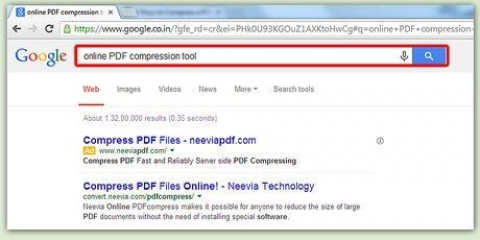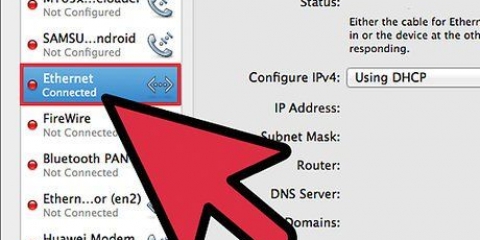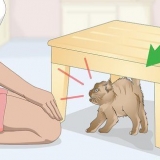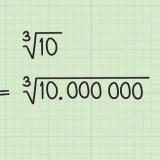Codec – Este é um método pelo qual seu computador decide o que muda entre cada quadro. Quadro-chave – Este é um quadro de referência. O codec indicará um quadro-chave a cada poucos quadros. Este é o quadro base para os próximos quadros que mudam. O número de quadros-chave tem um grande impacto no tamanho do arquivo final. Muitos quadros-chave tornam o arquivo maior, mas a qualidade também é maior. Poucos quadros-chave mostrarão muitos desvios. Artefatos – Esta é uma imagem em bloco, ou parte de uma imagem, resultante de quadros-chave que não foram atualizados corretamente. Quanto menor a qualidade de compactação, mais artefatos aparecerão. Taxa de bits/dados – Esta é a quantidade de dados por segundo do vídeo. Isso geralmente é medido em kilobits por segundo. As taxas de bits podem ser constantes ou variáveis. Uma taxa de bits constante permanece a mesma em todo o vídeo, o que pode fazer com que os arquivos de vídeo aumentem de tamanho. Uma taxa de bits variável muda dependendo da quantidade de ação na tela, o que resultará em arquivos menores. Uma taxa de bits variável pode degradar a qualidade se a taxa de bits não mudar muito durante a reprodução do vídeo. Experimente com ambas as taxas de bits para encontrar um equilíbrio entre tamanho e qualidade aceitável. Taxa de quadros - este é o número de quadros por segundo. Os vídeos geralmente são gravados em 24 ou 30 quadros por segundo. Não altere esse número antes da compactação, caso contrário, isso afetará a reprodução e o áudio poderá ficar fora de sincronia. Resolução – Este é o tamanho do vídeo compactado. Isso é medido em pixels e largura x altura.












Celular oferece o menor tamanho e menor qualidade. Use isso se você quiser assistir ao vídeo em seu celular ou tablet. Wifi oferece compressão de qualidade média. Use isso se você quiser começar a transmitir o vídeo pela sua rede doméstica sem fio. A banda larga oferece a mais alta qualidade, mas resultará em um arquivo não muito menor que o original. Use esta opção se quiser enviar um vídeo para transmissão online. Você pode marcar várias caixas para fazer várias cópias do vídeo, com compressão diferente.


Escolher uma resolução maior que a resolução original não fará com que o vídeo pareça melhor. Você também pode optar por extrair o áudio do vídeo através do menu Configuração.



1080p é 1920x1080 pixels. 720p é 1280x720 pixels.
Para melhor compatibilidade, imagine-o como Compression H.264 em. Isso garante que o arquivo seja reproduzível na maioria dos sistemas e dispositivos. Defina a taxa de quadros para Atual. Isso opta por tornar a taxa de quadros igual à do arquivo original, para que você possa ter certeza de que a reprodução será suave. Os quadros-chave e a taxa de dados devem ser definidos como Automáticos. Essas configurações são para usuários avançados.



Use a codificação de vídeo de duas passagens, se possível. Isso levará mais tempo do que a codificação de passagem única, mas o vídeo será de melhor qualidade. Se você fizer edições complexas em seu vídeo ou se não o gravou de forma limpa, os dados de todos os quadros terão que ser salvos durante a compactação. Isso pode tornar a compressão muito mais difícil. Nem todos os vídeos parecem tão bons quando fortemente compactados. Você nem precisa compactar outros vídeos. Isso se aplica, por exemplo, às gravações feitas com telefones celulares. É claro que você pode comprimi-los ainda mais, se quiser. Salve o vídeo em tamanhos diferentes para qualquer pessoa assistir, independentemente do tipo de computador e da conexão com a internet. Um vídeo HD é salvo em 1280 por 720 pixels, mas não é adequado para todos os computadores. Em seguida, escolha 480 por 270 pixels.
Compactar um vídeo
Contente
Você tem um vídeo que deseja enviar para um site como o YouTube?Você deve ter notado que o arquivo de vídeo é muito grande para ser carregado. Siga o guia abaixo para saber como compactar seus vídeos sem comprometer a qualidade.
Degraus
Método 1 de 5: O básico

1. Como funciona a compressão. Um vídeo geralmente é gravado em 24 ou 30 quadros por segundo. Isso significa que 24 ou 30 imagens são mostradas a cada segundo para criar a ilusão de movimento. Como as imagens são tão semelhantes, nem tudo em todas as imagens se moverá. A compactação salva apenas as alterações por quadro, não os quadros inteiros.

2. Aprenda a terminologia. Existem vários termos que você encontrará constantemente quando começar a compactar imagens de vídeo. Aprender esses termos ajudará você a entender as diferentes opções que você tem ao compactar um vídeo.
Método 2 de 5: para YouTube/Vimeo

1. Por que a compressão é necessária. Arquivos de vídeo não compactados, especialmente quando se trata de vídeo HD, podem ter vários gigabytes de tamanho. Embora você possa enviar arquivos muito grandes para o YouTube e o Vimeo, pode levar muito tempo. Além disso, esses serviços ainda compactarão os vídeos depois de enviá-los e, muitas vezes, o resultado não é muito bom. Cuidando você mesmo da compressão, você mantém o controle sobre o tamanho e a qualidade.

2. Abra seu arquivo de vídeo em um programa de edição de vídeo. Existem várias soluções gratuitas disponíveis online para isso, além dos produtos profissionais como After Effects, Final Cut e outros programas. É claro que os diferentes menus diferem por programa, mas as diferentes configurações e opções são geralmente aplicáveis.

3. Exportar o vídeo. Para iniciar a compactação, você terá que exportar o vídeo. Isso converte o vídeo em um formato que pode ser reproduzido em todos os sistemas e dispositivos, incluindo os formatos suportados pelo YouTube e Vimeo.

4. Selecione o formato do arquivo. O formato de arquivo que você precisa depende do que você quer fazer com ele. A maioria dos sistemas e dispositivos pode lidar com arquivos MP4, tornando-o o tipo mais universal. Isso também é adequado para consoles de jogos como o PlayStation3.

5. Selecione o formato de vídeo (codec). Hã.264 é o codec mais usado e é suportado pela maioria dos sistemas. Este é o codec preferido para fazer upload de vídeos destinados ao streaming. O vídeo HD deve ser codificado em High Profile H.246.

6. Selecione a taxa de bits. Para vídeo SD, use uma taxa de bits entre 2000-5000 kbps. O vídeo 720p deve ter uma taxa de bits entre 5000-10.000 kbps. O vídeo 1080p deve ter uma taxa de bits de 10.000-20.000 kbps.

7. Selecione a resolução (tamanho da imagem). Mantenha o mesmo tamanho do vídeo bruto para isso. Os sites de streaming fornecerão suas próprias opções de configuração de resolução após o upload.

8. Ajustar o número de quadros-chave e a taxa de quadros. Codifique seu vídeo na mesma taxa de quadros em que você o gravou. Se você usou mais de 30 quadros por segundo para a gravação, codifique pela metade desse valor (assim, você codifica um vídeo de 60 FPS em 30 FPS). Mantenha o número de quadros-chave igual à taxa de quadros.

9. Selecione o modo de codificação. Como regra, pegue a codificação na melhor qualidade (multi-pass). Isso levará mais tempo do que a passagem única, mas resultará em um vídeo de qualidade visivelmente mais alta.

10. Configurar áudio. Escolha AAC-LC como formato de áudio, pois é o mais amplamente suportado e oferece a melhor qualidade. Como taxa de dados você seleciona 320 kbps. Se vier com música, escolha Estéreo. Se não houver música, selecione Mono. A taxa de amostragem do áudio deve ser 48.000 kHz a ser.
Método 3 de 5: Usando o QuickTime X

1. Abra o vídeo no QuickTime. Este método destina-se principalmente a.arquivos mov. Estes são arquivos Apple QuickTime. Esses arquivos já estão compactados, mas podem ser compactados ainda mais para serem carregados na web ou no seu telefone.

2. Clique no menu arquivo. Selecione Exportar para e, em seguida, Web. Isto irá abrir uma janela com várias opções. Você pode alterar o nome do vídeo se quiser distinguir entre a versão original e a versão compactada.

3. Selecione sua qualidade. Você terá três opções para definir a qualidade para exportar o vídeo. Você pode escolher entre wifi, celular e web. Escolha o formato que melhor se adapta ao dispositivo em que deseja reproduzi-lo.
Método 4 de 5: Usando o Finder (OS X 10.7)

1. Abrir localizador. Navegue até o arquivo de vídeo em seu computador. Este método só funciona com arquivos de vídeo QuickTime (.movimento).

2. Clique com o botão direito do mouse no arquivo. Clique em Codificar filme selecionado na parte inferior do menu. Isso abrirá a janela Codificar mídia.

3. Escolha suas configurações. No menu Configuração, escolha a resolução na qual você deseja codificar o vídeo. 1080P é o mais alto, e este é o padrão para Hi-Definition. 720P é um pouco de qualidade inferior, mas também é considerado de alta definição.

4. Escolha a compatibilidade. Se você planeja assistir ao vídeo em vários dispositivos, selecione "Maior Compatibilidade" no menu "Codificar para". Seleciona o formato H.264 de vídeo e áudio AAC, um dos formatos mais usados disponíveis.

5. Codifique o vídeo. Quando estiver satisfeito com suas configurações, você poderá iniciar a codificação. Você pode visualizar a taxa de dados e a resolução pretendidas na janela Encode Media, bem como dispositivos compatíveis. Escolha seu local de salvamento e clique em Continuar quando terminar.
Método 5 de 5: usando o QuickTime 7 Pro

1. Abra o arquivo de vídeo no QuickTime 7 Pro. Este método é para compactar.arquivos mov. Abra o Inspetor com a combinação de teclas + I. Isto irá abrir uma janela com as propriedades básicas do arquivo de vídeo.

2. Redimensionar o vídeo. Se você quiser diminuir um vídeo, clique e arraste o canto do vídeo para redimensioná-lo. Se você tiver um objetivo específico em mente, verifique a visão geral do tamanho atual na janela do Inspetor para ver as dimensões do vídeo.

3. Abra o menu do arquivo. Selecione Exportar. No menu Exportar, selecione Filme para filme QuickTime. Clique em Opções e depois em Configurações de vídeo para definir as preferências de compactação.

4. Ajustar a qualidade de compressão. Mova o controle deslizante na seção Compressor para indicar a qualidade final. Uma qualidade mais baixa significa um arquivo menor, mas mostrará mais partes em blocos na imagem final. A melhor qualidade resultará em um arquivo quase tão grande quanto o original, mas ainda oferecerá a melhor qualidade de imagem.
Selecione “Melhor qualidade (Multi-pass)” para obter a compactação da mais alta qualidade. A compactação leva muito mais tempo agora. Se o tempo desempenha um papel importante, trabalhe com “Codificação mais rápida (passagem única)”, mas o resultado final será de qualidade inferior como resultado.

5. Ajuste as configurações de som. Clique em Opções e depois em Configurações de som. Nesta janela, selecione o formato AAC para garantir que a maioria dos dispositivos possa reproduzir o som. Se o vídeo contiver música, defina Canais como Estéreo. Se o vídeo não tiver música ou som surround, selecione Mono. Mono tornará o arquivo muito menor.
Defina a taxa para "48".000". Isso mantém o tamanho do arquivo pequeno sem sacrificar muita qualidade de áudio.

6. Clique em Mostrar configurações avançadas. Defina a qualidade como normal nas configurações de renderização. A estratégia de codificação deve ser definida como taxa de bits média e taxa de bits alvo para 40 kbps.
Você pode ajustar essas configurações ao seu gosto para alterar seu vídeo compactado final. Essas configurações são otimizadas para enviar vídeos para sites de streaming de vídeo, como YouTube e Vimeo.

7. Preparar o arquivo para upload. Marque a caixa Prepare for Internet Streaming no menu Options. Selecione Início Rápido e clique em OK.
Pontas
Avisos
- O material de um disco compacto de vídeo (VCD) que você deseja reproduzir em um DVD player precisará ser armazenado a 1150 kilobytes por segundo (Kbps) para vídeo e 224 Kbps para áudio.
- Tente não comprimir muito o vídeo. O arquivo perderá tantos dados do original que se tornará praticamente irreconhecível.
Necessidades
- Computador
- Acesso à internet
- Software de compressão para vídeo ou um serviço online
- VCR
- programa de edição de vídeo
- arquivo de vídeo digital
- reprodutor de vídeo
Artigos sobre o tópico "Compactar um vídeo"
Оцените, пожалуйста статью
Popular