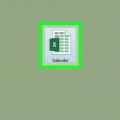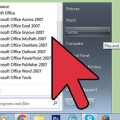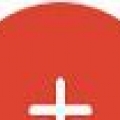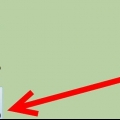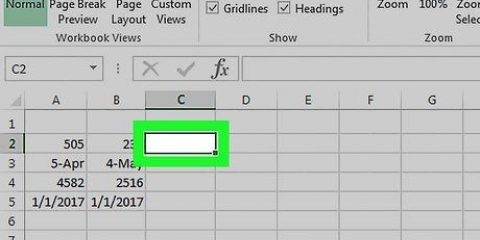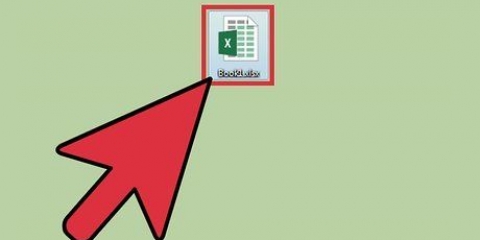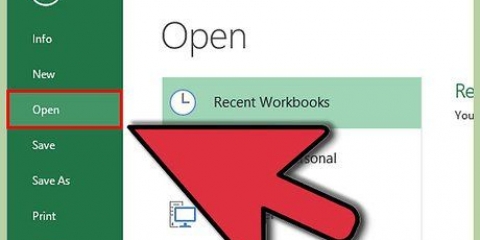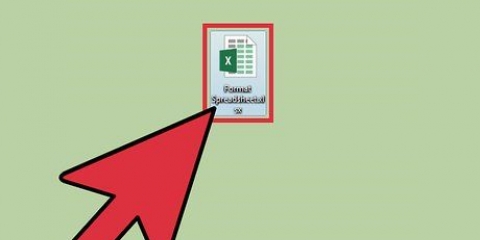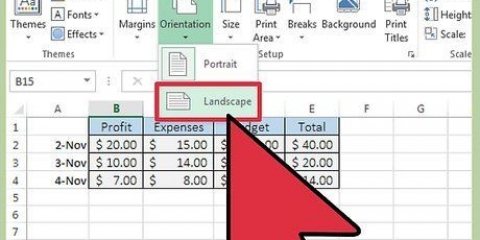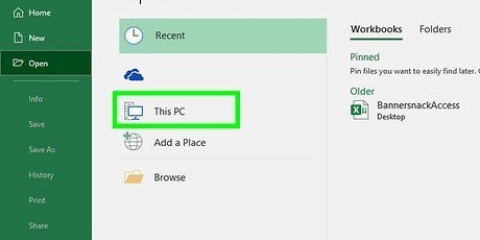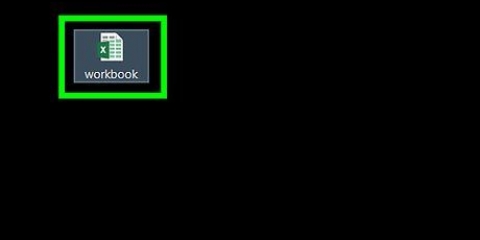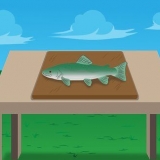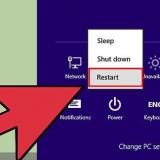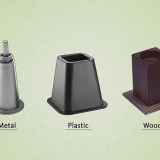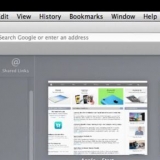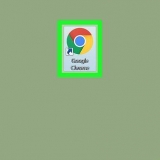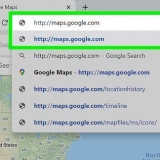Vinculando planilhas no excel
Esta instrução ensinará como vincular dados entre várias planilhas em uma pasta de trabalho do Microsoft Excel. A vinculação move dinamicamente os dados de uma planilha para outra e atualiza os dados em sua planilha de destino quando você altera o conteúdo de uma célula em outra planilha.
Degraus

1. Abra uma pasta de trabalho do Microsoft Excel. O ícone do Excel se parece com um ícone verde e branco de um `X`.

2. Clique na planilha que você deseja vincular na lista de guias. Você verá uma lista de todas as suas guias na parte inferior do Excel. Clique na planilha que você deseja vincular a outra planilha.

3. Clique em uma célula vazia na planilha que você deseja vincular. Esta será a sua célula alvo. Ao vinculá-lo a outra planilha, os dados nesta célula serão sincronizados e atualizados automaticamente quando os dados em sua célula de origem forem alterados.

4. modelo = na cadeia. Uma fórmula será colocada em sua célula de destino.

5. Clique na sua planilha de origem na parte inferior das guias da planilha. Encontre a planilha da qual deseja extrair dados e clique na guia para abrir a planilha.

6. Verifique a barra de fórmulas. A barra de fórmulas mostra o valor da sua célula de destino na parte superior da sua pasta de trabalho. Quando você alterna para sua planilha de origem, o nome da planilha atual deve ser exibido, seguido por um sinal = e seguido por um ponto de exclamação.
Você também pode escrever manualmente esta fórmula na barra de fórmulas. Deve ficar assim =




7. Clique em uma célula em sua planilha de origem. Esta será sua célula de origem. Pode ser uma célula vazia ou uma célula com dados nela. Quando você vincula planilhas, sua célula de destino é atualizada automaticamente com os dados em sua célula de origem.
Por exemplo, se você obtiver dados da célula D12 na planilha 1, a fórmula deverá ficar assim =Planilha1!D12.

8. Clique em↵ Entrar no seu teclado. Isso completará a fórmula e retornará à guia de destino. Sua célula de destino agora está vinculada à sua célula de origem e está buscando dados dinamicamente dela. Quando você edita os dados em sua célula de origem, sua célula de destino também é atualizada.

9. Clique na sua célula de destino. Isso marca a célula.

10. Clique e arraste o ícone quadrado no canto inferior direito da sua célula de destino. Estende o intervalo de células vinculadas entre suas planilhas de origem e destino. Expandir sua célula de destino original vinculará as células adjacentes de sua planilha de origem.
Você pode arrastar e expandir o intervalo de células vinculadas em qualquer direção. Isso pode incluir a planilha inteira ou apenas partes dela.
Artigos sobre o tópico "Vinculando planilhas no excel"
Оцените, пожалуйста статью
Similar
Popular