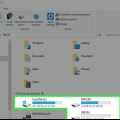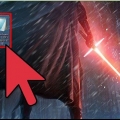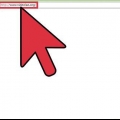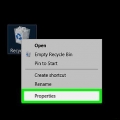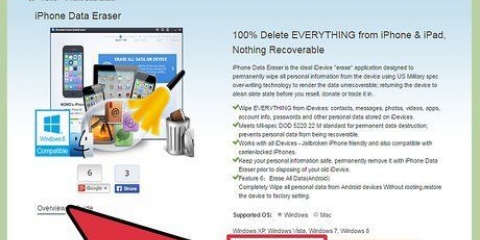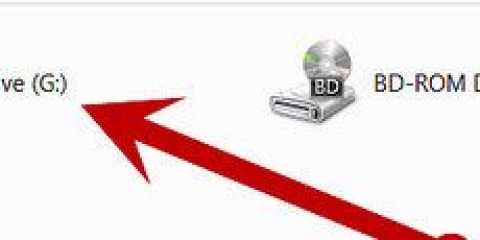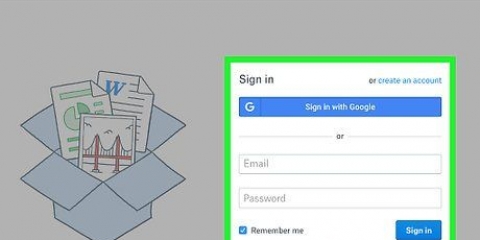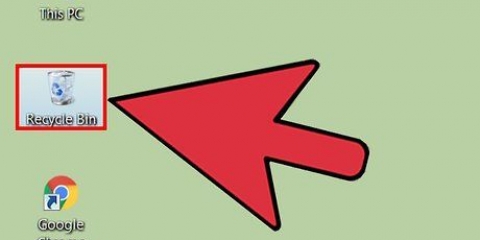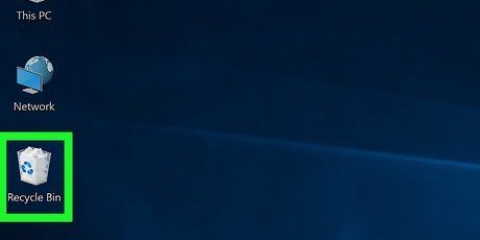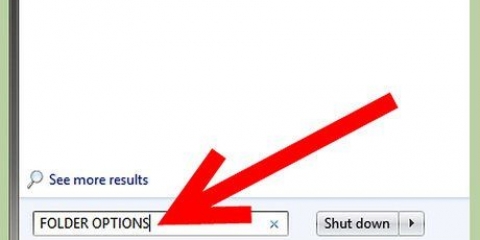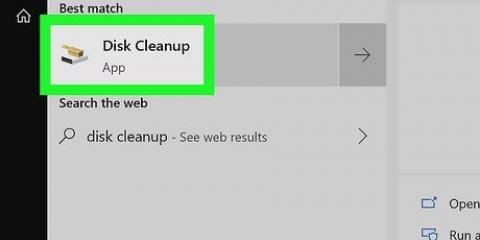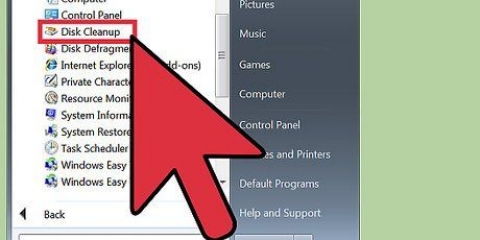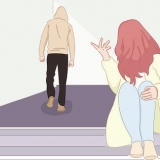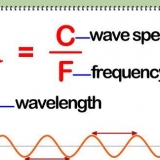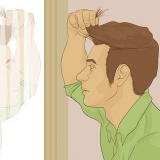Agora você pode criar uma pasta para os arquivos recuperados. Não salve os arquivos no cartão SD.








Clique em `Ok`. Clique em `Próximo`. Veja o contrato de licença e selecione `I Agree`. Clique em `Instalar`. Desmarque a caixa ao lado de `Ver notas de lançamento` e clique em `Concluir. O programa iniciará automaticamente.









O cartão SD removido incorretamente pode corromper os dados. Verifique cuidadosamente o PC onde você vai inserir o cartão SD em busca de vírus/malware ou outros programas suspeitos.
Recuperar arquivos em um sd
Contente
Os cartões SD ou Secure Digital são usados para armazenar e trocar informações entre câmeras digitais, telefones celulares, Personal Digital Assistants (PDAs) e até mesmo pequenos computadores. Ocasionalmente, os cartões travam ou acidentalmente excluem dados pelo usuário. Se isso acontecer com você, você pode usar um programa gratuito de recuperação de arquivos para recuperar os arquivos excluídos.
Degraus
Método 1 de 2: Usando o PhotoRec para Mac e Windows

1. Vá para o PhotoRec Wiki ou clique emaqui.

2. Encontre a caixa `Última versão estável` e clique em `7.0`. Esta caixa está localizada no canto superior direito da página.

3. Role para baixo até `TestDisk & FotoRec 7.0` e clique na versão compatível com o seu computador.

4. Baixe o arquivo zip para sua área de trabalho.

5. Dê um duplo clique no arquivo para extraí-lo.

6. Insira o cartão SD em seu computador.

7. Clique em `testdisk7.0` para abri-lo.

8. Dê um duplo clique no arquivo `Photorec` para abrir o programa. Uma janela de terminal aparecerá com o PhotoRec 7.0 programa.
Se aparecer uma mensagem, dê permissão para executar o programa.

9. Selecione seu cartão SD ou unidade e pressione↵ Entrar. Como o mouse não funciona no terminal, você precisa usar as teclas de seta do teclado.
Você pode obter várias opções nesta tela. Observe o tamanho de cada disco exibido e escolha a unidade que tem o mesmo tamanho do seu cartão SD.

10. Selecione o tipo de partição e pressione↵ Entrar. Usuários de Mac então escolhem `P Fat16 >32`. No Windows, escolha `P Fat32`. Permite que o programa verifique o sistema de diretório identificado.

11. Selecione o sistema de arquivos `[Other]` e pressione↵ Entrar.

12. Selecione `Free` para procurar arquivos no formato Fat16 ou Fat32.
Escolha apenas `Inteiro` se achar que seu cartão SD está danificado.

13. Use as teclas de seta para escolher um local de armazenamento para os arquivos recuperados.

14. pressioneC uma vez que a localização está correta. O processo de recuperação será iniciado automaticamente.

15. Aguarde a conclusão do processo de recuperação.

16. Navegue até o local selecionado na etapa 13 para visualizar os arquivos recuperados.
Método 2 de 2: Usando o Recuva para Windows

1. Vá para a página inicial do Recuva ou cliqueaqui.

2. Selecione `Download Free Version` seguido de `Free Download`.

3. Clique em `Free Hippo.com` ou `piriforme.com`. O site será aberto e o download será iniciado automaticamente.

4. Clique no arquivo baixado na parte inferior da página da Web para abri-lo.

5. Selecione `Executar`.

6. Instalar o Recuva. Para instalar este software no seu computador, siga os passos abaixo:

7. Insira o cartão SD em seu computador. Quando solicitado a formatar o cartão SD, marque a caixa ao lado de `Formatação rápida` e clique em `Iniciar`. Isso limpará a tabela de arquivos do cartão SD e manterá os dados intocados.

8. Retorne ao Recuva e clique em `Avançar` para continuar após a tela de boas-vindas.

9. Selecione o tipo de arquivo ou arquivos que deseja recuperar e clique em `Avançar`.

10. Selecione seu cartão SD como o local do arquivo. Escolha `Em um local específico` e clique em `Procurar`. Percorra a lista e selecione `Disco removível`. Selecione a pasta `DCIM` se necessário. Clique em `Ok` seguido de `Avançar`.

11. Clique em `Iniciar` para executar o programa. Enquanto o programa recupera os arquivos, eles aparecerão na tela.

12. Marque a caixa em cada arquivo que você deseja recuperar.

13. Clique em `Recuperar`.

14. Selecione um local para salvar os arquivos e clique em `Ok`. Os arquivos serão restaurados para o local selecionado.

15. Clique em `Ok` quando o processo de recuperação estiver concluído.

16. Navegue até o local selecionado na etapa 14 para visualizar os arquivos recuperados.
Avisos
Artigos sobre o tópico "Recuperar arquivos em um sd"
Оцените, пожалуйста статью
Popular