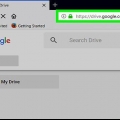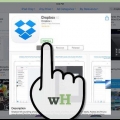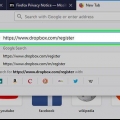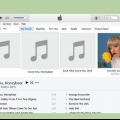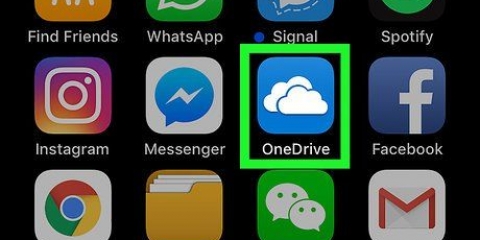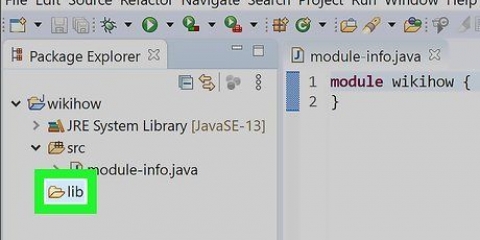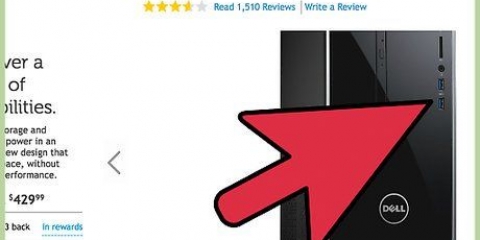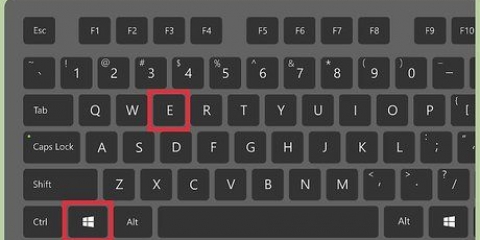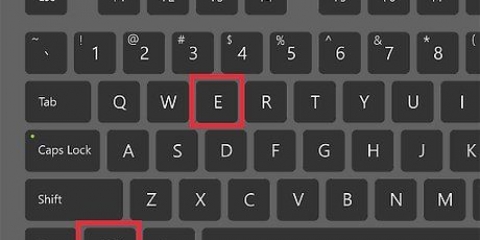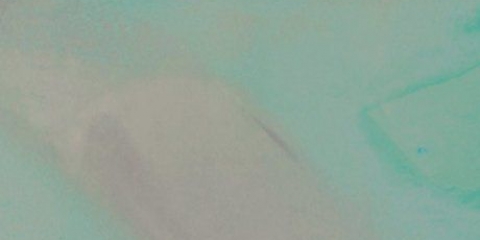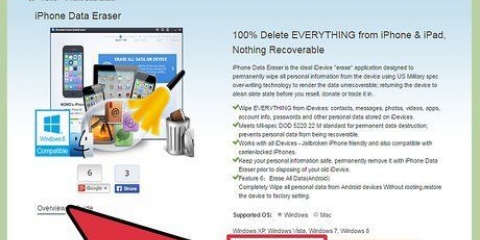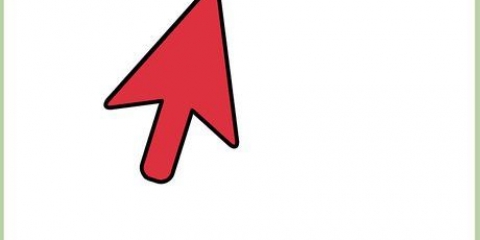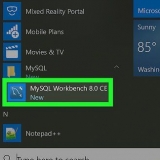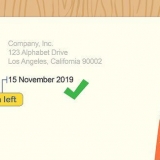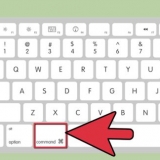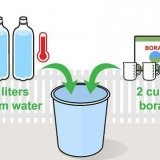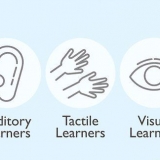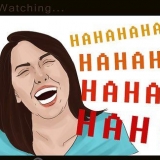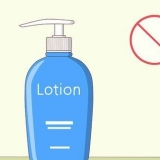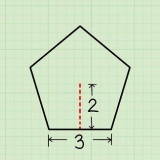Se houver uma pasta em seu Dropbox onde você deseja colocar o arquivo, clique duas vezes nela para abri-la. Para criar uma nova pasta, clique no ícone `Nova Pasta`. Isso se parece com uma pasta com um sinal de mais (+) nela.






Windows: a pasta do Dropbox é criada na pasta raiz do usuário. Se o seu nome de usuário do Windows for David, você encontrará a pasta `Dropbox` em C:UsersDavid. Mac: A pasta Dropbox é criada na pasta Home (raiz). 
Isso moverá um arquivo ou pasta de seu local original para a pasta do Dropbox em seu computador. Para fazer uma cópia, selecione o arquivo e pressione Ctrl+C (Windows) ou ⌘ cmd+C (Mac) para copiar. Cole-o na pasta do Dropbox com Ctrl+V ou ⌘ cmd+V.
Primeiro você precisa arrastar a pasta para sua pasta do Dropbox (não tente isso com pastas internas do sistema, como `Documentos`, pois elas não podem ser movidas). Clique com o botão direito do mouse na pasta movida e selecione `Make Alias`. Isso criará uma cópia da pasta com a palavra `alias` no final do nome. Arraste a pasta de alias de volta para o local original da pasta. As pastas agora estão vinculadas, o que significa que qualquer coisa que você fizer a uma acontecerá à outra.
Primeiro você tem que Baixe e instale o Microsoft SyncToy. Criar uma nova pasta(Ctrl+⇧Mudança+N) na pasta `Dropbox` com o mesmo nome da pasta que você deseja vincular. Abra o SyncToy no menu Iniciar e selecione `Criar um novo par de pastas`. Primeiro clique em Procurar… e selecione a pasta no Dropbox. Em seguida, clique em Procurar… e selecione a pasta original. Clique em `Avançar` e escolha `Sincronizar`. Clique em `Concluir` e depois em `Executar` para criar o link. As pastas agora são idênticas e permanecerão assim. Tudo o que você faz em um mapa acontecerá no outro.
Ative o Wi-Fi antes de instalar aplicativos ou fazer upload de arquivos para salvar seus dados móveis. 



Adicionar arquivos ao dropbox
Contente
Dropbox é um serviço de armazenamento de arquivos online que permite aos usuários fazer upload, compartilhar e acessar arquivos e pastas por meio de aplicativos móveis e de desktop, além de uma interface na web. Se você estiver usando o aplicativo em seu computador, adicionar arquivos ao Dropbox é muito simples: basta arrastá-los e soltá-los na pasta do Dropbox. Carregar arquivos do seu smartphone (ou usar o site do Dropbox em um computador mais público) é tão fácil quanto. Assim que seus arquivos estiverem em seu Dropbox, você poderá baixá-los em todos os dispositivos habilitados para Dropbox.
Degraus
Método 1 de 3: Site do Dropbox

1. Faça login noSite do Dropbox com o endereço de e-mail e senha associados à sua conta. O Dropbox também possui uma interface na web que facilita o upload de arquivos quando você está em trânsito.
- Se você estiver usando seu próprio computador, use o aplicativo para desktop para adicionar arquivos ao seu Dropbox. O aplicativo para desktop também permite sincronizar arquivos automaticamente no seu Mac ou PC usando sua conta do Dropbox.
- Se você ainda não criou uma conta do Dropbox, crie um agora antes de continuar.

2. Vá para a pasta onde você gostaria de atualizar um arquivo. Você pode pular esta etapa se quiser apenas enviar seu arquivo para o espaço principal do Dropbox.

3. Clique no ícone `Carregar`. Este ícone se assemelha a uma folha de papel com um sinal de mais (+) no canto inferior direito.

4. Clique em `Choose Files` e, em seguida, clique duas vezes no arquivo que deseja adicionar.
Não é possível adicionar arquivos com mais de 20 GB pelo site do Dropbox. Se você precisar adicionar um arquivo maior ao seu Dropbox, use o aplicativo em um dispositivo móvel ou desktop.

5. Clique em `Iniciar upload` para adicionar o arquivo.
Método 2 de 3: aplicativo para desktop

1. Baixe o aplicativo do Dropbox. A instalação do Dropbox no seu computador cria uma pasta que será sincronizada automaticamente em todos os seus dispositivos. Todos os arquivos em sua pasta do Dropbox serão copiados automaticamente para sua conta do Dropbox. No seu navegador acesse Dropbox.com e clique em `Baixar o aplicativo` no canto superior direito da página.
- Mac: quando o download estiver concluído, uma caixa com o ícone do Dropbox aparecerá na tela.
- Windows: Salve o arquivo em sua pasta Downloads. Quando o download estiver concluído, você precisa ir para essa pasta para encontrar o arquivo de instalação do Dropbox (terminará com .Exe).
- Nunca instale o aplicativo do Dropbox em um computador público. Use o site do Dropbox se não estiver usando seu próprio computador.

2. Clique duas vezes no ícone do Dropbox para iniciar a instalação. Um pop-up pode aparecer solicitando que você confirme que deseja executar o arquivo de instalação. Clique em `Sim` ou `Abrir` para continuar.

3. Insira as informações da sua conta do Dropbox e clique em `Entrar`. Se você ainda não criou uma conta do Dropbox, clique em `Cadastre-se` para crie um agora.

4. Clique em `Abrir minha pasta do Dropbox`. Aqui você poderá armazenar arquivos que poderá visualizar mesmo quando não estiver trabalhando em seu computador.

5. Arraste um arquivo ou pasta de qualquer lugar do seu computador para a pasta do Dropbox. Depois de soltar o arquivo na pasta do Dropbox, ele será sincronizado automaticamente com sua conta do Dropbox.

6. Configure o Dropbox para sincronizar automaticamente outras pastas no seu Mac. Se você deseja sincronizar outra pasta com seu Dropbox, mova esta pasta para seu Dropbox e crie uma cópia com um nome diferente no local antigo.

7. Defina o Dropbox para sincronizar automaticamente outras pastas no Windows. Se você quiser sincronizar outra pasta com o seu Dropbox, mova essa pasta para o seu Dropbox e crie um link simbólico para o local antigo.
Método 3 de 3: Aplicativo para dispositivos móveis

1. Instale o aplicativo do Dropbox na App Store ou na Play Store. Se você ainda não instalou o aplicativo do Dropbox em seu dispositivo iPhone ou Android, faça-o agora.

2. Abra o Dropbox e pressione `Cadastre-se`. Digite seu nome e informações de contato e pressione `Criar conta` para concluir o registro.
Se você já possui uma conta do Dropbox, pressione `Entrar` e faça login com seu nome de usuário e senha do Dropbox.

3. Pressione o ícone + (mais). Se você estiver usando um dispositivo Android, o ícone + está localizado na pasta Arquivos.

4. Selecione "Criar ou fazer upload de arquivo" (iPhone) ou "Fazer upload de arquivos" (Android).
Se você estiver fazendo upload de fotos, pressione `Fazer upload de fotos`. Os demais passos serão os mesmos.

5. Selecione o(s) arquivo(s) que deseja enviar e pressione `Fazer upload de arquivos`. Isso adicionará os arquivos à sua pasta do Dropbox.
Usuários do Android: se o arquivo que você deseja enviar estiver no cartão SD e não o vir, pressione o botão Menu na parte superior da tela, selecione "Configurações" e marque a caixa "Mostrar dispositivos avançados".
Pontas
- Pense na pasta do Dropbox em seu computador como sua nova pasta raiz. Qualquer coisa que você salvar nesta pasta será automaticamente copiada para sua conta do Dropbox e estará disponível em todos os lugares.
- Apenas arquivos e pastas na pasta do Dropbox em seu computador são sincronizados. Se você editar o arquivo ou pasta original fora da pasta do Dropbox, não se esqueça de copiar a nova versão para sincronizar.
- Se estiver usando um computador, você também pode salvar arquivos da maioria dos aplicativos diretamente na sua pasta do Dropbox. Clique em "Arquivo", depois em "Salvar como" e selecione a pasta do Dropbox na lista de locais para salvar.
- O Dropbox facilita o compartilhamento de documentos com outras pessoas. Saiba como compartilhar pastas com amigos e colegas.
Artigos sobre o tópico "Adicionar arquivos ao dropbox"
Оцените, пожалуйста статью
Similar
Popular