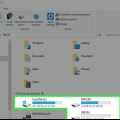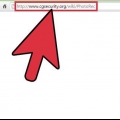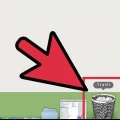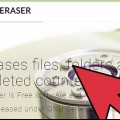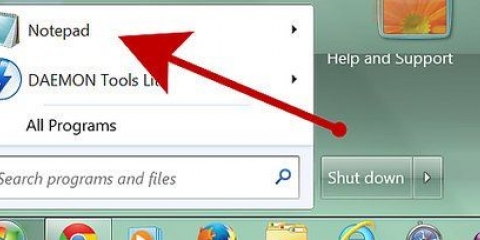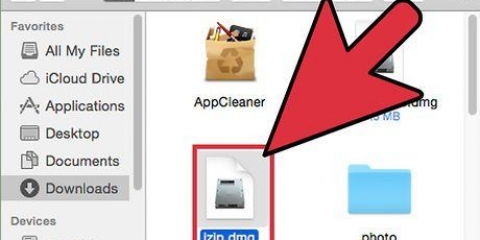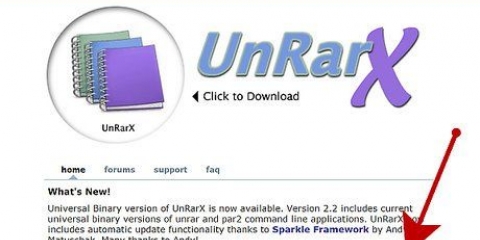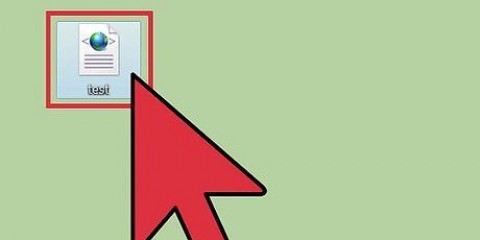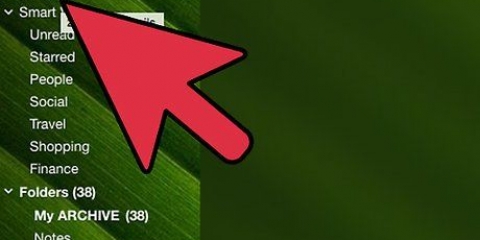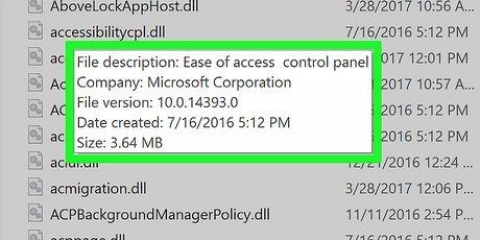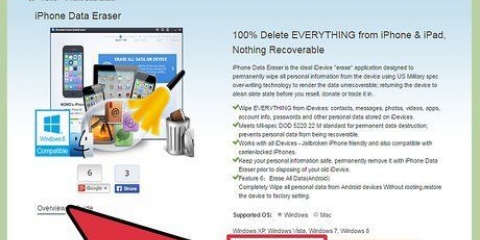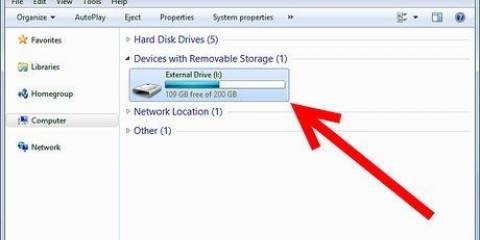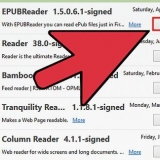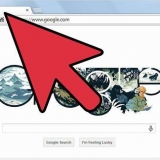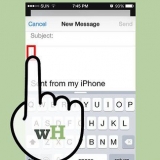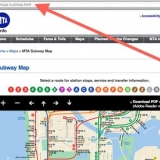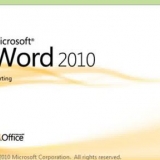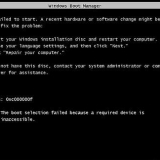Recuva Restauração Glary Recuperar Recuperação de arquivos Puran Se possível, baixe uma versão portátil do programa de recuperação para que você possa executá-lo diretamente de uma unidade USB sem precisar instalá-lo. Nem todos os programas de recuperação têm uma versão portátil. 



Nem todos os arquivos são 100% recuperáveis. Isso ocorre porque os arquivos geralmente são armazenados em várias partes do disco rígido e parte do arquivo pode ter sido substituído. Alguns programas restaurarão o arquivo para seu local original e outros o restaurarão para uma pasta de recuperação.


Resgate de dados FileSalvage bumerangue Existem muito poucas opções gratuitas quando se trata de software de recuperação de dados para OS X.
Insira a unidade inicializável no seu Mac. Reinicie o computador enquanto segura a tecla C. Pressione e segure a tecla C até que o logotipo da Apple apareça. Seu computador inicializará a partir da unidade e carregará imediatamente o programa de recuperação de dados.

Uma verificação rápida encontra a maioria dos arquivos que podem ser recuperados e o processo geralmente é bastante rápido. É aconselhável realizar uma verificação rápida primeiro. Uma varredura profunda encontra mais arquivos do que uma varredura rápida, mas leva muito mais tempo. Para discos rígidos grandes e computadores lentos, uma verificação profunda pode levar mais de um dia para ser concluída.
Os nomes dos arquivos geralmente serão diferentes do nome original porque a estrutura do arquivo foi perdida durante a exclusão. Muitos arquivos não podem ser recuperados porque partes do arquivo foram substituídas.








Recuperar arquivos excluídos
Se você excluiu um arquivo essencial, pode parecer inicialmente que ele foi perdido para sempre. No entanto, se você agir rapidamente, poderá recuperar esse arquivo e colocá-lo de volta em seu devido lugar no disco rígido. Restaure arquivos apagados em seu computador restaurando-os da Lixeira (Windows) ou Lixeira (Mac); se isso não for uma opção, você também pode usar o software de recuperação para computadores Windows, Mac e Linux para recuperar arquivos excluídos.
Degraus
Método 1 de 3: Windows

1. Verifique se o arquivo ainda está na Lixeira. A Lixeira manterá os arquivos até que você queira excluí-los permanentemente, para que você possa restaurá-los se mudar de ideia. Se você deseja restaurar um arquivo, abra a Lixeira, clique com o botão direito do mouse no arquivo e selecione Restaurar. O arquivo será devolvido ao seu local original no disco rígido.
- Arquivos grandes podem ser excluídos permanentemente porque não cabem na Lixeira.

2. Pare imediatamente de usar a estação. Se seus arquivos não estiverem na Lixeira, não salve ou exclua nada do seu computador. As chances de recuperar o arquivo são muito maiores se você não salvar nada novo. Isso ocorre porque quando um arquivo é excluído, ele está apenas se preparando para ser substituído. Se não houver novos dados para substituir o arquivo original, geralmente ele pode ser recuperado.

3. Baixe um programa de recuperação de dados em outro computador ou unidade. Certifique-se de não salvá-lo na unidade da qual deseja recuperar os arquivos, caso contrário, você poderá substituir acidentalmente os arquivos a serem recuperados. Alguns dos programas gratuitos mais populares são:

4. Execute o programa de recuperação. Embora cada programa seja diferente, todos seguem os mesmos passos básicos. Certifique-se de não instalar o programa na mesma unidade da qual você está tentando recuperar arquivos.

5. Especifique especificamente o que você está procurando. Aponte para a ferramenta de recuperação em que o arquivo estava quando foi excluído. Você também pode restaurar arquivos de uma unidade USB dessa maneira. A maioria dos programas de recuperação pergunta que tipo de arquivo você está procurando. Você também pode especificar o nome do arquivo ou navegar em uma lista de todos os arquivos recuperáveis.

6. Execute uma verificação profunda. Alguns programas oferecem a opção de realizar uma verificação profunda enquanto procura por arquivos. Isso levará muito mais tempo, mas você pode encontrar mais arquivos com ele.

7. Navegue até o arquivo desejado. Depois que a verificação retornar os resultados, percorra a lista para ver se o arquivo foi encontrado. Cada programa tem métodos diferentes de recuperação, mas em geral você precisa selecionar o arquivo a ser recuperado e clicar no botão Restaurar ou Restaurar.
Método 2 de 3: Mac OS X

1. Verifique a lixeira do seu Mac. A Lixeira do seu Mac contém arquivos antes de serem excluídos permanentemente. Se o arquivo estiver na lixeira, você poderá restaurá-lo para o local original ou colocá-lo em outro lugar do computador.

2. Pare imediatamente de usar a estação. Se seus arquivos não estiverem na Lixeira, não salve ou exclua nada do seu computador. As chances de recuperar o arquivo são muito maiores se você não salvar nada novo. Isso ocorre porque quando um arquivo é excluído, ele está apenas se preparando para ser substituído. Se não houver novos dados para substituir o arquivo original, geralmente ele pode ser recuperado.

3. Baixe um programa de recuperação de dados. Não baixe ou instale o programa na mesma unidade da qual você está tentando recuperar arquivos. Há uma variedade de programas disponíveis para Mac OS X para procurar arquivos excluídos. Alguns dos programas mais conhecidos são:

4. Inicialize a partir da imagem do software de recuperação. Alguns programas de recuperação de dados incluem uma imagem inicializável que permite ignorar o sistema operacional OS X. A inicialização a partir desta imagem permitirá que o software de recuperação encontre mais arquivos.

5. Conecte uma unidade de recuperação. Para que o software de recuperação funcione em um Mac, você precisará de um pendrive ou mapeá-lo para uma unidade interna separada. Se você estiver conectando uma unidade externa, certifique-se de que ela tenha pelo menos um USB 2.0, USB 3.0 ou dispositivo Firewire, porque USB 1.0 é muito mais lento.
A unidade conectada deve ter pelo menos 2% do espaço de armazenamento da unidade de destino.

6. Especifique suas configurações de digitalização. Você será solicitado a indicar onde deseja pesquisar os arquivos, portanto, certifique-se de escolher o disco rígido onde os arquivos estão originalmente localizados. Você geralmente também tem uma opção entre uma verificação rápida ou profunda/completa.

7. Selecione os arquivos que deseja recuperar. Quando a verificação estiver concluída, você verá uma lista de arquivos que podem ser recuperados. Use a opção Visualizar para garantir que o arquivo esteja completamente intacto antes de marcá-lo para recuperação.

8. Restaure seus arquivos. Se você estiver tentando recuperar um grande número de arquivos, tente recuperar apenas os arquivos mais essenciais primeiro. Isso garante que seus arquivos mais importantes não sejam danificados. Os arquivos recuperados serão copiados para a unidade de recuperação que você conectou antes de iniciar.
Método3 de 3:Linux

1. Pare imediatamente de usar a estação. As chances de recuperar o arquivo são muito maiores se você não salvar nada novo. Isso ocorre porque quando um arquivo é excluído, ele está apenas se preparando para ser substituído. Se não houver novos dados para substituir o arquivo original, é muito mais provável que seja recuperável.

2. Baixe um programa de recuperação de dados em uma unidade separada. O programa Linux mais popular para recuperação de arquivos específicos é o PhotRec. É de código aberto e pode ser baixado gratuitamente no site do desenvolvedor.
Pode ser necessário baixar o TestDisk para usar o PhotoRec.

3. Iniciar PhotoRec. Execute o PhotoRec como root no prompt de comando. Use o comando “sudo” para acesso root quando quiser executar o programa.

4. Selecione a unidade e a partição. Depois que o PhotRec for iniciado, você será solicitado a selecionar a unidade e a partição que deseja verificar. Selecione o local original do arquivo com as teclas de seta. Escolha Pesquisar e pressione Enter para continuar.

5. Especifique o sistema de arquivos. O PhotRec precisará saber em qual formato a unidade de destino está formatada. Escolha o tamanho correto na lista. As unidades específicas do Linux serão formatadas em EXT2/EXT3, com todas as outras na categoria Outros.

6. Escolha um local para salvar os arquivos recuperados. PhotRec precisa de um local para salvar os arquivos recuperados. Certifique-se de que não esteja na mesma unidade que a unidade de destino ou você pode substituir os arquivos que poderiam ter sido recuperados.

7. Escolha quais tipos de arquivo você deseja recuperar. Uma grande lista de tipos de arquivos será exibida e você poderá indicar qualquer tipo que deseja tentar recuperar. Selecione Avançar e pressione Enter para alternar para a próxima página de tipos de arquivo.

8. Aguarde a conclusão do processo de restauração. Dependendo do tamanho da sua unidade e da velocidade do seu computador, o processo de recuperação pode demorar várias horas. Quando o processo de recuperação estiver concluído, você poderá encontrar os arquivos recuperados no local especificado.
Muitos arquivos serão irrecuperáveis, ou talvez apenas parcialmente, porque partes do arquivo foram substituídas.
Pontas
- Sempre faça backup de seus arquivos pessoais em um disco rígido externo, CD/DVD ou outra mídia para evitar esse tipo de problema.
Artigos sobre o tópico "Recuperar arquivos excluídos"
Оцените, пожалуйста статью
Popular