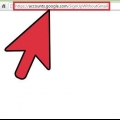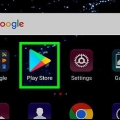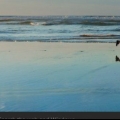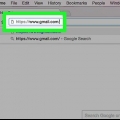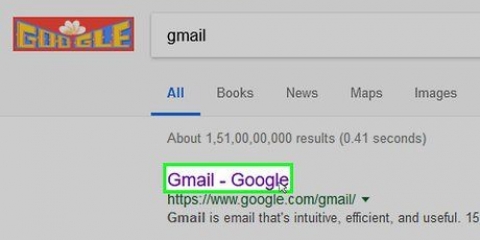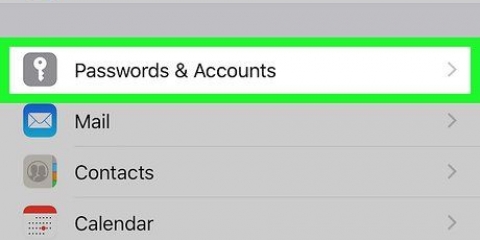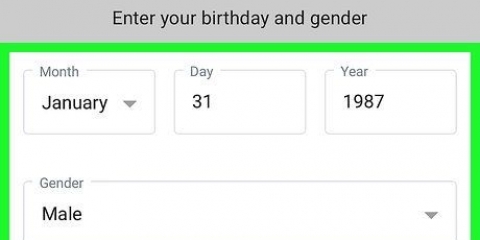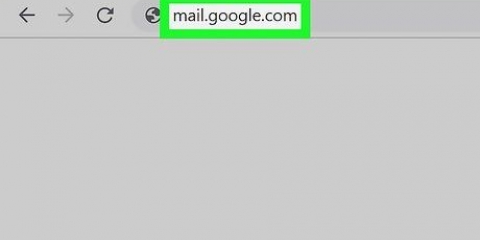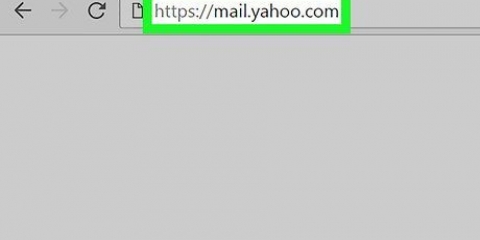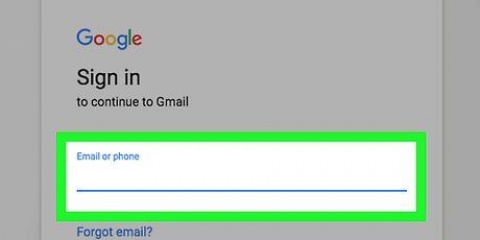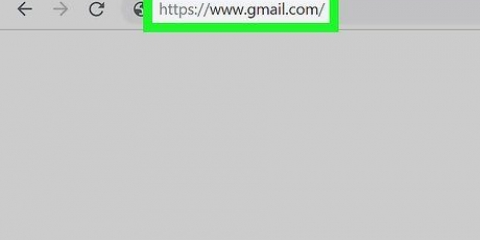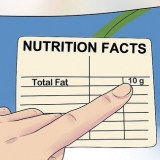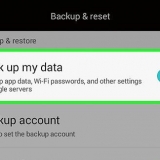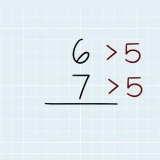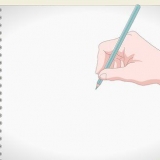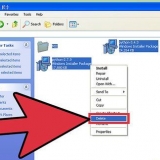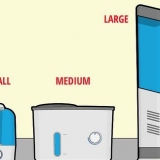Insira o seu endereço de email. Clique em `PRÓXIMO`. Digite sua senha do Gmail. Clique em `PRÓXIMO`. Se você perceber que sua Conta do Google está listada no Gmail, pule o processo de login girando a chave branca à direita do nome da sua conta.

O Gmail vem pré-instalado em quase todos os dispositivos Android, então você deve sempre encontrar o Gmail na pasta de coleção de aplicativos. Se por algum motivo o Gmail não estiver instalado no seu dispositivo Android, abra a Google Play Store, procure por Gmail e clique em `INSTALAR` na página relevante para instalar o aplicativo. 























Como acessar o gmail
Contente
Este artigo ensinará você a acessar sua caixa de entrada do Gmail em um computador ou plataforma móvel. Se você deseja visualizar várias contas de uma vez, pode adicionar contas ao seu navegador ou dispositivo móvel depois de fazer login em uma conta. Não se esqueça que você uma conta do Gmail precisa acessar o Gmail.
Degraus
Método 1 de 5: por meio de uma área de trabalho

1. Abra seu navegador. Para abrir o Gmail em um computador, você precisa de um navegador (por exemplo,. Firefox, Safari, Chrome, etc.).
- Se você quiser usar recursos específicos do Google do Gmail, terá que abrir o Gmail no Google Chrome.

2. Abra o Gmail. Vamos para https://www.gmail.com/ no seu navegador. Isso abrirá a página de login do Gmail.

3. Insira o seu endereço de email. Digite o endereço de e-mail do seu Gmail na caixa de texto "E-mail ou número de telefone", localizada no meio da página.

4. Clique no botão PRÓXIMO. É um botão azul abaixo da caixa de texto "E-mail ou número de telefone". Isso irá redirecioná-lo para a página para digitar sua senha.

5. Coloque sua senha. Digite a senha que você usa para acessar sua conta do Gmail.

6. Clique no botão PRÓXIMO. Isso está localizado na caixa de texto "Senha". Sua caixa de entrada do Gmail será aberta se sua senha e nome de usuário corresponderem.
Método 2 de 5: via iPhone

1. Abra a App Store no seu iPhone. Clique no ícone da App Store, que se assemelha a um `A` branco em um fundo azul claro.

2. Clique no botão Pesquisar. Esta é uma guia na parte inferior da tela. Isso abrirá a página de pesquisa.

3. Pesquisar Gmail. Clique na barra de pesquisa na parte superior da tela, digite "gmail" e clique em "Pesquisar" no teclado.

4. Clique no botão BAIXAR. Está à direita do cabeçalho "Gmail - Email do Google".

5. Digite seu ID quando solicitado. Isso fará com que o Gmail comece a baixar para o seu iPhone.
Se o seu iPhone não tiver o Touch ID ou você não usar o Touch ID para se identificar na App Store, será necessário clicar em "Instalar" e inserir a senha do ID Apple quando solicitado.

6. Abra o Gmail. Clique em `ABRIR` na App Store ou clique no ícone vermelho e branco do aplicativo Gmail em uma das páginas iniciais do seu iPhone.

7. Clique no botão CADASTRE-SE. Este está localizado na parte inferior da tela.

8. Faça login no Gmail. Se você não tiver uma Conta do Google conectada ao seu iPhone, será necessário selecionar a opção "Google" quando solicitado e fazer o seguinte:

9. Aguarde o carregamento da sua caixa de entrada. Depois de fazer login no Gmail, sua caixa de entrada deve ser carregada após alguns segundos.
Método 3 de 5: via Android

1. Verifique se você tem o aplicativo Gmail. Abra a pasta de coleção de aplicativos na página inicial (ou deslizando para cima em alguns dispositivos Android) e procure o aplicativo Gmail vermelho e branco.

2. Abra o Gmail. Clique no ícone do Gmail, que se assemelha a um `M` vermelho em um fundo branco.

3. Clique no botão LEVAR-ME PARA O GMAIL. Este está localizado na parte inferior da tela.
Se você não estiver conectado à conta do Google de sua preferência em seu dispositivo Android, será necessário clicar em `Adicionar outro endereço de e-mail`, clicar em `Google` e inserir sua senha e endereço de e-mail quando solicitado.

4. Digite sua senha quando solicitado. Se for solicitada sua senha do Gmail para fazer login, digite-a na caixa de texto apropriada e clique em PRÓXIMO.
Como você mesmo usa sua Conta do Google para fazer login no Android, normalmente não precisará inserir uma senha.

5. Aguarde o carregamento da sua caixa de entrada. Depois de escolher sua conta e se inscrever, sua caixa de entrada do Gmail deve ser carregada em segundos.
Método 4 de 5: Faça login em várias contas em sua área de trabalho

1. Abra o Gmail. Vamos para https://www.gmail.com/ no seu navegador. Quando você estiver logado, sua caixa de entrada do Gmail aparecerá.
- Se você não estiver logado, precisará inserir seu endereço de e-mail e senha quando solicitado.

2. Clique no ícone do seu perfil. É um ícone circular no canto superior direito da página. Clicar nele abrirá um menu suspenso.
Se sua conta não fornecer uma foto de perfil, você deve clicar no círculo colorido com a primeira letra do nome da sua conta.

3. Clique em Adicionar conta. Está no canto inferior esquerdo do menu deslizante. Isso abrirá uma nova página com uma lista de suas contas do Google salvas.

4. Clique em Usar outra conta. Isso está na parte inferior da lista de contas.
Se você quiser usar uma conta existente listada na lista, mas estiver desconectado, será necessário clicar no nome da conta e digitar sua senha quando solicitado.

5. Digite o endereço de e-mail. Quando solicitado, digite o endereço de e-mail da conta do Gmail que você deseja adicionar.

6. Clique no botão PRÓXIMO. É uma batida azul abaixo da caixa de texto "E-mail ou número de telefone".

7. Coloque sua senha. Digite a senha que você usa para fazer login na sua conta do Gmail.

8. Clique no botão PRÓXIMO. Isso está localizado na caixa de texto "Senha". Isso adicionará a conta à lista de contas atualmente conectadas e abrirá a caixa de entrada da conta.

9. Mudar de conta. Se você quiser voltar para sua outra conta conectada, clique no círculo do perfil atual no canto superior direito da tela e clique na conta que deseja visualizar no menu suspenso.
Método 5 de 5: login móvel em várias contas

1. Abra o Gmail. Clique no ícone do aplicativo Gmail, que se assemelha a um `M` vermelho em um fundo branco. Isso abrirá a caixa de entrada da conta do Gmail na qual você está conectado.
- Se você não estiver logado, digite seu endereço de e-mail e senha quando solicitado.

2. Clique no botão ☰ . Ele está localizado no canto superior esquerdo da tela. Um menu pop-up aparecerá.

3. Clique no seu endereço de e-mail atual. Está no topo do menu pop-up. Isso abrirá um menu deslizante.

4. Clique no botão Gerenciar contas. Isso está localizado no menu deslizante. Um novo menu aparecerá.

5. Clique no botão Adicionar conta. Esta opção está no menu.

6. Clique no botão Google. Está no topo da lista de opções.
Você pode ser solicitado a conceder acesso ao Google para fazer login. Se este for o caso, clique em `Continuar` ou `ACEITAR`.

7. Insira o seu endereço de email. Clique na caixa de texto "E-mail ou número de telefone" e digite o endereço de e-mail da conta que deseja usar.

8. Clique no botão PRÓXIMO. Isso está localizado abaixo da caixa de texto.

9. Coloque sua senha. Digite a senha que você usa para fazer login na sua conta do Gmail.

10. Clique no botão PRÓXIMO. Este está localizado na parte inferior da página. Isso adicionará sua conta à lista de contas atualmente conectadas e abrirá a caixa de entrada da conta.

11. Alternar entre suas contas. Se você quiser mudar para outra conta logada, clique em ☰ e depois na foto do perfil da sua conta. Este está localizado no topo do menu.
Se sua conta não tiver uma foto de perfil, você precisará clicar no círculo colorido com a primeira letra do nome da sua conta.
Pontas
- Também é possível configurar o Gmail para uso offline em um computador se você quiser visualizar seus e-mails sem ter acesso à internet.
Artigos sobre o tópico "Como acessar o gmail"
Оцените, пожалуйста статью
Popular