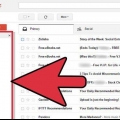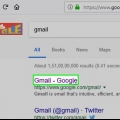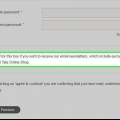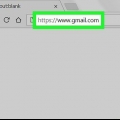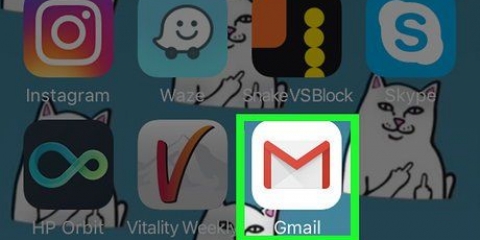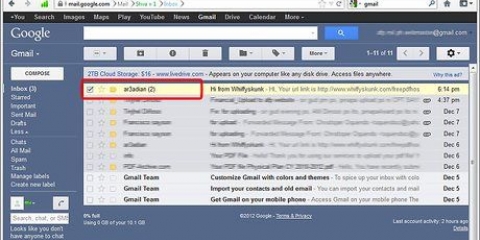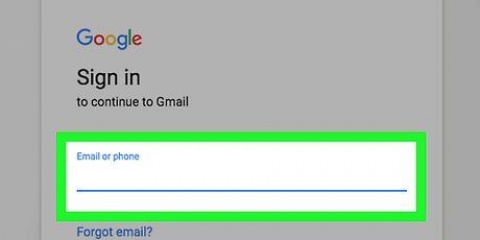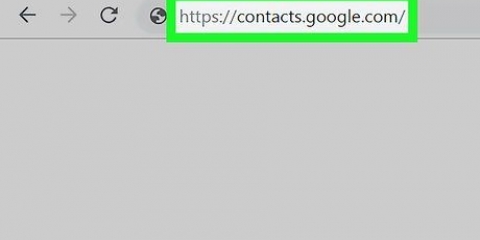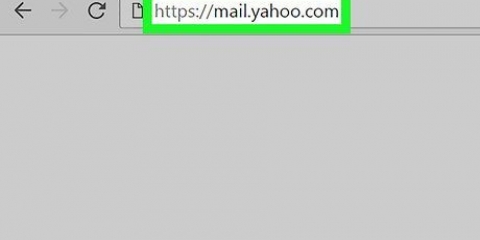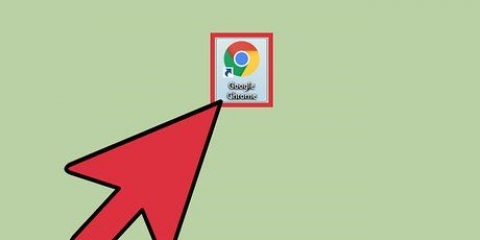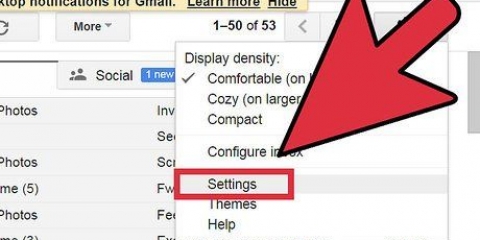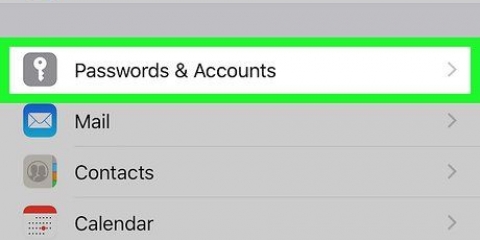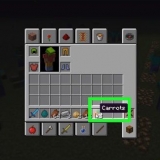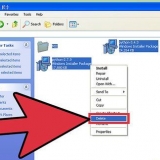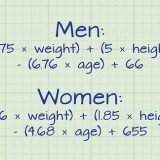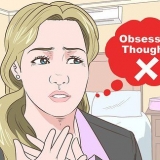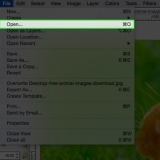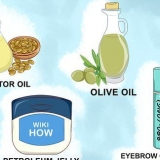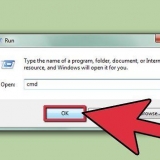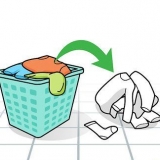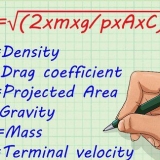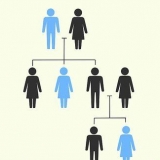Por exemplo, se você quiser ver todos os e-mails de Suzanne, digite: de:([email protected]). Clicar na lupa ou pressionar Enter o levará a uma página de resultados de pesquisa onde você verá todos os e-mails recentes do contato selecionado. 
Tenha em mente que você deve usar o método `From:sender@gmail`.com` para procurar o endereço de e-mail correto. Este método exibe todos os e-mails de um determinado endereço em uma guia no lado esquerdo da janela. Dessa forma, você os vê classificados, mas a caixa de entrada não está classificada. 



Se você não vir o marcador, clique em "Mais" primeiro. Se você clicou no marcador, verá todos os e-mails desse remetente específico aparecerem. 
Nota: Esta extensão existe apenas para o navegador Google, não para Firefox, IE ou Safari. Você deve usar um método diferente se estiver usando um navegador da Web diferente do Chrome. 



Arquive tudo: Esta opção levará todos os e-mails para Sender Sort e arquivará os e-mails. Essa pode ser uma maneira útil de se livrar do spam, se você souber que existem apenas e-mails sem importância no Sender Sort. Grupo de arquivo: Arquivar todos os e-mails de uma pessoa específica. Jogada: Aparece ao lado de e-mails individuais quando você passa o mouse sobre eles. Esta opção permite arquivar uma mensagem ou aplicar um marcador. 
Classificar gmail por remetente
Contente
Na verdade, o Gmail não oferece uma maneira de classificar mensagens por remetente, porque o Gmail permite pesquisar e-mails e você não pode classificar. Ainda assim, existem maneiras de classificar seus e-mails por remetentes específicos.
Degraus
Método1 de 4: Classifique e-mails por remetentes recentes

1. verifique sua caixa de entrada. Se necessário, faça login em sua conta do Gmail e navegue até sua caixa de entrada. Essa é a primeira tela que aparece quando você está conectado à sua conta do Gmail.
- Se você estiver em outra página da sua conta do Gmail, clique na opção "Caixa de entrada" na coluna da esquerda para retornar à caixa de entrada.

2. Passe o mouse sobre o nome do remetente cujos e-mails você deseja ver. Este método funciona bem se você quiser ver os e-mails de alguém que lhe enviou um e-mail recentemente. Encontre um e-mail do remetente pelo qual você deseja classificar. Coloque o cursor no nome do remetente e espere que uma pequena caixa seja aberta com opções.
Nesta janela você pode ver o nome e o endereço de e-mail do remetente. Você também verá opções adicionais, como `Adicionar aos contatos`, `Detalhes do contato`, `E-mails`, `Convidar para bate-papo` e `Enviar um e-mail para este contato`.

3. Clique em `E-mails` na caixa para ver todos os e-mails enviados por esse remetente. Mova o cursor para a opção `E-mails` e clique nela com o botão esquerdo do mouse. Agora você pode ver todos os e-mails enviados a você pelo remetente que você selecionou.
Você também verá os e-mails que enviou para essa pessoa. Lembre-se: o Gmail não possui uma opção de classificação de e-mail integrada, portanto, essa é a maneira mais rápida de ver todos os e-mails de uma determinada pessoa.
Método2 de 4:Pesquisar por remetente

1. Clique na seta na barra de pesquisa. Vá para a barra de pesquisa na parte superior da sua caixa de entrada. Clique na seta cinza à direita da barra de pesquisa. Agora as `Opções avançadas` aparecem.
- Você pode ajustar as configurações aqui para configurar uma pesquisa filtrada com base em dados específicos de sua escolha. Você pode escolher entre as seguintes opções: `De`, `Para`, `Assunto`, `Com as palavras`, `Sem as palavras` e `Contém anexo`. Você também pode pesquisar pastas, datas e tamanhos de mensagens específicos.

2. Digite o remetente no campo `De`. Clique na caixa de pesquisa `De` e digite o nome ou endereço de e-mail da pessoa que você deseja pesquisar. Tanto o nome como o endereço de e-mail são suficientes aqui.
As sugestões aparecem abaixo do campo de texto enquanto você digita. Quando vir o contato correto, pare de digitar e clique no nome do contato para selecioná-lo.

3. Clique no botão de pesquisa. Depois de selecionar o remetente correto, clique no botão de pesquisa azul na parte inferior da janela de opções avançadas. Agora o Gmail pesquisará todos os e-mails enviados pelo remetente escolhido. Esses e-mails aparecerão em uma página de resultados de pesquisa.
O botão de pesquisa pode ser reconhecido pelo ícone de uma lupa.

4. Digite `de:` na caixa de pesquisa para pesquisar por remetente. Você pode aplicar a mesma funcionalidade mais rapidamente se digitar a palavra correta na caixa de pesquisa. Em vez de abrir as opções avançadas, basta digitar `de:` na caixa de pesquisa e clicar na lupa à direita da barra de pesquisa. Nota: as citações podem ser omitidas.
Método3 de 4:Use filtros para classificar mensagens por remetente

1. Encontre a pessoa para a qual você deseja criar um filtro. Em uma pequena guia no lado esquerdo da tela, logo abaixo da Caixa de entrada, você verá os e-mails marcados com filtros e marcadores. Você pode clicar nele para ver todos os e-mails. Agora, no canto inferior direito da janela `Opções avançadas`, clique na opção `Filtrar mensagens como esta`.

2. Selecione a opção `Criar filtro com esta pesquisa`. Procure o link "Criar filtro com esta pesquisa" na parte inferior da janela "Opções avançadas". Clique no link.
Agora você chega a uma janela onde você pode criar o filtro. Usando as opções nesta janela, você pode dizer ao Gmail o que fazer com os e-mails atuais e futuros do remetente.

3. Criar uma etiqueta. Procure a opção `Aplicar o rótulo`. Marque a caixa de seleção e escolha um rótulo no menu à direita desta opção. Clique no menu para ver as opções de rótulos. Você pode selecionar um rótulo existente, mas se ainda não existir nenhum rótulo para este remetente, você pode clicar na opção `Novo rótulo`.
Digite o nome do rótulo no campo de texto em `Digite um novo nome para o rótulo` e clique no botão `Criar`. O mais conveniente é usar o nome do remetente como o nome do rótulo.

4. Crie o filtro. Depois de criar o rótulo, clique no botão azul `Criar filtro` na parte inferior da janela. Se você deixar tudo como está, apenas as mensagens futuras serão filtradas com o marcador. Se você também quiser marcar as mensagens existentes com esse filtro, marque a caixa ao lado de "Aplicar filtro também a X emails correspondentes".
Depois de criar o filtro, o Gmail aplicará o filtro e o marcador às mensagens do remetente selecionado.

5. Clique no marcador na caixa de entrada. Volte para a caixa de entrada. Encontre o nome do rótulo recém-criado na coluna da esquerda e clique nele.
Método 4 de 4: Usando programas de terceiros

1. Baixe a extensão Sender Sort Chrome para classificar seus e-mails por remetente. Esta extensão de um desenvolvedor de terceiros permite classificar todos os e-mails por remetente em uma guia separada. Há sempre um pequeno risco com extensões de desenvolvedores que não sejam do Google (seus e-mails podem ser salvos), mas a maioria dos usuários pode Baixe o Sender Sort com segurança na Google Store.

2. Reinicie o Chrome e abra seus e-mails. Para garantir que a extensão funcione corretamente, reinicie o navegador. Acesse o Gmail com este link: http://mail.o Google.com/.

3. Clique em "Fazer login no Google" para permitir a classificação por remetente. Permita que a extensão acesse seus e-mails quando solicitado, caso contrário, nada será classificado.

4. Clique em `Sincronizar` para baixar os e-mails para Sender Sort. Esse processo pode demorar um pouco dependendo do número de e-mails na sua caixa de entrada. Deixe o Gmail em paz enquanto os e-mails são sincronizados com o Sender Sort.

5. Clique na guia "Classificação por remetente" na parte superior da janela para ver seus e-mails classificados por remetente. Nesta guia, você pode ver todos os remetentes classificados em ordem alfabética, o que facilita a visualização de todos os e-mails de uma pessoa específica. Nesta janela você tem várias opções:

6. Aguarde as alterações serem aplicadas. As alterações geralmente levam 30 segundos para se tornarem visíveis. O Gmail demora para se comunicar com o Sender Sort, então pode demorar um pouco para que as mensagens arquivadas fiquem visíveis em um arquivo. Seja paciente, você pode continuar classificando sem problemas enquanto espera.
Artigos sobre o tópico "Classificar gmail por remetente"
Оцените, пожалуйста статью
Popular