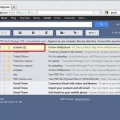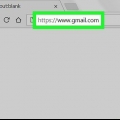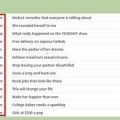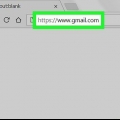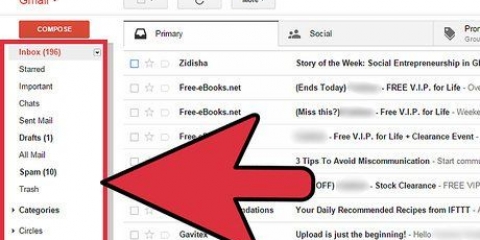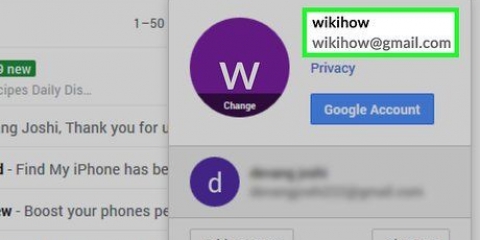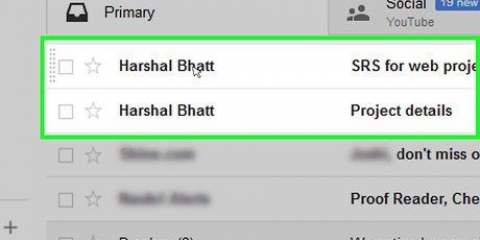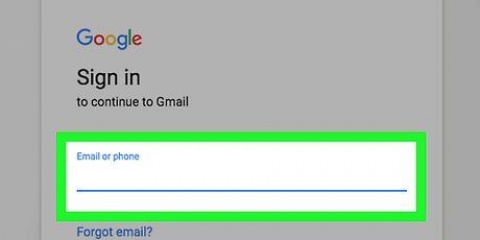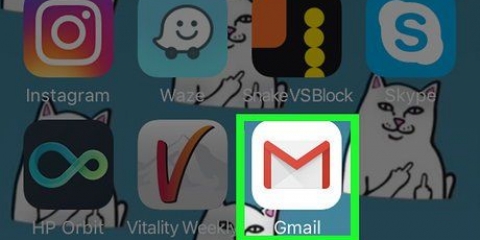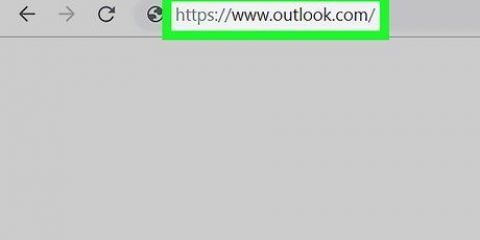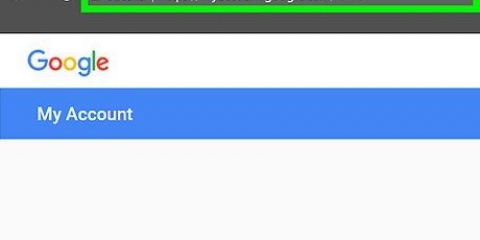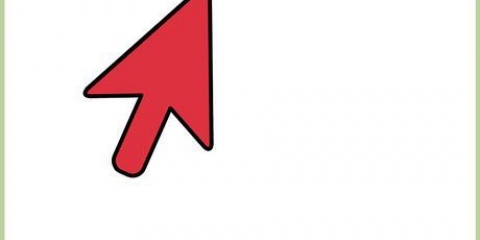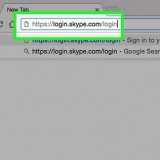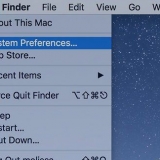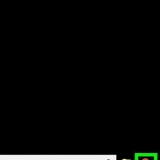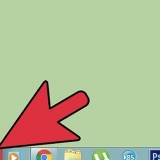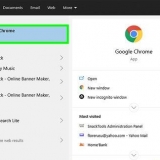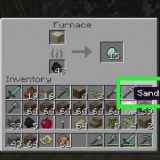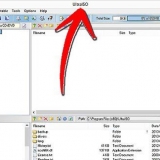Bloquear spam no gmail
Contente
Se você usar sua conta do Gmail para fazer login em outros sites e serviços como Facebook, Tagged, Dropbox, sua caixa de entrada será bombardeada com mensagens indesejadas e spam ao longo do tempo. Este artigo explicará como impedir esse tipo de spam e como se manter organizado apesar das mensagens indesejadas. Você também pode limpar e melhorar sua experiência no Gmail bloqueando anúncios.
Degraus
Parte 1 de 4: Interrompendo o spam desde o início

1. Comece fora do Gmail. Ao usar o Gmail para criar contas ou logins para outros sites, certifique-se de que esses sites não enviem e-mails para sua caixa de entrada do Gmail. Se você confia no site e deseja receber atualizações, não há problema em permitir que esse site envie e-mails. No entanto, não marque a caixa que diz "permitir que eu envie atualizações para seu Gmail" se você achar que é mais inteligente.
Parte 2 de 4: Como usar filtros no Gmail

1. Pare e-mails de spam com filtros. Esta é a maneira mais fácil de parar e-mails de spam. Se você acha que um determinado site está enviando spam para sua caixa de entrada, você pode definir um filtro da seguinte forma:

2. Clique na seta para baixo em seu campo de pesquisa na parte superior da página. Aparecerá uma janela com a opção de especificar seus critérios de pesquisa.

3. Insira seus critérios de pesquisa. Se você deseja verificar se sua pesquisa foi bem-sucedida, clique no botão Pesquisar. Clicar novamente na seta para baixo irá levá-lo de volta à janela com os mesmos critérios de pesquisa que introduziu.

4. Na parte inferior da caixa de pesquisa, clique em Criar filtro para esta pesquisa.

5. Escolha a ação que deseja realizar para essas mensagens. Faça isso marcando a caixa apropriada. (No caso de e-mails de spam, é recomendável marcar `Limpar`.)

6. Clique em Criar filtro.
Parte 3 de 4: Excluindo e-mails de spam

1. Sinalize os e-mails indesejados de sites ou pessoas específicas.

2. Clique no link Spam no lado esquerdo da página do Gmail. (Se você não vir Spam no lado esquerdo da sua página do Gmail, clique no menu suspenso Mais na parte inferior da lista de marcadores.)

3. Selecione as mensagens que deseja excluir e clique em Excluir permanentemente. Ou exclua tudo clicando em Excluir todas as mensagens de spam agora.
O Gmail descobrirá que determinadas mensagens são spam e, no futuro, tratará essas mensagens como tal. No entanto, o programa também cometerá erros; e-mails não abertos que você ainda não visualizou e que você excluiu em uma limpeza serão considerados spam. Você precisará remover esses e-mails da pasta Spam para garantir que o Gmail deixe essas mensagens em paz.
Parte 4 de 4: Organize seu Gmail com marcadores

1. Classifique seus e-mails para ajudar a priorizar. Gmail tem três categorias de e-mails para mensagens recebidas. Estes são `Primário`, `Social` e `Publicidade`. Você pode adicionar mais categorias ou mesclar várias em uma categoria. Ao criar marcadores, você poderá determinar qual e-mail é spam e qual e-mail é importante.

2. Adicionar rótulos nas configurações. Vá para as configurações -> Rótulos -> Criar novo rótulo. Ao criar um marcador, você pode selecionar um e-mail e configurá-lo para ser enviado para um marcador específico após o recebimento. Faça isso clicando na seta para baixo ao lado da caixa de pesquisa e inserindo o endereço de e-mail ou um grupo ou frase.
Artigos sobre o tópico "Bloquear spam no gmail"
Оцените, пожалуйста статью
Similar
Popular