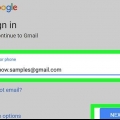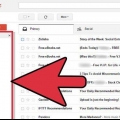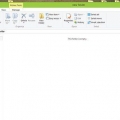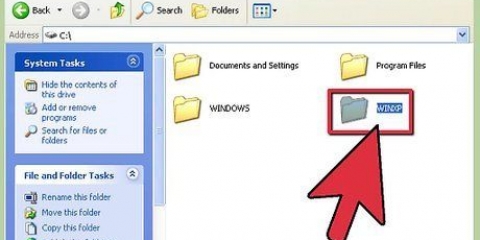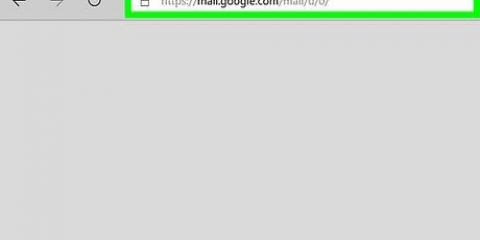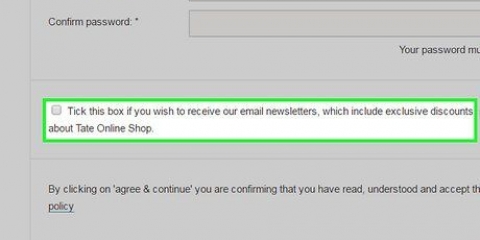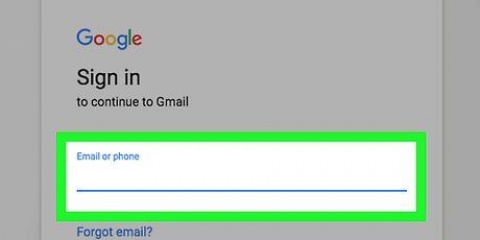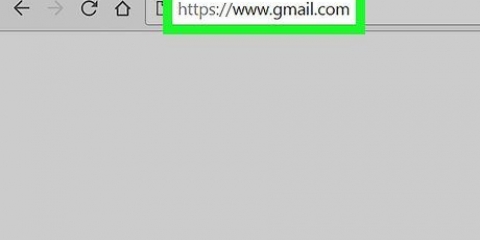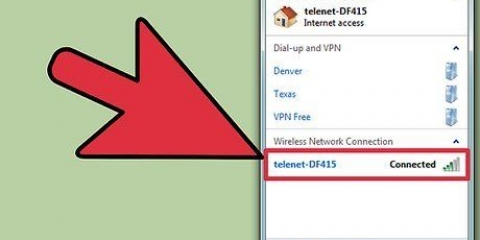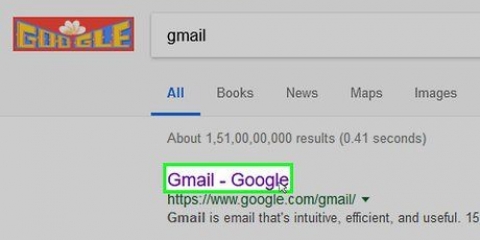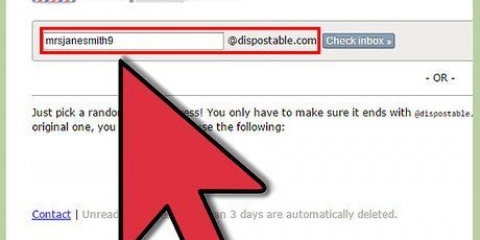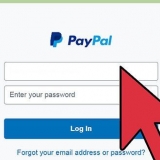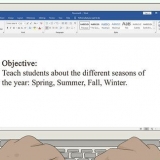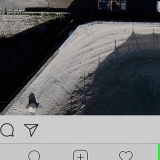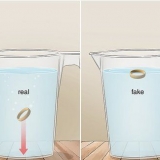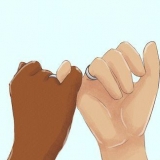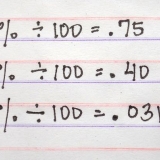Selecione um e-mail marcando a caixa à esquerda (faça isso com vários e-mails de uma só vez se quiser salvá-los todos no mesmo marcador). Clique no ícone `Etiqueta` . Clique no rótulo sob o qual você deseja salvar o(s) e-mail(s) no menu suspenso que você vê.
Mova o cursor do mouse sobre a lista de locais possíveis (por exemplo caixa de entrada) estão no menu à esquerda. Role para baixo até ver o rótulo. 
Se você ainda não estiver conectado à sua conta de e-mail, selecione sua conta ou digite seu endereço de e-mail e senha quando solicitado. Novamente, você não pode criar um novo rótulo em um telefone Android, mas pode em um telefone Android . 




Selecione um e-mail tocando e segurando-o. Você também pode tocar em outras mensagens que deseja selecionar. Toque em ⋯ (iPhone) ou em ⋮ (Android). Toque em Alterar rótulos. Toque no rótulo ou rótulos que você deseja usar. Toque no canto superior direito da tela.
Crie uma nova pasta no gmail
Neste artigo você pode ler como criar `pastas` no Gmail. No Gmail, as pastas são chamadas de `rótulos`, mas é a mesma coisa. Você pode criar uma nova pasta no Gmail no seu computador e em um iPhone ou iPad, por meio do aplicativo. Infelizmente, você não pode criar uma nova pasta no Gmail a menos que use um smartphone com Android. Depois de criar um marcador, você pode usá-lo para classificar seus e-mails em todas as versões do Gmail, inclusive em um telefone Android.
Degraus
Método 1 de 2: Em um PC

1. Abra o Gmail. Vamos para https://www.gmail.com no navegador do seu computador. Se você já estiver conectado, será direcionado diretamente para sua caixa de entrada.
- Se você ainda não se inscreveu, digite seu endereço de e-mail quando solicitado e clique em O PRÓXIMO, digite sua senha e clique novamente O PRÓXIMO.

2. Selecione uma mensagem. Selecione um e-mail clicando na caixa à esquerda.
Você não pode criar um marcador sem primeiro selecionar um e-mail, mas sempre pode excluir esse e-mail da nova pasta posteriormente.

3. Clique em `Etiqueta`
. Você encontrará este ícone na parte superior da sua caixa de entrada, logo abaixo da barra de pesquisa. Um menu suspenso aparecerá então. Se você estiver usando uma versão mais antiga do Gmail, este ícone estará em um ângulo de 45°.

4. Clique emCrie um novo. Esta opção está quase na parte inferior do menu suspenso. Uma janela será então aberta.

5. Digite um nome para sua etiqueta. No campo de texto "Digite um nome para o novo rótulo", digite o nome que deseja usar para esta pasta. Isso pode ser o que você quiser.

6. Inserir um rótulo em outro rótulo. Se você deseja criar uma pasta dentro de outra pasta, marque a caixa `Segure o rótulo abaixo`, clique na caixa `Escolher um rótulo principal...` que então aparece e clique no rótulo onde você deseja colocar o outro rótulo.
Esta é a maneira do Gmail de salvar uma pasta dentro de outra pasta.

7. Clique emCrio. Você encontrará esta opção na parte inferior da janela suspensa. Sua etiqueta será então criada.

8. Adicionar e-mails ao seu marcador. Depois de criar um novo marcador, você pode adicionar e-mails a ele da seguinte maneira:

9. Ver os e-mails dentro da pasta. Se você quiser ver o conteúdo de uma pasta específica, faça o seguinte:
Se você estiver usando uma versão mais antiga do Gmail, talvez esteja em Lago deve clicar, na parte inferior do menu expandido.
Clique no marcador para ver seus e-mails.
Método 2 de 2: Em um smartphone

1. Abra o Gmail. Para fazer isso, toque no ícone do aplicativo Gmail. Parece um `M` vermelho contra um fundo branco. Se você já estiver conectado, será direcionado diretamente para sua caixa de entrada.

2. Toque em☰. Este botão está localizado no canto superior esquerdo da tela. Um menu suspenso aparecerá no lado esquerdo da tela.

3. Role para baixo e toque emCrie um novo. Esta opção está quase na parte inferior do menu suspenso.

4. Dê um nome ao rótulo. No campo de texto que aparece agora, digite o nome que você deseja dar a esta pasta.
No aplicativo do Gmail, infelizmente, você não pode criar uma nova pasta dentro de uma pasta existente, como no seu PC.

5. Toque emFINALIZADO. Esta opção está no canto superior direito do menu. Dessa forma você cria uma nova pasta e o email que você selecionou será adicionado a ela.

6. Adicionar mensagens ao marcador. Para adicionar outros e-mails ao marcador, faça o seguinte:

7. Ver seus marcadores. Para ver uma lista de todos os seus marcadores, toque em ☰ no canto superior esquerdo da tela e role para baixo até a seção "Etiquetas".
Abra um marcador, também conhecido como pasta, tocando nele e você verá todas as mensagens armazenadas nessa pasta.
Pontas
- A criação de novos marcadores no Gmail funciona de maneira diferente da criação de uma nova pasta no Google Inbox.
- Em princípio, os e-mails que você classificou em um determinado rótulo ainda estão na sua caixa de entrada (e também na pasta relevante). Você pode excluir os e-mails da sua caixa de correio arquivando-os. Dessa forma, as mensagens desaparecerão da sua caixa de entrada, mas você ainda poderá encontrá-las nas pastas com os marcadores em que as organizou.
Avisos
- Quanto mais marcadores você usar, mais lento o Gmail ficará.
Artigos sobre o tópico "Crie uma nova pasta no gmail"
Оцените, пожалуйста статью
Similar
Popular