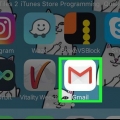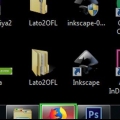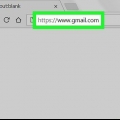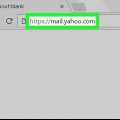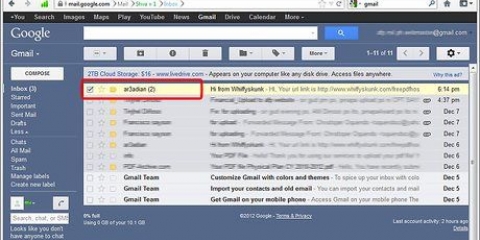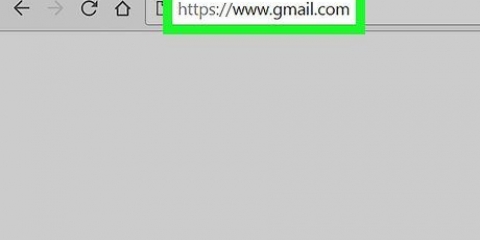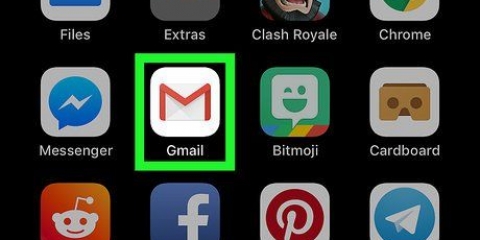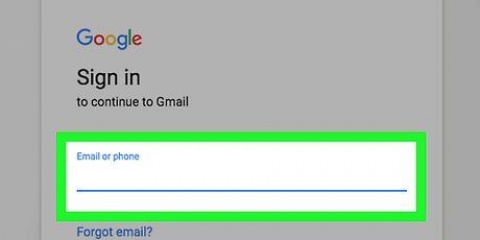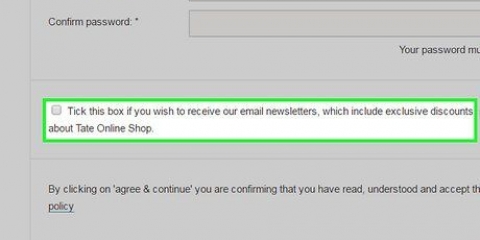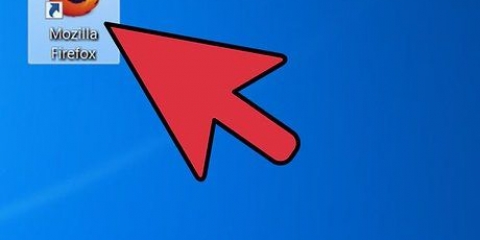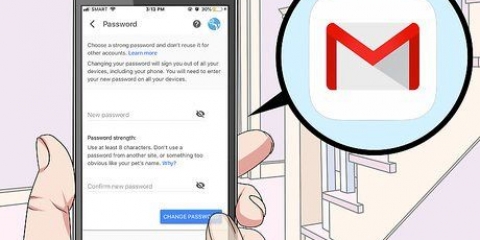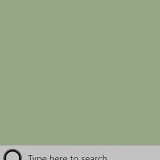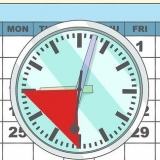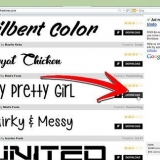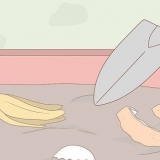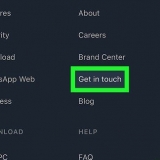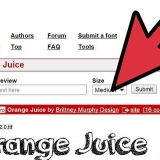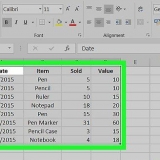Você faz isso clicando no ícone de ponto de exclamação na barra de ferramentas na parte superior da tela, quando o e-mail é selecionado ou aberto. Você verá os e-mails da sua pasta "Spam" Você precisa removê-los você mesmo para removê-los completamente da sua conta.




Você também pode clicar na caixa de seleção "Selecionar tudo" no canto superior esquerdo da sua caixa de entrada para selecionar todos os e-mails deste remetente. Se você quiser selecionar todos os e-mails de um remetente, talvez seja necessário clicar em "Selecione todas as conversas que correspondem a esta pesquisa" topo da lista de e-mails.










9. Clique emEsvaziar a lixeira agora. Agora todos os e-mails anteriores à data selecionada foram excluídos.
Limpando sua caixa de entrada do gmail
Contente
Neste artigo, mostraremos como se livrar de e-mails indesejados na caixa de entrada da sua conta do Gmail.
Degraus
Método 1 de 4: criar filtros de lixo eletrônico

1. Abra ogmail-local na rede Internet. Faça login com seu endereço de e-mail e senha, caso ainda não esteja logado.

2. Selecione o e-mail que deseja filtrar. Você faz isso clicando no quadrado no lado esquerdo do e-mail.

3. Clique no cardápio "Lago".

4. Clique emFiltre postagens como esta.

5. Clique emCriar filtro com esta pesquisa.

6. Clique na caixa de seleção "remover".

7. Clique emCriar filtro. Todos os e-mails recebidos deste remetente serão excluídos automaticamente a partir de agora.
Método 2 de 4: Cancelar a assinatura de boletins informativos

1. Abra ogmail-local na rede Internet. Faça login com seu endereço de e-mail e senha, caso ainda não esteja logado.

2. Clique em um e-mail do qual você deseja cancelar a inscrição.

3. Procure o link "Sair". A maioria dos boletins contém um link na parte inferior no qual você pode clicar para parar de receber e-mails a partir de agora. Procurar por "Sair", "Cancelar subscrição" ou "Cancelar subscrição".

4. Clique no link.

5. Siga as instruções na tela. Na maioria das newsletters, basta clicar no link. Mas às vezes você precisa responder a algumas perguntas ou preencher outra coisa antes de cancelar a inscrição.
Ao clicar no link você provavelmente será redirecionado para a página do remetente para confirmar sua escolha.

6. Considere marcar o remetente como lixo. Se você não encontrar o link de cancelamento de inscrição, marque o e-mail como lixo eletrônico e não verá mais os e-mails na sua caixa de entrada.
Método 3 de 4: Excluir e-mails de um remetente específico

1. Abra ogmail-local na rede Internet. Faça login com seu endereço de e-mail e senha, caso ainda não esteja logado.

2. Clique na barra de pesquisa. Esta janela está na parte superior da caixa de entrada do Gmail.

3. Digite o nome do remetente.

4. Clique em↵ Entrar.

5. Selecione todos os e-mails que você deseja excluir. Você faz isso marcando a caixa de seleção dos e-mails a serem excluídos.

6. Clique no ícone da lixeira. Isso está no topo da página.

7. Clique emlixo. Esta opção está no lado esquerdo da janela.

8. Clique emEsvazie a lixeira. Os e-mails do remetente selecionado agora são excluídos.
Se você não esvaziar a lixeira imediatamente, os e-mails serão excluídos automaticamente após 30 dias.
Método 4 de 4: Excluir e-mails anteriores a uma determinada data

1. Abra ogmail-local na rede Internet. Faça login com seu endereço de e-mail e senha, caso ainda não esteja logado.

2. Decida qual data escolher. Por exemplo, se você quiser excluir todos os e-mails de três meses atrás ou mais, use a data de três meses para hoje.

3. Clique na barra de pesquisa. Isso está no topo da página.

4. modelo "em:caixa de entrada antes:AAAA/MM/DD". Omita as citações.
Por exemplo, você digita "in:caixa de entrada antes:07/08/2016" para ver todos os e-mails anteriores a 8 de julho de 2016.

5. Clique na opção "Selecionar tudo". Você encontrará isso no canto superior esquerdo da sua caixa de entrada, logo abaixo da barra de pesquisa.

6. Clique emSelecione todas as conversas que correspondem a esta pesquisa. Este é do lado direito "Todas (número de) conversas nesta página estão selecionadas" na parte superior da caixa de entrada.

7. Clique no ícone da lixeira. Isso está na barra no topo da página.

8. Clique emlixo. Isso está na coluna da esquerda.
Se você não esvaziar a lixeira imediatamente, os e-mails serão excluídos automaticamente após 30 dias.
Pontas
- Filtrar boletins informativos geralmente funciona melhor do que cancelar a assinatura.
Avisos
- E-mails de lixo ainda estão ocupando espaço.
Artigos sobre o tópico "Limpando sua caixa de entrada do gmail"
Оцените, пожалуйста статью
Similar
Popular