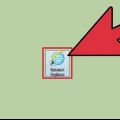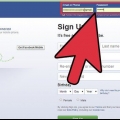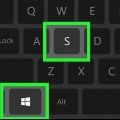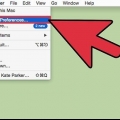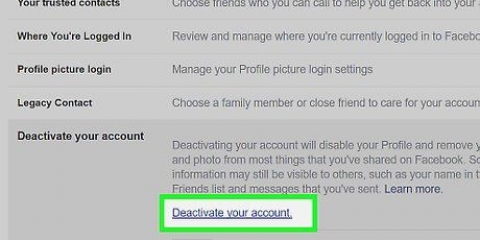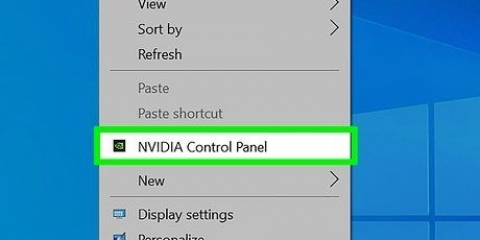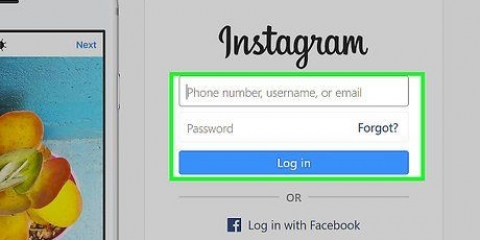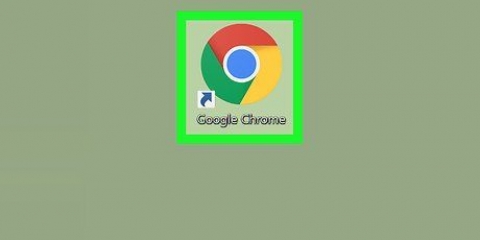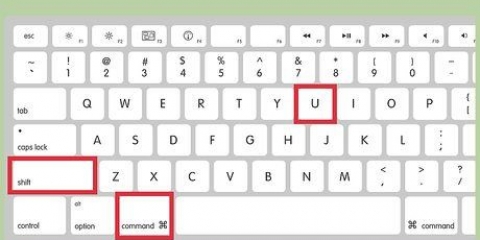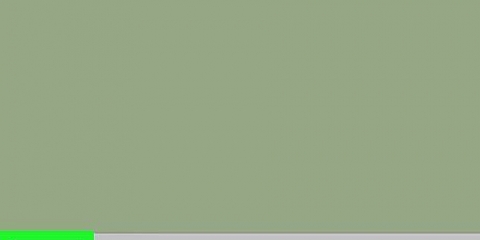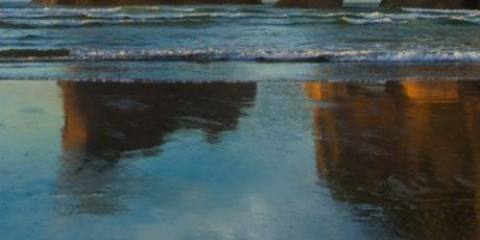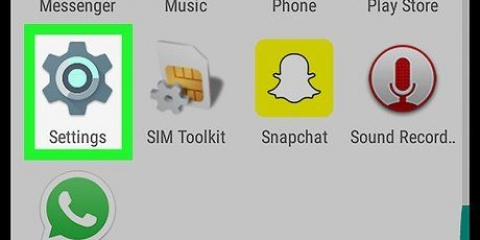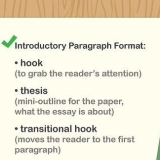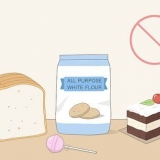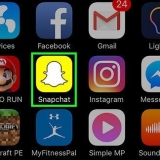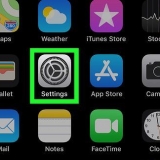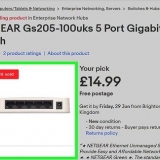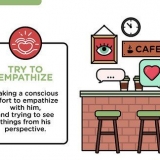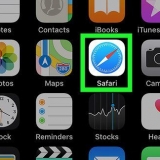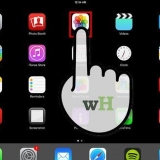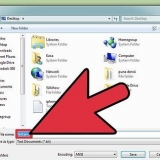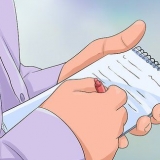Com um computador: Dentro Chrome, Edge ou Safari: pressione Comando + Shift + N (Mac) ou em Controle + Deslocamento + N (PC). Dentro Raposa de fogo: pressione Comando + Shift + P (em um Mac) ou em Control + Shift + P (PC). Dentro Cromada: toque nos três pontos ao lado da barra de endereço e selecione Nova guia anônima. Dentro Safári: Toque nos dois quadrados sobrepostos no canto inferior direito e toque em Particularmente inferior esquerdo. Dentro Internet Samsung: Toque nos dois quadrados sobrepostos na parte inferior e toque em Ative o modo secreto. 

Se você conseguir acessar o site com o antivírus desativado, provavelmente há uma regra de firewall ou outra configuração que bloqueia o site. Observe que isso pode indicar que o site que você está tentando acessar é suspeito! Se você tiver certeza de que o site está OK, abra o programa antivírus, encontre a seção onde você pode determinar quais sites deseja permitir e quais deseja bloquear e ajuste as configurações. Não se esqueça de ativar o programa antivírus novamente após o teste.
Se a hora ou a data não estiverem definidas corretamente em um PC com Windows, clique na hora na barra de tarefas, selecione Configurações de data e hora, e depois coloque "Definir hora automaticamente" ligado Ligado. Então clique Sincronize agora para acertar o relógio. Se a hora ou a data estiverem configuradas incorretamente em um Mac, abra o menu maçã, selecionar Preferências do Sistema, Clique em Data e hora e clique no cadeado para ajustar as configurações. Marque a caixa ao lado "Definir data e hora automaticamente" no. Enquanto o seu Mac estiver conectado à Internet, ele sempre mostrará a data e hora corretas. 



Com um computador: No Google Cromada: Clique nos três pontinhos, escolha no menu Configurações e depois clique Avançado no painel à esquerda. Clique em Configurações da página abaixo "Privado e Segurança." Se o JavaScript não estiver habilitado, clique nele e selecione Permitido. Na Microsoft Beira: Clique nos três pontos e selecione no menu Configurações. Clique em Permitir cookies e sites no painel à esquerda e procure por "javascript" abaixo "Todos os direitos". Se lá "Permitido" você está bem. E se não, clique nele e defina o controle deslizante para On. Dentro Raposa de fogo: Digite na barra de endereço sobre:configuração e confirme que deseja continuar. Digite no campo de pesquisa "javascript.ativado" e verifique se o valor está ativado "Verdadeiro" Estado. Se não, clique duas vezes em Não é verdade para corrigi-lo. Dentro Safári: Clique no cardápio Safári, selecionar Preferências e clique na aba Segurança. E se "Ativar JavaScript" não estiver marcado, marque a caixa agora. Dentro Chrome para Android: Se você estiver usando o Chrome em um iPhone ou iPad, o JavaScript está sempre ativado e não há como desativá-lo. Em um smartphone Android, toque nos três pontos ao lado da barra de endereço, selecione a guia Configurações, toque em Configurações da página e depois selecione javascript. Se o Javascript não estiver habilitado, habilite o recurso agora. Dentro Safári: Abra as configurações do seu iPhone ou iPad e selecione Safári. Role para baixo, toque em Avançado e coloque "javascript", se a função estiver desligada, ligada. 
Dentro Cromada: Clique nos três pontinhos, selecione no menu Configurações e clique Avançado no painel à esquerda. Clique abaixo "Avançado" sobre Restaurar e limpar e depois clique Redefinir as configurações para as configurações de fábrica. Dentro Raposa de fogo: No Firefox, clique no link a seguir ou cole-o na barra de endereço: https://suporte.mozila.org/en-US/kb/refresh-firefox-reset-add-ons-and-settings#. Quando solicitado, clique em Atualizar Firefox prosseguir para. 

Em um PC com Janelas: Pressione as teclas Windows + R, modelo cmd e depois pressione Entrar. Pressione quando você receber o comando ipconfig /flushdns consegue ver em Entrar. Com um Mac: Aberto terminal no mapa Serviços de utilidade pública, modelo dscacheutil -flushcache e pressione Retorna. Em seguida, digite sudo dscacheutil -flushcache; sudo killall -HUP mDNSResponder e pressione Retorna para reiniciar o servidor DNS. Em seguida, você será solicitado a inserir sua senha de administrador. 
Procure um servidor DNS público ou gratuito confiável, como os disponíveis no Google, Cloudflare e OpenDNS. Você precisará anotar os endereços IP para os servidores primário e secundário: o Google:8.8.8.8 e 8.8.4.4 cloudflare:1.1.1.1 e 1.0.0.1 OpenDNS:208.67.222.222 e 208.67.220.220 Verisign:64.6.64.6 e 64.6.65.6. Para alterar os servidores DNS em um Mac: Abra o menu Apple, clique em Preferências do Sistema, selecionar Rede e clique no cadeado para fazer as alterações. Clique na sua conexão, clique em Avançado e clique na aba DNS. Digite os servidores aos quais você deseja se conectar. Se os endereços já foram especificados, você pode mover os novos endereços para cima na lista ou excluir os mais antigos.
Janelas: Clique no menu Iniciar do Windows, selecione Configurações e clique Rede & Internet. Clique em procurador na parte inferior da coluna esquerda. Se um servidor proxy estiver configurado e você não quiser usá-lo, coloque na parte inferior "Usando um servidor proxy" a partir de. Mac: Clique no menu Apple, selecione Preferências do Sistema, Clique em Rede e selecione sua conexão. aperte o botão Avançado, selecione a aba Proxies e desmarque todos os proxies que você não deseja usar.
Desative seu bloqueador de anúncios
Contente
Neste artigo, você pode ler o que fazer se não conseguir abrir um determinado site. Se você conseguir abrir o site em outros computadores, smartphones, tablets ou redes, pode haver um problema com seu computador ou rede. Existem alguns truques que ajudarão você a resolver a maioria dos problemas rapidamente, mas às vezes dá um pouco mais de trabalho.
Degraus
Parte 1 de 3: Solucionar problemas

1. Verifique se o site pode estar fora do ar. Se houver apenas um site que você não pode abrir, provavelmente não há nada de errado com seu computador, smartphone ou tablet. Para verificar, acesse https://downforeveryoneorjustme.com, digite o nome de domínio (por exemplo: wikiHow.com) e clique no botão azul. Se o site funcionar, você verá a mensagem aqui: "isto"é só você." Se houver algo errado com o site, você verá uma notificação aqui confirmando que o site está fora do ar.
- Quando o site está fora do ar, não há muito o que fazer, a não ser esperar que ele funcione novamente. Depois tente novamente e veja se algo mudou. Se você sabe que o site está funcionando novamente, mas ainda não consegue abri-lo, limpe o cache do seu navegador e tente novamente.
- Às vezes, um site funciona, mas a conexão entre seu computador e esse site não funciona corretamente. Se o site não estiver fora do ar, continue lendo e continue a descartar possíveis problemas.

2. Tente abrir o site em um dispositivo ou rede diferente. Se você conseguir abrir o site em outro dispositivo, pode haver algo errado com seu próprio dispositivo ou com seu navegador. Se o site não funcionar em outros dispositivos ou redes, o site ou sua rede provavelmente está com problemas para se conectar.
Se possível, tente abrir o site em outro dispositivo conectado à mesma rede (como sua rede Wi-Fi) e em um dispositivo que não está conectado à sua rede (mas, por exemplo, aos seus dados móveis).

3. Tente abrir o site no modo de navegação anônima ou privado, ou no modo secreto. Se você conseguir acessar o site em outro dispositivo sem problemas, é possível que um dos plug-ins ou extensões do seu navegador esteja bloqueando o acesso ao site. Se você puder abrir o site no modo privado do seu navegador, normalmente poderá resolver o problema usando o desabilitar extensões do navegador, excluir os cookies, ou restaurando as configurações originais do seu navegador. Veja como abrir o modo secreto ou incógnito ou privado em vários navegadores diferentes:
Com um Smartphone ou tablet:

4. Reinicie seu computador, smartphone ou tablet. Muitas vezes você pode resolver um problema simplesmente reiniciando seu dispositivo. Quando o processo de reinicialização estiver concluído, tente abrir o site novamente.

5. Desligue o programa antivírus. O programa antivírus que você está usando pode estar causando problemas ao acessar determinados sites. Então desligue o programa e tente abrir o site novamente.

6. Verifique as configurações de data e hora do seu computador. Se você receber uma mensagem de erro ao abrir o site, pode ser que a data ou hora do seu computador, telefone ou tablet não esteja configurada corretamente. Verifique o relógio integrado ao seu computador, smartphone ou tablet e certifique-se de que mostra a hora e a data exatas.

7. Veja se o recurso de Controle dos Pais está ativado em algum lugar. Se você usa um programa de controle parental, o programa pode bloquear determinados sites. Se você pode abrir o programa, em seguida, desligue o software de controle parental e veja se você consegue acessar o site depois.

8. Verifique se há vírus no seu computador usando um scanner antimalware. Se o seu computador tiver um vírus ou estiver infectado com outro tipo de malware, ele poderá impedir que você acesse determinados sites. Nesse caso, você não pode abrir determinados sites e às vezes é redirecionado para um site completamente diferente! Se você estiver usando um verificador antivírus ou antimalware em seu computador, o software de segurança o guiará passo a passo pelo programa que o ajudará a proteger seu computador e (espero) reabrir sites.
Parte 2 de 3: Solucione problemas do seu navegador

1. Use um navegador da Web diferente. Se você puder acessar o site em outros dispositivos, mas não em seu próprio site (nem mesmo no modo privado ou no modo secreto), tente um navegador diferente. Se você tiver apenas um navegador instalado, poderá facilmente baixar e instalar outro navegador gratuitamente, como Raposa de fogo, cromada ou Opera, e veja se consegue abrir o site lá.
Se você puder abrir o site em outro navegador, ative seu bloqueador de anúncios desativado e exclua os cookies. Às vezes, Adblockers e cookies desatualizados podem causar problemas para acessar determinados sites.

2. Verifique se o JavaScript está ativado. JavaScript é ativado por padrão em navegadores da web. Se o JavaScript estiver desabilitado, você terá problemas para acessar muitos sites populares. Portanto, verifique as configurações do seu navegador para ver se ele está ativado:
Com um smartphone ou tablet:
Dentro Internet Samsung: Toque nas três linhas, selecione no menu Configurações, escolher Avançado e, em seguida, habilite o JavaScript, se você vir que está desabilitado.

3. Abra o Firefox ou o Chrome novamente (se estiver usando um computador). Se você ainda não conseguir se conectar, escolha uma das opções integradas no Chrome ou Firefox para redefinir seu navegador para as configurações de fábrica. Isso geralmente resolve todos os problemas com esses dois navegadores que você não conseguiu resolver com as outras opções. Você restaura todas as configurações e atalhos, desativa todas as extensões e complementos e exclui todos os arquivos temporários da Internet.
Parte 3 de 3: Solucionando problemas da rede local

1. Desligue e ligue o modem e o roteador novamente. Se você puder acessar o site pela rede de dados móveis do seu smartphone ou tablet, mas não pela sua rede doméstica, desligue e ligue novamente o roteador sem fio e/ou modem. Às vezes, o tráfego de ou para um determinado site pode ficar preso no seu modem ou roteador.
- Desconecte os cabos de alimentação do modem e do roteador do computador (se você tiver um modem e um roteador) e aguarde cerca de um minuto. Modems e roteadores podem não ter a mesma aparência, mas a maioria tem uma ou mais luzes piscando. O modem geralmente é conectado usando um cabo coaxial ou um cabo telefônico na parede.
- Conecte seu modem novamente e espere que ele acenda completamente.
- Conecte o roteador novamente e espere que todas as luzes se acendam novamente.
- Tente abrir o site novamente.

2. Limpe seu cache DNS. O DNS, ou sistema de nomes de domínio, traduz os nomes dos domínios da web em endereços IP, para que você possa se conectar a sites. Seu computador tem um cache DNS que pode ficar desatualizado ou corrompido, às vezes impedindo que você acesse determinados sites. Às vezes, simplesmente limpar o cache do DNS pode levá-lo de volta aos seus sites favoritos.

3. Experimente diferentes servidores DNS. Os servidores DNS que seu dispositivo está configurado para usar podem estar bloqueando o site que você está tentando acessar. Isso acontece especialmente se o seu servidor DNS usar as chamadas listas negras de segurança para bloquear sites que são conhecidos por serem problemáticos. Normalmente, seu computador está configurado para obter as informações do seu servidor DNS automaticamente, mas você pode escolher seus próprios servidores, se desejar.
Para alterar os servidores DNS no Windows: Pressione as teclas Windows + R e digite ncpa.cpl para abrir conexões de rede. Clique com o botão direito do mouse em seu adaptador de rede, selecione Propriedades, marca "Protocolo de Internet Versão 4" na lista e clique no botão Propriedades. Selecione para escolher servidores específicos Use os endereços do servidor DNS abaixo e digite os endereços dos servidores que você deseja usar. Se os endereços já forem fornecidos, você pode substituí-los ou tentar obtê-los automaticamente e ver se isso ajuda.

4. Desligue seu servidor proxy. Se o seu computador estiver configurado para se conectar à Internet por meio de um servidor proxy e esse servidor não estiver funcionando (ou bloqueando seletivamente determinados sites, você poderá ignorar o servidor proxy.
Pontas
- Se você não conseguir abrir nenhum site, pode haver algo errado com sua conexão com a Internet. Nesse caso, entre em contato com o serviço de suporte técnico do seu ISP ou com o administrador do sistema local para que eles possam ajudá-lo a restaurar sua conexão com a Internet.
- Se um site estiver bloqueado pelo seu antivírus, ou pelo seu DNS ou servidor proxy, provavelmente tem um bom motivo. Nesse caso, esse site pode infectar computadores com vírus ou ser prejudicial de alguma outra forma.
- Isso não acontece com frequência, mas às vezes redes centrais maiores têm problemas que podem afetar muitos sites diferentes ao mesmo tempo.
Artigos sobre o tópico "Desative seu bloqueador de anúncios"
Оцените, пожалуйста статью
Similar
Popular