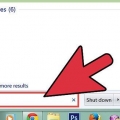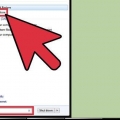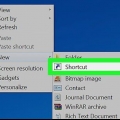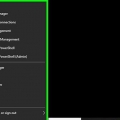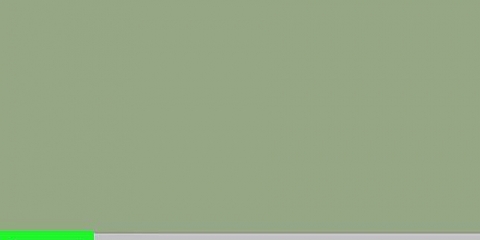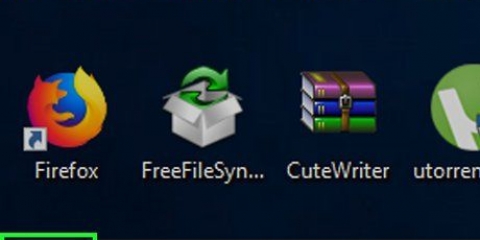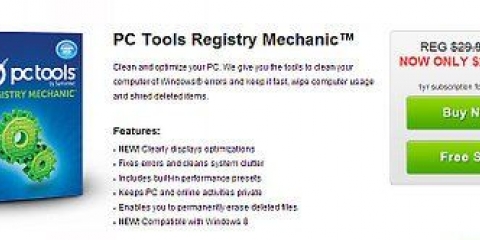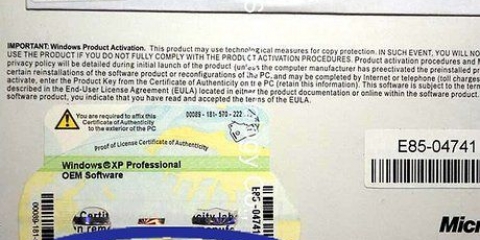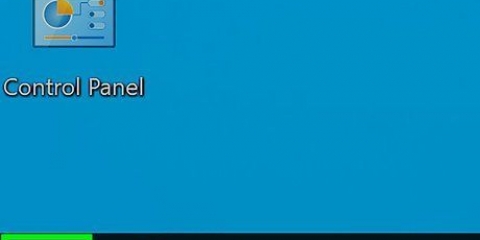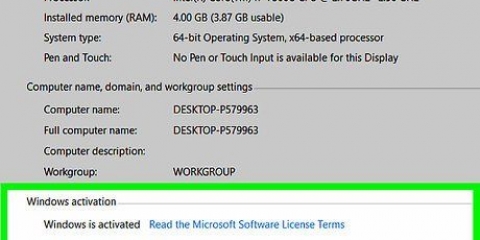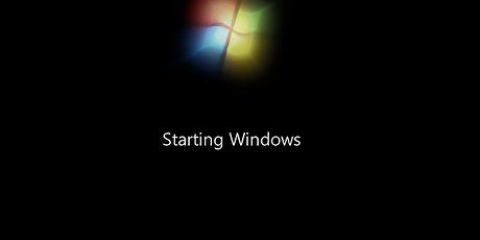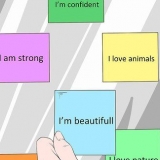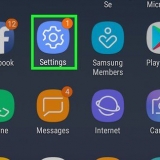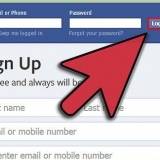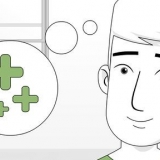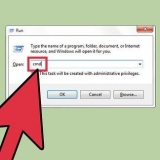À medida que o registro do Windows aumenta com o tempo, o desempenho do sistema operacional pode sofrer. Os limpadores de terceiros nem sempre têm a melhor lógica e algoritmos para limpar efetivamente todo o registro. Eles executam tarefas de limpeza de acordo com um conjunto de regras que não necessariamente funcionam bem para seu registro, seja um registro íntegro ou um que está transbordando de lixo ou está corrompido. Felizmente, é possível limpar manualmente o registro, limpar dados de registro restantes de programas desinstalados, bem como dados de inicialização desnecessários. Este artigo destina-se a usuários mais experientes do Windows. Se essas etapas forem seguidas de forma descuidada, isso poderá causar problemas com o seu computador.
Degraus
1. Clique no botão `Iniciar` e selecione `Executar...`.
2. Digite regedit na caixa de texto.
3. Pressione `Enter` ou clique em `Ok`.
4. Clique no menu `Arquivo` e selecione `Exportar`.
5. Selecione `Todos` na caixa `Exportar escopo`.
6. Escolha um local para o backup e dê um nome a ele.
7. Clique em `Salvar`.
8. Familiarize-se com o editor de registro. Ele é dividido em duas janelas, com a janela da esquerda mostrando a árvore de registro completa e a janela da direita mostrando os valores de registro individuais.
9. Abra a chave `HKEY_CURRENT_USER` (parece uma pasta) clicando no sinal de mais (+) ao lado dela.
10. Abra a chave `Software`.
11. Procure por chaves que contenham o nome do aplicativo ou (mais frequentemente) o nome do desenvolvedor (o nome da empresa).
12. Selecione um valor de chave do aplicativo.
13. Pressione `Del` para excluí-lo.
14. Pressione `Ctrl` e `f` para abrir uma janela de pesquisa.
15. Digite o texto que você usa para pesquisar listagens de aplicativos.
16. Clique em `Ok` para começar a pesquisar. A chave ou valor do registro deve ser selecionado quando for encontrado.
17. Depois de selecionar a chave ou valor correto, pressione `Del` para excluí-lo. Pressione `F3` para encontrar o próximo valor e repita.
18. Remova entradas de inicialização indesejadas. Abra as teclas (como você fez antes) para ir para o seguinte local: Meu Computador HKEY_LOCAL_MACHINE SOFTWARE Microsoft Windows Versão Atual.
19. Selecione a tecla `Executar`.
20. Procure valores no painel direito. Estes são atalhos para arquivos executáveis.
21.
Selecione um valor para excluir. Se você não os conhece, ou não é imediatamente óbvio quais valores correspondem a quais aplicativos, pesquise-os no Google ou use um mecanismo de pesquisa para processos, como
Biblioteca de processos22. Pressione `Del` para excluir a entrada. Para excluir várias entradas de uma vez, mantenha pressionado `Shift` ou `Ctrl` enquanto clica.
23. Repita este procedimento para o mesmo caminho de chave de registro no local HKEY_CURRENT_USER. Se um aplicativo estiver instalado para `todos os usuários`, ele colocará esses itens de inicialização na pasta Local do seu computador. Caso o software seja instalado apenas para o usuário atual ou para um único usuário, esses valores serão colocados na pasta do usuário atual.
24. Feche o editor de registro quando terminar.
Pontas
Se algo der errado, restaure seu registro a partir do backup que você fez. Você pode fazer isso abrindo o arquivo de backup diretamente (por exemplo,. clicando duas vezes nele) ou usando um CD de instalação do Windows, inicializando no `modo de recuperação` para que você possa reparar manualmente o registro.Toque na primeira letra do nome do software para encontrá-lo mais rapidamente.Avisos
- Editar o registro com o editor de registro do Windows pode ser um negócio arriscado. Não há função `desfazer` se você excluir acidentalmente a chave ou valor de registro errado.
- Não edite o registro se não souber o que está fazendo. Se você editá-lo, certifique-se de ter feito um backup. Em caso de dúvida, é melhor não excluir uma entrada do registro. Pesquise on-line primeiro para descobrir qual é a finalidade de cada chave ou valor de registro individual.
Artigos sobre o tópico "Limpando o registro do windows manualmente"