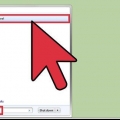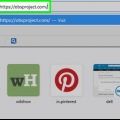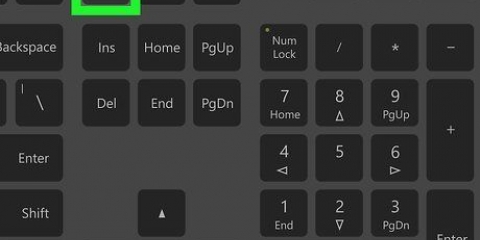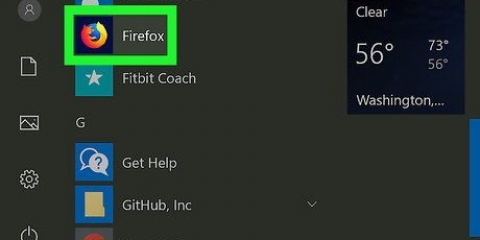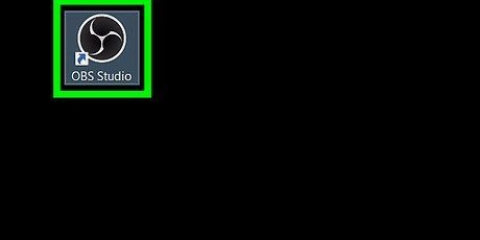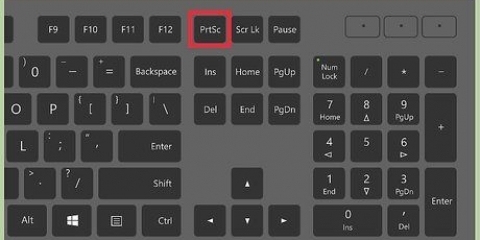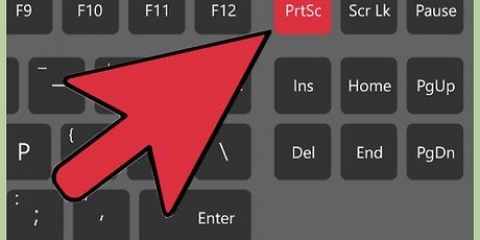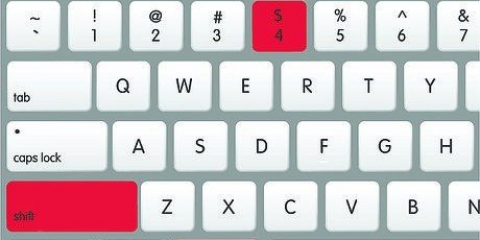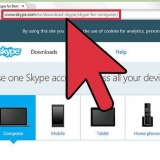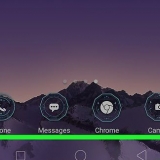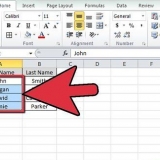Abra o `Explorador` . Clique no mapa Fotos do lado esquerdo da janela. Clique duas vezes na pasta `Capturas de tela` ou `Capturas de tela` na janela `Imagens`. Clique duas vezes na sua captura de tela.
Se o seu teclado tiver um teclado numérico no lado direito, você encontrará o Prt Sc-tecla à esquerda da linha superior de teclas no teclado numérico. Observe se o texto `Prt Sc` (ou similar) está na parte superior ou inferior da tecla. Se estiver localizado na parte inferior da tecla abaixo de outro texto, pode ser necessário incluir o fn-chave para usar. 


Você não receberá uma indicação visual de que uma captura de tela foi feita. Se o texto `Prt Sc` estiver abaixo de outro texto na tecla apropriada, certifique-se de incluir o fn tecla pressionada.


Você também pode clicar no ícone em forma de área de transferência Para colar-ícone no canto superior esquerdo da janela de pintura, para colar na captura de tela. Se sua captura de tela não estiver colada, talvez seja necessário voltar e fazer uma captura de tela enquanto usa o fn-tecla pressionada (ou, se você pressionar a tecla fn chave, não a segure agora).











Clique no ícone `Salvar` em forma de disquete na parte superior da Ferramenta de Recorte. Digite um nome de arquivo no campo de texto `Nome do arquivo`. Selecione uma pasta no lado esquerdo da janela onde você deseja salvar a captura de tela. Clique em Salve .
Recorte de forma livre — Permite selecionar uma parte da tela clicando e arrastando o mouse. Se você soltar o mouse depois de conectar o final de sua seleção ao início da seleção, uma captura de tela será feita. recorte de janela — Permite que você faça uma captura de tela apenas de uma janela ativa (por exemplo, a janela do seu navegador). Clicar em uma janela faz a captura de tela.
Tirar uma captura de tela em um computador hp
Contente
Este tutorial ensinará como fazer uma captura de tela (screenshot) da tela do seu computador HP. Como todos os computadores HP usam o Windows por padrão, use os métodos do Windows.
Degraus
Método 1 de 3: Usando o teclado no Windows 8 e 10

1. Localize a tecla `Print Screen`. A tecla `Print Screen` está localizada no canto superior direito do teclado ao lado do excluir-teste.
- Se o seu teclado tiver um teclado numérico no lado direito, você encontrará o Prt Sc-tecla à esquerda da linha superior de teclas no teclado numérico.
- Observe se o texto `Prt Sc` (ou similar) está na parte superior ou inferior da tecla. Se estiver localizado na parte inferior da chave em outra opção de texto, pode ser necessário incluir o fn-chave para usar.

2. Encontre a tecla `Windows`⊞ vencer. Esta tecla (com o logotipo do Windows) geralmente está localizada na parte inferior direita do teclado.

3. Se necessário, procure a chavefn. Se o texto `Prt Sc` estiver na parte inferior da chave e abaixo de outro texto, você deve fn- para forçar seu computador a reconhecer a função `Print Screen`.
Normalmente você encontra o fn-tecla no canto inferior esquerdo do teclado.

4. Certifique-se de que sua tela mostra o que você deseja ver na captura de tela. Vá para a página ou programa do qual você deseja fazer uma captura de tela.

5. Segure a tecla Windows⊞ vencer pressionado. Certifique-se de fazer isso na próxima etapa também.
Se o texto `Prt Sc` estiver abaixo de outro texto nessa tecla, certifique-se de também segurar a tecla `Fn`.

6. O amor é⎙ PrtScr pressionado. Você só deve fazer isso por um segundo.
Certifique-se de obter o ⊞ Segure a tecla Win enquanto faz isso.

7. Solte todas as teclas quando a tela escurecer brevemente. Isso indica que o Windows fez uma captura de tela do conteúdo da tela.
Se a tela não escurecer, tente soltar as teclas e pressionar o botão Prt Sc-tecla para pressionar. Se isso também não funcionar, mantenha o fn-chave (se você ainda não o fez), ou deixe o fn-solte a tecla e tente novamente se você a usou.

8. Veja suas capturas de tela. Você pode visualizar suas capturas de tela na pasta `Imagens` fazendo o seguinte:
Método 2 de 3: Usando o teclado (todas as versões do Windows)

1. Localize a tecla `Print Screen`⎙ PrtScr. A tecla `Print Screen` está localizada no canto superior direito do teclado ao lado do excluir-teste.

2. Se necessário, procure a chavefn. Se o texto `Prt Sc` estiver na parte inferior do teste e sob o texto em vez de na parte superior do teste, você deve fn para forçar seu computador a reconhecer o recurso `Print Screen`.
Normalmente você encontra o fn-tecla no canto inferior esquerdo do teclado.

3. Certifique-se de que sua tela esteja mostrando o que você deseja capturar. Vá para a página ou programa do qual você deseja fazer uma captura de tela.

4. Pressione o botão⎙ PrtScr. Uma captura de tela será feita e salva na área de transferência do seu computador.

5. Abrir início
. Clique no logotipo do Windows no canto inferior esquerdo da tela.
6. Abrir pintura. modelo pintar e clique pintar na parte superior do menu Iniciar.

7. Cole sua captura de tela. pressione Ctrl+V para fazer isso. A captura de tela aparecerá na janela do Paint.

8. Clique emArquivo. Esta opção está no canto superior esquerdo da tela. Ao clicar nele, um menu suspenso aparecerá.

9. pressioneSalvar como. Isso está no Arquivo-cardápio. Um menu desdobrável é exibido.

10. Escolha um formato de imagem. Clique em PNG ou JPEG no menu deslizante. Uma janela do Explorer será aberta.
É melhor PNG escolher, porque os arquivos PNG não são de qualidade inferior ao original (ao contrário dos arquivos JPEG). Os arquivos JPEG, no entanto, ocupam muito menos espaço no disco rígido.

11. Digite um nome de arquivo. Digite um nome para a captura de tela no campo `Nome do arquivo` na parte inferior da janela.

12. Escolha um local de armazenamento. Clique na pasta no lado esquerdo da janela onde você deseja salvar o arquivo.

13. Clique emSalve . Este botão está na parte inferior da janela. Sua captura de tela agora será salva na pasta selecionada.
Método 3 de 3: Usando a Ferramenta de Recorte

1. Abrir início
. Clique no logotipo do Windows no canto inferior esquerdo da tela.
2. Abra a ferramenta de recorte. modelo ferramenta de recorte na barra de pesquisa e clique em Ferramenta de recorte na parte superior do menu Iniciar.

3. Defina o modo para `Recortar Retangular`. Clique em Modo na parte superior da janela da Ferramenta de Recorte e clique em Recorte Retangular no menu suspenso que aparece. Configura a Ferramenta de Recorte para usar o recurso `Recorte Retangular` para que possa fazer uma captura de tela da tela.
Depois disso, o programa assumirá o padrão `Rectangular Cutout` e tudo o que você precisa fazer é clicar Novo no lado esquerdo da janela da Ferramenta de Recorte para criar um novo recorte.

4. Clique e arraste o mouse sobre qualquer parte da tela. Uma moldura vermelha deve aparecer ao redor da parte da tela que você está destacando.
Se você quiser fazer uma captura de tela de toda a tela, clique no canto superior esquerdo da tela e arraste o mouse para o canto inferior direito.

5. Solte o botão do mouse. Assim que você soltar o botão esquerdo do mouse, sua captura de tela será feita. Você deve ver a captura de tela aparecer na Ferramenta de Recorte.

6. Salve sua captura de tela. Você pode salvar a captura de tela como um arquivo de foto em seu computador fazendo o seguinte:

7. Tente usar outros recortes. se você está ligado Modo clique, na parte superior da janela da Ferramenta de Recorte, um menu suspenso aparece com as seguintes opções, cada uma das quais pode ser usada para fazer um tipo diferente de captura de tela:
Artigos sobre o tópico "Tirar uma captura de tela em um computador hp"
Оцените, пожалуйста статью
Similar
Popular