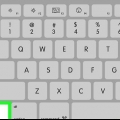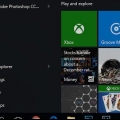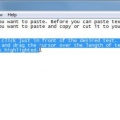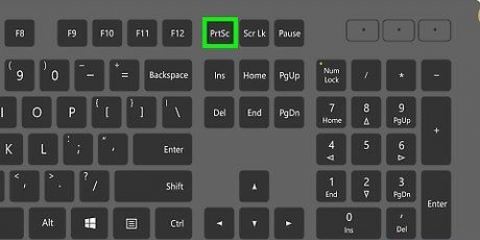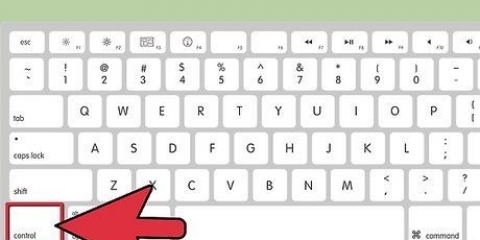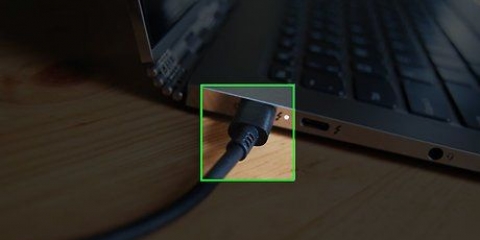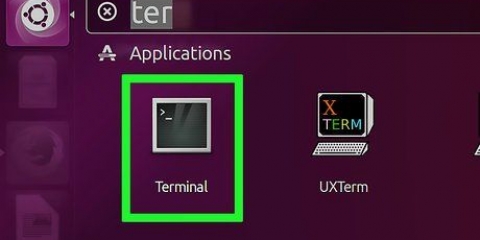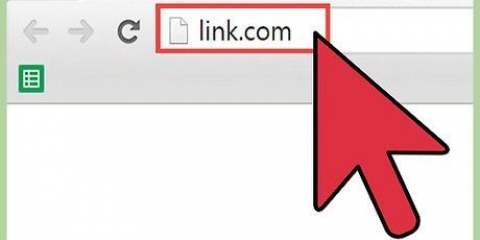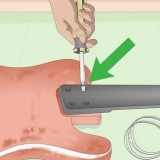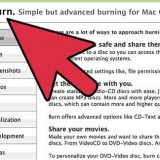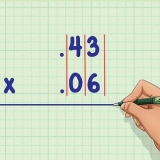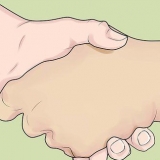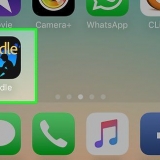F1 -- Ajuda Botão da janela -- Abra o menu Iniciar alt+aba ↹ -- Alternar entre programas abertos alt+F4 -- Feche o programa ⇧Mudança+excluir -- Excluir item permanentemente ⊞ vencer+eu – Bloqueie o computador (sem Ctrl+alt+del usar)
Ctrl+C -- Copiar Ctrl+X -- Cortar Ctrl+V -- Para colar Ctrl+z -- Desfazer Ctrl+B -- Gordura Ctrl+VOCÊS -- sublinhado Ctrl+eu -- Itálico Ctrl+- -- Riscar CTRL + = -- Subscrito Ctrl+↑↓←→ – Próxima palavra
F1 -- Iniciar a Ajuda do Windows F10 -- Ativa as opções da barra de menus ⇧Mudança+F10 Abre um menu de atalho para o item seleccionado (é o mesmo que carregar com o botão direito do rato num objecto Ctrl+Esc -- Abre o menu Iniciar (use as teclas de seta para selecionar um item) Ctrl+Esc ou Esc -- Seleciona o botão Iniciar (pressione aba ↹ para selecionar a barra de tarefas ou pressione ⇧Mudança+F10 para um menu de contexto) Ctrl+⇧Mudança+Esc -- Abre o Gerenciador de Tarefas do Windows alt+↓ -- Abre uma lista suspensa alt+aba ↹ – Mudar para outro programa em execução (manter pressionado alt-tecla e, em seguida, pressione aba ↹ para exibir a janela de alternância de tarefas) ⇧ Shift – Segure o ⇧ Tecla Shift ao inserir um CD-ROM para desativar temporariamente a execução automática alt+ESPAÇO – Exibe o menu do sistema da janela principal (a partir do menu Sistema você pode restaurar, mover, redimensionar, minimizar, maximizar ou fechar a janela) alt+- – Exibe o menu do sistema Multiple Document Interface (MDI) da subjanela (no menu do sistema do MDI da subjanela, você pode restaurar, mover, redimensionar, minimizar, maximizar ou fechar a subjanela) Ctrl+aba ↹ – Mudar para a próxima subjanela de um programa Multiple Document Interface (MDI) alt+letra sublinhada em um menu -- Abre o menu alt+F4 -- Fechar a janela atual Ctrl+F4 -- Feche a janela MDI (Multiple Document Interface) atual alt+F6 -- Alterne entre várias janelas no mesmo programa (por exemplo, quando a janela de pesquisa do Bloco de Notas for exibida, alterne alt+F6 entre a caixa de pesquisa e a janela principal do Bloco de Notas)
F2 – Renomear objeto F3 - Encontre todos os arquivos Ctrl+X -- Cortar Ctrl+C -- Copiar Ctrl+V -- Para colar ⇧Mudança+del -- Remova a seleção diretamente, sem mover o item para a Lixeira alt+↵ Enter -- Abre as propriedades do objeto selecionado
F4 -- Seleciona a caixa Ir para outra pasta e percorre as entradas na caixa (se a barra de tarefas estiver ativa no Windows Explorer) F5 – Atualiza a janela atual. F6 – Mova-se pelos painéis no Windows Explorer Ctrl+G -- Abre a ferramenta Go to Folder (somente Windows 95 - Windows Explorer) Ctrl+z – Desfazer o último comando Ctrl+uma -- Selecione todos os itens na janela atual ← Backspace – Mude para a pasta pai ⇧ Shift+Clique+Botão Fechar – Para pastas, feche a pasta atual mais todas as pastas pai

Pressione cinco vezes ⇧ Shift – Ativa ou desativa as teclas de aderência Segure o juiz ⇧ Tecla Shift pressionada por oito segundos -- Ativa ou desativa as teclas de filtro Mantenha o Número ⇩ tecla pressionada por cinco segundos -- Ativa ou desativa as teclas de alternância Deixou alt+deixou ⇧Mudança+Número -- Ativa ou desativa as teclas do mouse Deixou alt+deixou ⇧Mudança+⎙ Imprimir tela -- Ativa ou desativa o alto contraste
aba ↹ – Mover para o próximo controle na caixa de diálogo ⇧Mudança+Aba -- Vá para o controle anterior na caixa de diálogo BARRA DE ESPAÇO -- Se o controle atual for um botão, isso pressiona o botão. Se o controle atual for uma caixa de seleção, marque a caixa com ele. Se o controle atual for uma opção, ele seleciona a opção. ↵ Enter -- Equivalente a clicar no botão selecionado (o botão com o contorno) Esc -- Equivalente a clicar em Cancelar alt+letra sublinhada no item de diálogo -- Vá para o item correspondente
⊞ Win - menu Iniciar ⊞ vencer+R - Diálogo aberto ⊞ vencer+m - Minimize tudo ⇧Mudança+⊞ vencer+m – Minimizar Desfazer ⊞ vencer+F1 -- Ajuda ⊞ vencer+E -- explorador de janelas ⊞ vencer+f - Pesquisar arquivos ou pastas ⊞ vencer+d – Minimize todas as janelas abertas e mostre a área de trabalho Ctrl+⊞ vencer+f - Encontre um computador Ctrl+⊞ vencer+Aba – Muda o foco de Iniciar para a barra de tarefas Quick Launch, para a bandeja do sistema (use DIREITO ou DEIXOU para mudar o foco para itens na barra de tarefas de inicialização rápida e na bandeja do sistema) ⊞ vencer+Aba – percorre os botões da barra de ferramentas ⊞ vencer+pausa -- Caixa de diálogo Propriedades do sistema ≣ Menu – Exibe um menu de atalho para o item selecionado
⊞ vencer+eu - Sair do Windows ⊞ vencer+p - Inicie o Gerenciador de impressão ⊞ vencer+C -- Abre o Painel de Controle ⊞ vencer+V - Abre a área de transferência ⊞ vencer+k -- Abre a caixa de diálogo de propriedades do teclado ⊞ vencer+eu -- Abre a caixa de diálogo Propriedades do Mouse ⊞ vencer+uma -- Inicia as opções de acessibilidade (se instalado) ⊞ vencer+BARRA DE ESPAÇO – Mostrar uma lista de atalhos de teclado do Microsoft IntelliType ⊞ vencer+s -- Ativa ou desativa o CAPS LOCK
8 -- Acima 2 -- baixa 4 - Deixou 6 -- Direito 1 – Diagonalmente para a esquerda para baixo 3 -- Diagonalmente para a direita para baixo 7 -- Diagonalmente para o canto superior esquerdo 9 -- Diagonalmente para o canto superior direito 5 -- clique do mouse 0 - Mantenha pressionado o botão do mouse . (ponto no teclado numérico) – Solte o botão do mouse 
⌥ Opção – Mostrar todos os volumes inicializáveis (Boot Manager) ⇧ Shift -- Safe Boot (inicializando no modo de segurança) C -- Inicialize a partir de um disco inicializável (DVD, CD) t -- Inicialize no modo de disco de destino FireWire N -- Inicialize a partir de um servidor NetBoot X -- Forçar a inicialização do Mac OS X (se volumes de inicialização diferentes do OS X também estiverem presentes) ⌘ Comando+V -- Iniciar no modo estendido ⌘ Comando+s -- Iniciar no modo de usuário único
⌘ Comando+uma – Selecione todos os itens na janela frontal do Finder (ou na área de trabalho se nenhuma janela estiver aberta) ⌥Opção+⌘ Comando+uma -- Desmarque todos os itens ⇧Mudança+⌘ Comando+uma -- Abra a pasta Aplicativos ⌘ Comando+C -- Copie o item/texto selecionado para a área de transferência ⇧Mudança+⌘ Comando+C -- Abra a janela Computador ⌘ Comando+d - Duplicar item selecionado ⇧Mudança+⌘ Comando+d -- Abra a pasta da área de trabalho ⌘ Comando+E -- Ejetar ⌘ Comando+f – Encontre os atributos correspondentes do Spotlight ⇧Mudança+⌘ Comando+f – Encontre nomes de arquivos do Spotlight correspondentes ⌥Opção+⌘ Comando+f – Navegue até o campo de pesquisa em uma janela do Spotlight aberta ⇧Mudança+⌘ Comando+G - Ir para a pasta ⇧Mudança+⌘ Comando+Hã -- Abra a pasta Home da conta de usuário conectada no momento ⌘ Comando+eu -- Em formação ⌥Opção+⌘ Comando+eu – Mostrar Inspetor Ctrl+⌘ Comando+eu -- Informações gerais ⇧Mudança+⌘ Comando+eu -- Abra o iDisk ⌘ Comando+J - Mostrar opções de exibição ⌘ Comando+k - Conexão com o servidor ⇧Mudança+⌘ Comando+k -- Abrir janela de rede ⌘ Comando+eu – Fazer alias do item selecionado ⌘ Comando+m - Minimizar janela ⌥Opção+⌘ Comando+m - Minimize todas as janelas ⌘ Comando+N -- Nova janela do Finder ⇧Mudança+⌘ Comando+N -- Novo mapa ⌥Opção+⌘ Comando+N -- Novo mapa inteligente ⌘ Comando+O -- Abrir item selecionado ⇧Mudança+⌘ Comando+Q -- Sair ⌥Opção+⇧Mudança+⌘ Comando+Q - Sair imediatamente ⌘ Comando+R – Mostrar original (ou alias) ⌘ Comando+t - Adicionar à barra lateral ⇧Mudança+⌘ Comando+t - Adicionar aos favoritos ⌥Opção+⌘ Comando+t -- Ocultar barra de ferramentas/mostrar barra de ferramentas no Finder Windows ⇧Mudança+⌘ Comando+VOCÊS -- Abra a pasta Ferramentas ⌘ Comando+V -- Para colar ⌘ Comando+C -- Janela fechada ⌥Opção+⌘ Comando+C -- Feche todas as janelas ⌘ Comando+X -- Cortar ⌥Opção+⌘ Comando+S -- Apresentação de slides (Mac OS X 10.5 ou posterior) ⌘ Comando+z -- Desfazer refazer ⌘ Comando+1 -- Exibição do ícone ⌘ Comando+2 -- Exibição de lista ⌘ Comando+3 -- Visualização de coluna ⌘ Comando+4 – Ver como Cover Flow (Mac OS X 10.5 ou posterior) ⌘ Comando+, (Command + Comma Key) -- Abrir as Preferências do Finder ⌘ Comando+` (o acento grave em um teclado em inglês dos EUA) – Percorra as janelas abertas do Finder ⌘ Comando+⇧Mudança+? -- Abra a Ajuda do Mac ⌥Opção+⇧Mudança+⌘ Comando+Esc (mantenha pressionado por três segundos) -- Mac OS X v10.5, v10.6 ou posterior -- Forçar fechamento frontal + maioria dos aplicativos ⌘ Comando+[ -- Anterior ⌘ Comando+] - O próximo ⌘ Comando+Seta para cima -- Abrir pasta fechada Ctrl+⌘ Comando+Seta para cima -- Abra a pasta fechada em uma nova janela ⌘ Comando+Tecla de seta para baixo -- Abrir item selecionado ⌘ Comando+Aba – Alternar aplicativo++próximo ⇧Mudança+⌘ Comando+Aba -- Alternar aplicativo++ anterior ⌘ Comando+excluir -- Para o lixo ⇧Mudança+⌘ Comando+excluir - Esvazie a lixeira ⌥Opção+⇧Mudança+⌘ Comando+excluir -- Esvaziar a lixeira sem janela de confirmação barra de espaço (ou ⌘ Comando+S) -- Visualização rápida (Mac OS X 10.5 ou posterior) ⌘ Tecla de comando ao arrastar – Mova o item arrastado para um volume/local diferente (o ícone do ponteiro muda quando a tecla é pressionada++veja este artigo) ⌥ Tecla de opção ao arrastar – Copiar item arrastado (o ícone do ponteiro muda quando a tecla é pressionada++veja este artigo) ⌥Opção+⌘ Comando-tecla ao arrastar – Faça um alias do item arrastado (o ícone do ponteiro muda quando a tecla é pressionada++veja este artigo)
⌘ Comando+espaço – Mostrar ou ocultar o campo de pesquisa do Spotlight (se vários idiomas estiverem instalados, pode navegar em sistemas de script habilitados) Ctrl+uma -- Ir para o início da linha/parágrafo Ctrl+B – Personagem anterior Ctrl+d -- Excluir o caractere antes do cursor Ctrl+E -- Ir para o final da linha/parágrafo Ctrl+f - Próximo personagem Ctrl+Hã -- Excluir o caractere após o cursor Ctrl+k -- Excluir do caractere antes do cursor até o final da linha/parágrafo Ctrl+eu – Centralizar o cursor/seleção na área visível Ctrl+N - Próxima linha Ctrl+O – Adicionar uma nova linha após o cursor Ctrl+p – Linha anterior Ctrl+t -- Troque o caractere após o cursor pelo caractere antes do cursor Ctrl+V - Próxima página ⌥Opção+excluir -- Remova a palavra à esquerda do cursor, bem como espaços ou pontuação após a palavra ⌥Opção+⌘ Comando+espaço – Mostrar a janela de resultados de pesquisa do Spotlight (se vários idiomas estiverem instalados, pode navegar pelos layouts de teclado e métodos de entrada dentro de um script) ⌘ Comando+Aba – Vá para o próximo aplicativo usado mais recentemente de uma lista de aplicativos abertos ⇧Mudança+⌘ Comando+Aba – Vá para o anterior em uma lista de aplicativos abertos (classificados por uso recente) ⇧Mudança+Aba -- Navegue para trás pelos controles Ctrl+aba ↹ -- Move o foco para o próximo grupo de controles em uma caixa de diálogo ou para a próxima tabela (Tab movido para a próxima célula) ⇧Mudança+Ctrl+Aba -- Mover o foco para o grupo anterior de controles ⌘ Comando+Esc -- Abrir Front Row (se instalado) ⌥ Option+Eject – Ejeta a unidade de mídia óptica secundária (se instalada) Ctrl+Ejetar – Mostrar janela de saída ⌥Opção+⌘ Comando+Ejetar – Coloque o computador no modo de suspensão Ctrl+⌘ Command+Eject – Feche todos os aplicativos (depois de dar ao usuário a chance de salvar documentos modificados e abertos) e reinicie o computador fn+excluir -- Forward Delete (no teclado integrado de Macs portáteis) Ctrl+F1 – Ative ou desative o acesso total ao teclado Ctrl+F2 -- Mover o foco para a barra de menus Ctrl+F3 -- Mover o foco para o Dock Ctrl+F4 -- Mover o foco para a janela ativa (ou próxima) ⇧Mudança+Ctrl+F4 -- Mover o foco para a janela ativa anterior Ctrl+F5 -- Mover o foco para a barra de tarefas. Ctrl+F6 -- Mover o foco para o primeiro (ou próximo) painel ⇧Mudança+Ctrl+F6 -- Mover o foco para o painel anterior Ctrl+F7 – Substitua temporariamente o modo de acesso ao teclado atual em janelas e caixas de diálogo F9 – Todas as janelas abertas lado a lado ou não F10 – Todas as janelas abertas lado a lado ou não no aplicativo ativo no momento F11 -- Ocultar ou mostrar todas as janelas abertas F12 -- Ocultar ou mostrar o painel Command+` -- Ativa a próxima janela aberta no aplicativo frontal Shift+Command+` -- Ativa a janela aberta anterior no aplicativo frontal Option+Command+` -- Move o foco para a gaveta da janela Command+ -- (menos) – Reduzir o item selecionado Command+{ -- Esquerda+Alinhar Seleção Command+} -- Direita+Alinhar Eleição Comando+| -- Central+alinhar seleção Command+: -- Mostrar caixa de ortografia Comando+; -- Encontrar palavras com erros ortográficos no documento Command+, -- Abra a janela de preferências do aplicativo frontal (se ele suportar este atalho de teclado) Option+Control+Command+, -- Reduzir contraste Opção+Controle+Comando+. - Aumentar contraste Comando+? -- Abra a ajuda do aplicativo no Visualizador de Ajuda Option+Command+/ -- Ativa ou desativa a fonte suave Shift+Command+= -- Aumenta o item selecionado Shift+Command+3 -- Copiar tela para arquivo Shift+Control+Command+3 -- Copia a tela para a área de transferência Shift+Command+4 -- Copia a seleção para um arquivo Shift+Control+Command+4 -- Copia a seleção para a área de transferência Command+A -- Selecione qualquer item em um documento ou janela, ou todos os caracteres em um campo de texto Command+B -- Enfatiza o texto selecionado ou ativa ou desativa o negrito Command+C -- Copia os dados selecionados para a área de transferência Shift+Command+C -- Mostra a janela de cores Option+Command+C – Copia o estilo do texto selecionado Control+Command+C – Copia as configurações de formato ou o item selecionado para a área de transferência Option+Command+D – Mostrar ou Ocultar o Dock Command+Control+D -- Exibe a definição da palavra selecionada no aplicativo Dicionário Command+D -- Seleciona a pasta Desktop nas caixas de diálogo Abrir e Salvar Selecione% s "Não salve" em caixas de diálogo com um botão Não Salvar, no Mac OS X v10.6.8 e anteriores -- Command+Delete -- Seleciona "Não salve" em caixas de diálogo com um botão Não Salvar, no OS X Lion Command+E -- Use a seleção para uma pesquisa Command+F -- Abre uma janela Localizar Option+Command+F -- Vá para o controle do campo de pesquisa Command+G – Localiza a próxima instância da seleção Shift+Command+G – Localiza a instância anterior da seleção Command+H -- Oculta as janelas do aplicativo atualmente em execução Option+Command+H -- Oculta as janelas de todos os outros aplicativos em execução Command+I – coloca em itálico o texto selecionado ou ativa ou desativa o texto em itálico Option+Command+I -- Exibe uma janela do inspetor Command+J -- Role para uma seleção Command+M -- Minimiza a janela ativa para o Dock Option+Command+M -- Minimiza todas as janelas do aplicativo em execução para o Dock Command+N -- Cria um novo documento no aplicativo frontal Command+O -- Exibe uma caixa de diálogo para selecionar um documento a ser aberto no aplicativo frontal Command+P -- Mostra a caixa de diálogo Imprimir Shift+Command+P -- Exibe uma caixa de diálogo para definir os parâmetros de impressão (Configuração da página) Command+Q – Fecha a aplicação frontal Command+S – Salva o documento ativo Shift+Command+S -- Mostra a caixa de diálogo Salvar como Command+T -- Mostra a janela Fonte Option+Command+T – Mostrar ou ocultar uma barra de ferramentas Command+U – Sublinha o texto selecionado ou ativa ou desativa o sublinhado Command+V – Cola o conteúdo da área de transferência no ponto de inserção Opção+Comando+V – Aplicar o estilo de um objeto ao objeto selecionado (Colar estilo) Option+Shift+Command+V -- Aplicar o estilo do texto ao redor ao objeto inserido (Colar e combinar estilo) Control+Command+V – Aplicar configurações de layout ao objeto selecionado (Guia de Colar Régua) Command+W -- Fecha a janela frontal Shift+Command+W -- Fecha um arquivo e suas janelas associadas Option+Command+W -- Fecha todas as janelas do aplicativo sem fechá-lo Command+X – Remova a seleção e mova-a para a área de transferência Command+Z -- Desfaz o comando anterior (alguns aplicativos permitem vários desfazer) Shift+Command+Z – Repetir o comando anterior (alguns aplicativos permitem várias repetições) Tecla de seta Control+Right -- Move o foco para outro valor ou célula dentro de uma exibição, como uma tabela Tecla de seta Control+Left -- Move o foco para outro valor ou célula dentro de uma exibição, como uma tabela Control+Seta para baixo -- Move o foco para outro valor ou célula em uma exibição, como uma tabela Control+Seta para cima -- Move o foco para outro valor ou célula em uma exibição, como uma tabela Command+Tecla de seta para a direita -- Move o ponto de inserção do texto para o final da linha atual Command+Seta para a esquerda -- Move o ponto de inserção do texto para a linha inicial ou atual Command+Seta para baixo -- Move o ponto de inserção de texto para o final do documento Command+Seta para cima -- Move o ponto de inserção de texto para o início do documento Shift+Command+Tecla de seta para a direita -- Seleciona o texto entre o ponto de inserção e o final da linha atual (*) Shift+Command+Seta para a esquerda -- Seleciona o texto entre o ponto de inserção e o início da linha atual (*) Shift+Tecla de seta para a direita -- Expanda a seleção de texto, um caractere para a direita (*) Shift+tecla de seta para a esquerda -- Expanda a seleção de texto, um caractere para a esquerda (*) Shift+Command+Seta para cima -- Seleciona o texto entre o ponto de inserção e o início do documento (*) Shift+Command+Seta para baixo -- Seleciona o texto entre o ponto de inserção e o final do documento (*) Shift+Seta para cima -- Estende a seleção de texto para a linha anterior, para o limite de caractere mais próximo no mesmo local horizontal (*) Shift+Seta para baixo -- Estende a seleção de texto para a próxima linha, até o limite de caractere mais próximo no mesmo local horizontal (*) Shift+Option+Tecla de seta para a direita -- Estende a seleção de texto até o final da palavra atual e, em seguida, até o final da próxima palavra, se pressionado novamente (*) Shift+Option+Seta para a esquerda -- Estende a seleção de texto para o início ou a palavra atual e, em seguida, para o início ou a próxima palavra, se pressionado novamente (*) Shift+Option+Seta para baixo -- Estende a seleção de texto até o final do parágrafo atual e, em seguida, final do próximo parágrafo, quando pressionado novamente (*) Shift+Option+Seta para cima -- Estende a seleção de texto até o início do parágrafo atual e, em seguida, para o início ou para o próximo parágrafo, se pressionado novamente (*) Control+Space -- Alterna entre as fontes de entrada atuais e anteriores Option+Control+Space – Percorre todas as fontes de entrada ativadas Opção+Comando+esc – Forçar Fim
Control+I -- Abrir Favoritos Control+H -- Abrir histórico Control+N -- Abra uma nova janela Control+O -- Abre outro documento ou página da web Pressione Alt + letra sublinhada na barra de tarefas - opção Abrir barra de tarefas (por exemplo. Alt+T abre Ferramentas, Alt+H abre Ajuda) Control+E – Vá para o campo de pesquisa Alt+F – Pesquisar por página Control+T -- Abrir nova aba Control+1,2,3,… -- Vá para 1º, 2º, 3º, etc. aba Alt+D -- Selecione o texto na barra de endereço Control+Enter – Adicionar www. e .com ao texto na barra de endereços (Internet Explorer) F4 – Abra a lista de sites que você digitou (Internet Explorer) Tab – Próximo item na página da web Shift+Tab – Item anterior na página da web Alt+Home – Ir para a página inicial no Internet Explorer Shift+F10 -- Abra um menu de atalho para um hiperlink Control+Tab – Próxima guia Control+Shift+Tab – Guia Anterior
Usando seu computador sem mouse
Contente
Se você não gosta de usar um mouse ou sente que isso o deixa mais lento, existem centenas de atalhos de teclado que você pode usar. Aqui estão alguns atalhos de teclado que você pode usar enquanto navega na web, tanto para Windows quanto para Mac OS X.
Degraus
Método 1 de 3: Windows

1. Se o seu sistema operacional tiver teclas do mouse, vá para Iniciar > Painel de controle > Acessibilidade para ativá-lo. Permite-lhe usar as teclas de setas para mover o cursor em vez do rato.

2. Use as seguintes combinações de teclas em um sistema Windows.

3. Use estas combinações de teclas ao escrever no Windows.

4. Use os seguintes comandos comuns – apenas para chaves.

5. Use esses atalhos para objetos shell e atalhos da área de trabalho. Para um objeto selecionado:

6. Use esses controles globais de pasta/atalho.

7. Use estas combinações de teclas para gerenciar propriedades.
Ctrl+aba / Ctrl+⇧Mudança+Aba – Mova-se pelas guias de propriedades

8. Use estes atalhos de acessibilidade.

9. Use estes atalhos de teclado para caixas de diálogo.

10. Use estes atalhos de teclado se você tiver um Microsoft Natural Keyboard.

11. Use estes atalhos de teclado se você tiver um Microsoft Natural Keyboard com IntelliType instalado.
Método 2 de 3: Mac OS X

1. Se você tiver acesso universal, use estes atalhos de teclado para mover o cursor sem o mouse. Para instalá-lo, vá para as preferências do Acesso Universal e ative as Teclas do Mouse.

2. Use esses atalhos de teclado para inicializar processos no momento da inicialização.

3. Use estes atalhos do “Finder”.

4. Use estes atalhos para programa e outros comandos.
Método 3 de 3: Navegadores da Web

1. Usar atalhos de teclado em um navegador.
Pontas
- Os atalhos de teclado do Mac são adequados para OS X, mas muitos funcionarão em outros sistemas operacionais Mac.
- Esses atalhos de navegador não funcionam em todos os navegadores. Verifique o manual do seu navegador para mais informações.
- Os atalhos de teclado do Windows são para 7 e Vista, mas a maioria deles também funciona em outros sistemas operacionais Windows.
- Se você tem um Mac, saiba que a tecla Command está diretamente à direita ou esquerda da barra de espaço e se parece com um trevo.
Artigos sobre o tópico "Usando seu computador sem mouse"
Оцените, пожалуйста статью
Similar
Popular