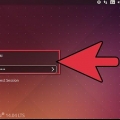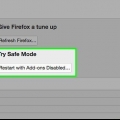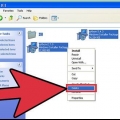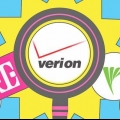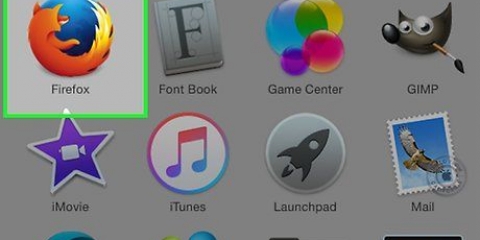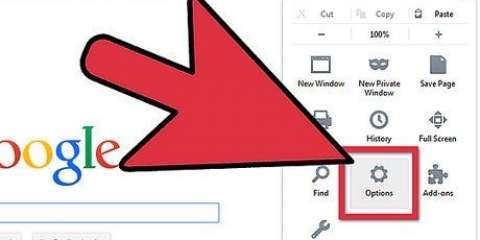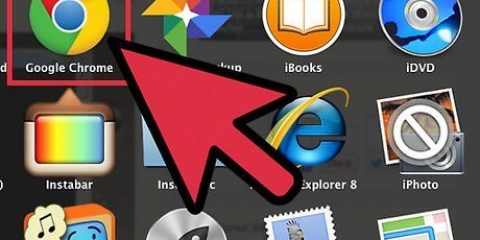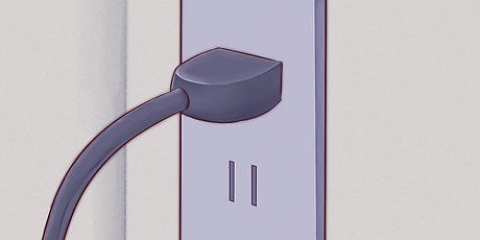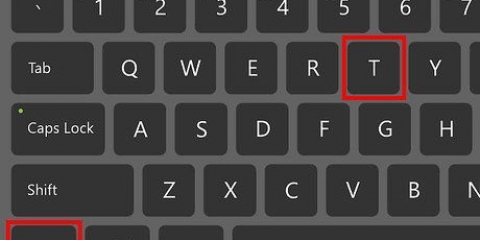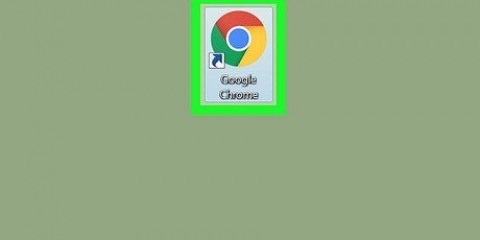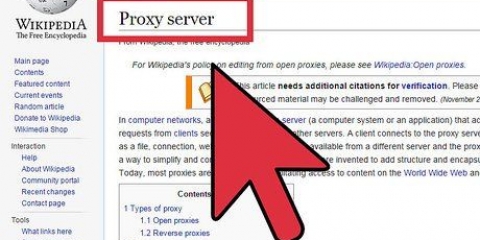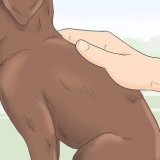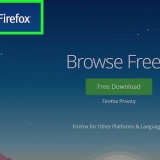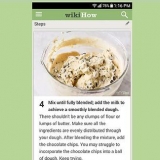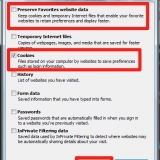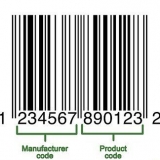Escolher "Operador de relé de ponte" se você quiser usar o Tor e também ajudar outras pessoas a se protegerem redirecionando através do seu computador. Escolher "Operador apenas do cliente Tor" se você quiser usar a rede do Tor sem fazer parte dela você mesmo. Escolher "Usuário Censurado" se você mora em um país onde o tráfego da Internet é censurado.





No Firefox para Windows, vá para Menu→Preferências→Avançado→Rede→Configurações, ou pule este processo e use o BlackBelt conforme descrito na seção acima. No Firefox para Mac OS X, vá para Firefox→Preferências→Avançado→Rede→Configurações. No Firefox para Linux, vá para Editar→Preferências→Avançado→Proxies.
Abelha Anfitrião do SOCKS você digita: 127.0.0.1 Abelha Portão ao lado dos números que você acabou de digitar, digite 9150. Selecionar MEIAS v5 se você ver esta opção. Marque a caixa ao lado "DNS externo" se essa opção ainda não foi selecionada. Depois de Sem procuração para: você digita 127.0.0.1







Usando tor com firefox
Contente
O Tor protege você encaminhando suas comunicações por meio de uma rede distribuída de redirecionamentos operados por voluntários em todo o mundo. Ele impede que alguém monitorando sua conexão com a Internet descubra quais sites você visita e impede que os sites que você visita descubram sua localização física. O Tor pode funcionar em alguns aplicativos comumente usados, como o Firefox, mas para privacidade máxima é recomendado usar o TorBrowser.
Degraus
Método 1 de 3: Configurando o Tor com BlackBelt

1. Download "Privacidade Faixa Preta para Windows". Este método só funciona no Windows XP, Vista, Windows 7 e Windows 8. Se você estiver usando um desses sistemas operacionais, comece com a instalação fácil do Tor, BlackBelt Privacy pode ser baixado através deste link. O arquivo tem cerca de 15 megabytes, portanto, na maioria das conexões de internet, levará alguns minutos para fazer o download. Em seguida, verifique se o Firefox está instalado, pois o instalador do BlackBelt Privacy irá procurá-lo e usá-lo para configurar um perfil para navegar via Tor.
- Siga as instruções para configurar manualmente o Tor se estiver usando um sistema operacional diferente.

2. Abra o arquivo BlackBelt e selecione uma opção. Abra o arquivo que você acabou de baixar. Uma mensagem aparecerá perguntando como você usará o Tor. Se você não tiver certeza de qual opção escolher, provavelmente é melhor selecionar uma das três opções a seguir:

3. Conclua a instalação do BlackBelt. O software fechará automaticamente o Firefox quando esse programa for aberto e alterará suas configurações para que você obtenha um ícone na área de trabalho de um novo perfil do Tor Firefox. Você pode usar este ícone para ativar o modo Firefox Tor.

4. O BlackBelt concluirá a instalação em dois minutos. Quando terminar, você pode abrir o Firefox. A partir de agora você pode usar a rede Tor ao navegar.
Se você está tendo problemas para instalar, por favor, tente entre em contato com um administrador BlackBelt Para maiores informações.

5. Faça uso da internet. Enquanto você estiver conectado ao Tor, é muito difícil para outras pessoas acessarem seus dados pessoais. Ao mesmo tempo, você deve perceber que usar o Tor em combinação com o Firefox não é a maneira mais segura de navegar, especialmente se você não ajustar seu comportamento de navegação. Siga os conselhos da última seção se quiser ainda mais segurança ao navegar.
Método 2 de 3: configurar manualmente o Tor para Firefox

1. Faça o download do "Pacote do navegador Tor". Este pacote de software está disponível para todos os sistemas operacionais populares e para vários idiomas, incluindo holandês. Você pode selecionar o download holandês downloads no site do projeto Tor. O pacote será baixado em minutos na maioria das conexões de internet.

2. Abra o arquivo que você baixou. Extraia o arquivo baixado abrindo ou arrastando-o para a pasta Aplicativos. Abra o programa TorBrowser e deixe-o aberto para o restante das etapas deste método.
Usar o TorBrowser é a maneira mais segura de navegar na Internet, mas também pode ser usado sozinho como uma conexão com a rede Tor. Você deve ter o TorBrowser aberto se quiser usar o Tor com outro navegador, como o Firefox.

3. Vá para as configurações de proxy do Firefox. A rede Tor criptografa suas solicitações para abrir páginas da web e as encaminha através de uma rede de computadores privados. Para se conectar a esta rede via Firefox, você precisa ajustar as configurações de proxy do Firefox. Como fazer isso depende da versão do Firefox e do seu sistema operacional, mas as instruções a seguir funcionarão para a maioria dos usuários:

4. Definir configuração manual de proxy. A configuração padrão é `"sem procuração". Marque a caixa ao lado "Configuração manual de proxy". Na lista de outras opções, digite exatamente as seguintes informações:

5. Verifique se funciona. Se não funcionou, você provavelmente não pode abrir páginas da web. Se for esse o caso, verifique se você digitou todos os detalhes corretamente e se o TorBrowser está aberto. Se você pode abrir páginas da web, vá para Verifica.projeto da torre.org para confirmar que você está usando o Tor.
Se você não conseguir fazer o Tor funcionar, marque a opção novamente "sem procuração" para que você possa usar o Firefox novamente para encontrar uma solução para o problema.

6. Procure uma solução. Se você não conseguir colocar o Tor em funcionamento com estas instruções, procure seu problema no perguntas frequentes. Se sua pergunta não for respondida aqui entre em contato com os desenvolvedores do projeto Tor por e-mail, telefone ou correio antigo.
Os desenvolvedores podem fornecer ajuda nos seguintes idiomas: inglês, árabe, espanhol, farsi, francês e mandarim.

7. Navegar na internet. Toda vez que você quiser usar o Tor, primeiro abra o TorBrowser, espere até que a conexão seja estabelecida, então mude o Firefox para o "configuração manual de proxy" que você acabou de definir. A segurança é apenas parcial, mas você pode aumentar a segurança seguindo as instruções abaixo.
Método 3 de 3: Aumente ainda mais o nível de segurança e privacidade

1. Verifique o número da versão do Firefox. Em 2013, a NSA, agência de segurança dos EUA, usou uma vulnerabilidade na versão 17 do Firefox para coletar dados enviados pela rede Tor. Verifique os detalhes da atualização para descobrir se é uma atualização de segurança urgente. Caso contrário, considere esperar uma ou duas semanas antes de atualizar e verificar online se a atualização não introduziu uma nova vulnerabilidade de segurança.

2. Não espere reproduzir vídeos com segurança. Plugins de navegador como Flash, RealPlayer e Quicktime podem ser usados para descobrir seu endereço IP, que pode identificar seu computador. Para evitar isso, você pode Player HTML 5 experimental do YouTube mas a maioria dos outros sites não oferece essa opção.
Muitos sites usam automaticamente esses plug-ins para exibir conteúdo incorporado. Para máxima privacidade você terá que desativar esses plugins nas opções de plugins.

3. Evite torrents e nunca abra arquivos baixados enquanto estiver online. Esteja ciente de que os programas de compartilhamento de arquivos torrent geralmente modificam suas configurações de privacidade, facilitando o rastreamento do download de volta ao seu computador. Você pode baixar outros arquivos normalmente, mas desligue sua conexão com a internet antes de abrir os arquivos para evitar que o programa envie dados.
.documento .os arquivos pdf provavelmente contêm fontes da Internet.

4. Use https se possível. Isto http-parte no início de um endereço da web indica o protocolo usado para trocar as solicitações de informações entre você e o servidor da web. Você pode substituí-lo manualmente por https para adicionar um protocolo criptografado adicional, mas instalando o complemento "https em todos os lugares" no Firefox é uma maneira muito mais fácil de fazer isso. Isso forçará https em qualquer site que o suporte.

5. Considere usar o TorBrowser em vez do Firefox. As etapas descritas acima tornam o Firefox bastante seguro, mas ainda é fácil cometer um erro que expõe seus dados. O Firefox também tem uma taxa de desenvolvimento muito mais rápida que o Tor, então há uma alta probabilidade de que vulnerabilidades de segurança relacionadas à interação entre Firefox e Tor não sejam descobertas e corrigidas. O programa TorBrowser que você já tenha baixado ao configurar o Firefox Tor usa automaticamente as configurações máximas de privacidade, então você deve usá-lo se estiver em um país onde questões importantes estão em jogo, como possível processo por um governo opressor.
O TorBrowser é uma versão modificada do Firefox, então o layout e a funcionalidade serão fáceis de dominar.
Pontas
- Você também pode usar as configurações de proxy integradas do Firefox ou FoxyProxy para fazer o Tor funcionar com o Firefox, mas aqui explicamos o Torbutton, que é mais fácil.
Avisos
- Navegar com o Tor costuma ser muito mais lento do que você está acostumado.
Artigos sobre o tópico "Usando tor com firefox"
Оцените, пожалуйста статью
Popular