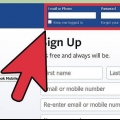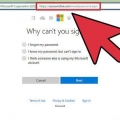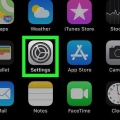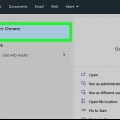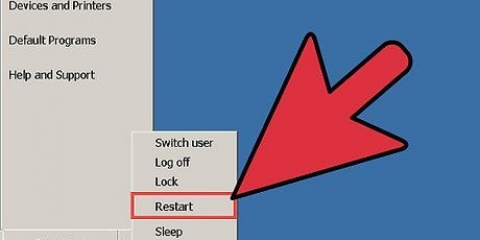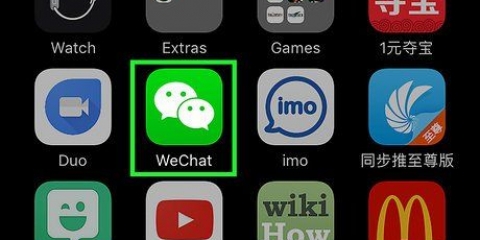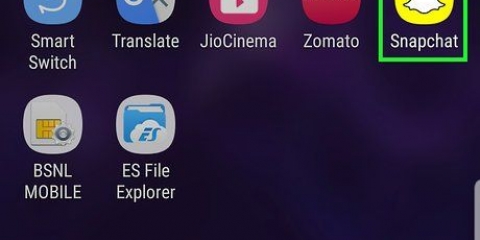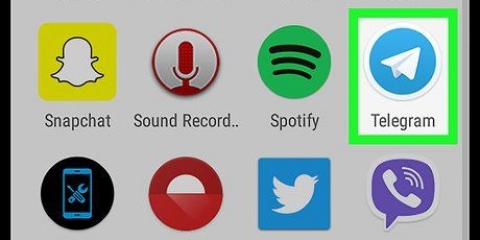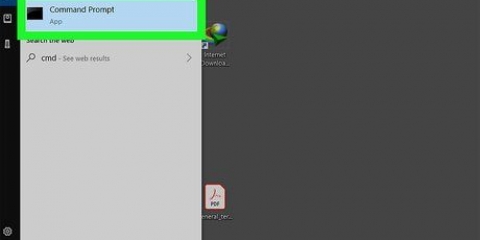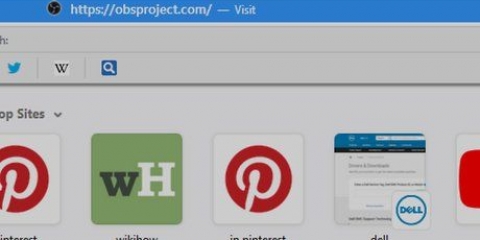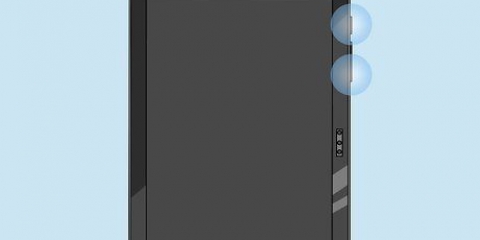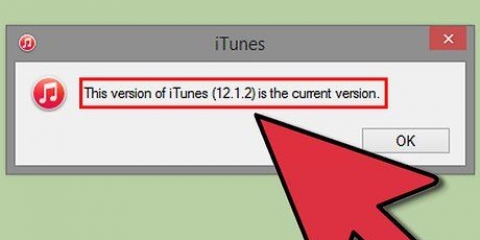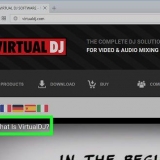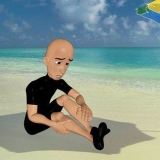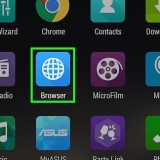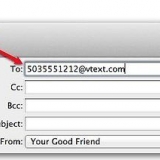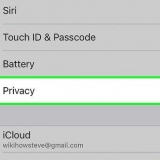As notificações móveis estão desativadas desde que você esteja conectado ao seu computador. Para sair do WeChat em seu computador, clique em `☰` no canto superior esquerdo da coluna e selecione `Sair`.











Enquanto você estiver conectado ao seu computador, as notificações móveis serão desativadas. Para se inscrever no WeChat no futuro, basta clicar em `WeChat` no menu do Windows. Para sair do WeChat no seu computador, clique em `☰` no canto inferior esquerdo do WeChat, clique em `Configurações` e depois clique em `Sair`.









Enquanto você estiver conectado ao seu computador, as notificações móveis serão desativadas. Para sair do WeChat no seu computador, clique em `☰` no canto inferior esquerdo do WeChat, clique em `Configurações` e depois clique em `Sair`.
Faça login no wechat no pc ou mac
Contente
Este artigo ensinará como usar o aplicativo de desktop ou navegador WeChat em seu computador. Tenha seu dispositivo móvel à mão, pois você precisará dele para fazer login.
Degraus
Método1 de 3:Com um navegador

1. Abra o WeChat no seu dispositivo móvel. Isso possibilita ingressar no WeChat no seu computador sem precisar baixar um aplicativo separado. Se você ainda não estiver conectado em seu telefone ou tablet, faça login agora.

2. Pressione + no canto superior direito do WeChat.

3. Pressione Digitalizar código QR. Isso abrirá o scanner de código do WeChat.

4. navegar parahttps://web.bate-papo.com no seu computador. Você pode usar qualquer navegador, como Safari ou Chrome. Um grande código QR aparecerá.

5. Digitalize o código QR na tela com seu dispositivo móvel. Depois que o aplicativo móvel digitalizar o código QR, sua foto de perfil aparecerá na tela do computador.

6. Pressione Login no seu dispositivo móvel. Agora você verá a página inicial do WeChat no seu navegador.
Método 2 de 3: usando o WeChat para Windows

1. Vamos parahttp://www.bate-papo.com/pt/ em um navegador. Este método será útil para baixar o aplicativo WeChat no seu computador Windows. Você terá que manter seu Android, iPhone ou iPad à mão.
2. Clique em um ícone do logotipo do Windows na tela do computador. É o segundo ícone branco no meio da tela.
Certifique-se de não clicar no primeiro ícone do Windows (sem a tela do computador), pois isso o levará à página de download para dispositivos móveis Windows.

3. Clique em Baixar. É um botão verde no lado esquerdo da tela.

4. Selecione uma pasta e clique em Salvar. Isso fará o download do arquivo de instalação do WeChat para a pasta selecionada.

5. Abra o arquivo de instalação do WeChat. Quando o download estiver concluído, você geralmente verá um link para o arquivo de instalação na parte inferior da janela do navegador. Clique nele se sim. Caso contrário, você precisa ir para a pasta onde você salvou o arquivo (geralmente a pasta Downloads) e, em seguida, clique duas vezes no arquivo para abri-lo.

6. Clique em Sim para permitir a instalação do WeChat.

7. Clique em Instalar WeChat. O WeChat agora será instalado no seu computador. Quando isso estiver concluído, você verá uma mensagem de confirmação e um botão verde com `Executar`.

8. Clique em Executar. Um código QR aparecerá com a mensagem (Faça login digitalizando o código QR`.

9. Abra o WeChat no seu dispositivo móvel. Agora você pode usar qualquer telefone ou tablet com o WeChat instalado. Verifique se você já está conectado ao WeChat nesse dispositivo antes de continuar.

10. Pressione + no seu dispositivo móvel. Está no canto superior direito do WeChat.

11. Pressione QR-Code Scan no seu dispositivo móvel. Isso abrirá o scanner de código do WeChat.

12. Digitalize o código QR com o seu dispositivo móvel. Depois que o scanner QR do aplicativo móvel digitalizar o código, sua foto de perfil aparecerá na tela do seu computador.

13. Pressione Enter no seu dispositivo móvel. Agora você deve ver uma mensagem de boas-vindas na tela do seu computador junto com sua página inicial do WeChat.
Método 3 de 3: usando o WeChat para macOS

1. G parahttp://www.bate-papo.com/pt/ em um navegador. Este método será útil para baixar o aplicativo WeChat no seu Mac. Você terá que manter seu Android, iPhone ou iPad à mão.

2. Clique no ícone do macOS. Este é o terceiro ícone da esquerda a partir do centro da tela. Parece um computador desktop com a palavra "macOS" nele.

3. Clique em Baixar na Mac App Store. Isso abrirá a página inicial do WeChat na App Store.

4. Baixe o WeChat no seu Mac. Clique em `GET` e depois clique em `INSTALL` para iniciar o download. Quando a instalação estiver concluída, o WeChat será instalado na sua pasta Aplicativos.
Pode ser necessário fazer login com seu ID Apple antes de baixar o WeChat.

5. Abrir WeChat. Isso está na pasta Aplicativos. Para acessar esta pasta, abra o "Finder" (o ícone sorridente do Mac no Dock), clique no menu "Ir" e selecione "Aplicativos".

6. Abra o WeChat no seu dispositivo móvel. Você pode usar qualquer telefone ou tablet com o aplicativo WeChat instalado. Verifique se você já está conectado ao WeChat nesse dispositivo antes de continuar.

7. Pressione + no seu dispositivo móvel. Está no canto superior direito do WeChat.

8. Pressione QR-Code Scan no seu dispositivo móvel. Isso abrirá o scanner de código do WeChat.

9. Digitalize o código QR com o seu dispositivo móvel. Depois que o scanner QR do aplicativo móvel digitalizar o código, sua foto de perfil aparecerá na tela do seu computador.

10. Pressione Enter no seu dispositivo móvel. Agora você deve ver uma mensagem de boas-vindas na tela do seu computador junto com sua página inicial do WeChat.
Artigos sobre o tópico "Faça login no wechat no pc ou mac"
Оцените, пожалуйста статью
Similar
Popular