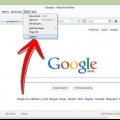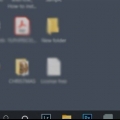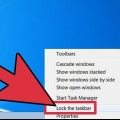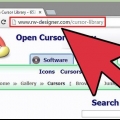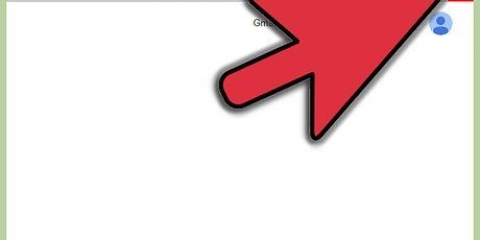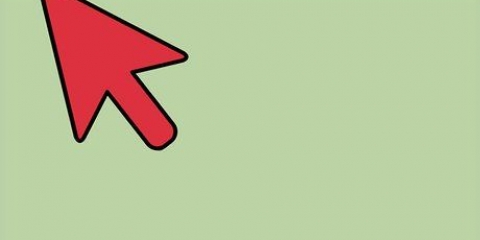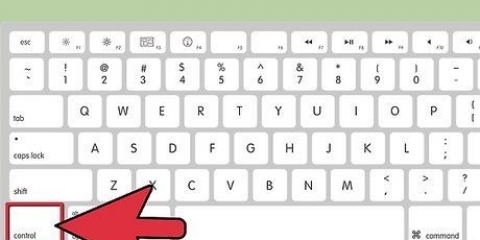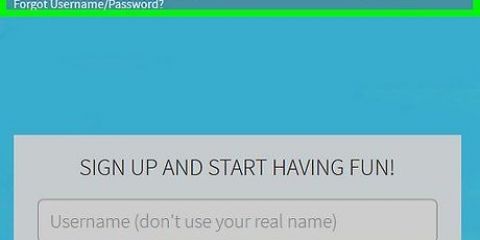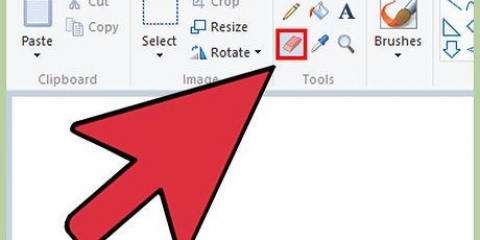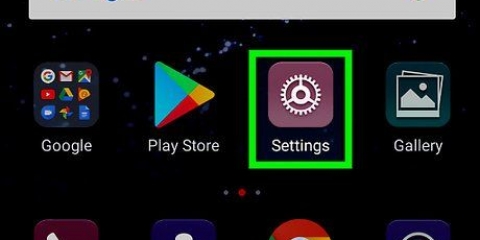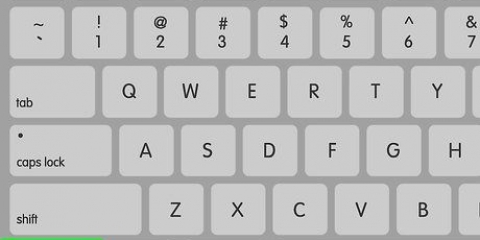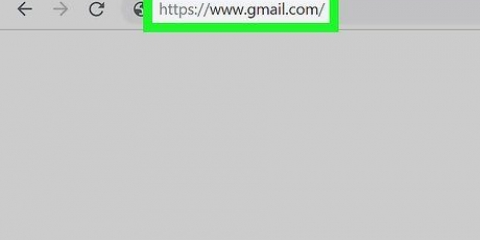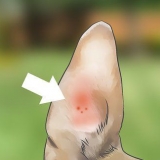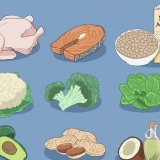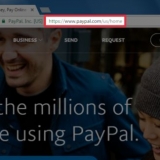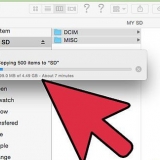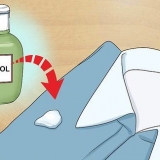Use o menu suspenso ao lado de "Rolar a roda do mouse para rolar" para selecionar se a roda do mouse rola pelas linhas ou por uma tela inteira de cada vez. Use o controle deslizante em "Escolha quantas linhas rolar" para especificar quantas linhas rolar quando você rolar a roda do mouse em um intervalo.


Clique no ícone que se assemelha a um cursor verde do mouse ao lado de uma roda de cores. Clique em uma das amostras de cores sugeridas ou clique no sinal de mais (+) para escolher sua própria cor. Clique em uma cor na paleta de cores (se você escolher sua própria cor). Use o controle deslizante abaixo da paleta de cores para ajustar a tonalidade. Clique em Finalizado.





Use o controle deslizante em "Selecione a velocidade do ponteiro" para ajustar a velocidade com que o mouse se move pela tela. Você pode testar os efeitos depois de ajustar o controle deslizante. Marque a caixa "Tornar o ponteiro mais preciso" para ativar a aceleração do mouse. Isso ajuda a tornar o movimento do mouse mais natural. No entanto, se você joga videogame, isso deve ser desativado. Isso ocorre porque a aceleração do mouse torna mais difícil mirar com muita precisão. Marque a caixa `Pin to` para mover automaticamente o cursor para o botão padrão em todas as janelas que aparecem. Se você estiver navegando na Internet, isso não é recomendado, pois pode levar ao clique acidental de botões maliciosos. Marque a caixa `Mostrar trilha do ponteiro` para adicionar um efeito de trilha ao mover o cursor do mouse. Marque a caixa `Ocultar ponteiro ao digitar` para remover o ponteiro ao digitar. Novamente, isso não funciona para todos os aplicativos de texto. Marque a caixa ao lado de "Mostrar localização do ponteiro quando eu pressionar a tecla Ctrl" para destacar o cursor do mouse quando você clicar no botão Ctrl-pressione o botão.
A velocidade da `rolagem vertical` é determinada pelas regras por clique. Você também pode configurá-lo para percorrer a tela inteira de uma só vez. Isso é semelhante às configurações no menu Configurações do Mouse. A velocidade da rolagem horizontal é determinada pelo número de caracteres por vez. Nem todos os mouses suportam rolagem horizontal.


Clique no ícone da Apple no canto superior esquerdo. Clique em Preferências do Sistema. Clique em Mouse. 
Marque a caixa ao lado de `Scroll direction: Natural` para reverter a direção de rolagem da roda do mouse. Use o controle deslizante abaixo de `Velocidade de rastreamento` para ajustar a velocidade com que o cursor do mouse se move pela tela. Use o controle deslizante abaixo de `Velocidade de rolagem` para ajustar a velocidade de rolagem da roda do mouse. Use o controle deslizante em `Velocidade do clique duplo` para ajustar a velocidade com que você deve clicar duas vezes em um objeto para registrá-lo como um clique duplo. Clique no botão de opção ao lado de "Esquerda" ou "Direita" para selecionar qual botão você deseja usar como botão principal do mouse.
Clique na aba Aponte e clique para abrir o menu do mouse. Marque a caixa ao lado de `Scroll direction: natural` para reverter a direção de rolagem do mouse. Marque a caixa ao lado de "Cliques secundários" para trocar cliques primários e secundários. Marque a caixa ao lado de `Zoom inteligente` para aumentar o zoom tocando duas vezes com um dedo. Use o controle deslizante abaixo de `Velocidade de rastreamento` para ajustar a velocidade com que o cursor do mouse se move pela tela. Clique em Mais gestos para abrir o menu `Mais gestos`. Marque a caixa ao lado de "Deslizar entre as páginas" para permitir deslizar para a esquerda e para a direita, para deslizar entre as páginas. Marque a caixa ao lado de "Deslizar entre aplicativos de tela cheia" para deslizar para a esquerda e para a direita com dois dedos para abrir aplicativos diferentes. Marque a caixa ao lado de "Mission Control" para ativar o toque duplo com dois dedos para abrir o Mission Control.
Clique na aba Aponte e clique-guia para abrir o menu correspondente. Marque a caixa ao lado de `Pesquisa e descoberta de dados` para habilitar e escolher um gesto para procurar rapidamente uma palavra ou tarefa rápida. Marque a caixa ao lado de `Clique secundário` para ativar e escolha um gesto para usar como clique secundário (direito). Marque a caixa ao lado de "Toque para clicar" para tocar com um dedo para clicar. Marque a caixa ao lado de "Pesquisar" para ativar uma pesquisa de palavras no dicionário tocando duas vezes com três dedos. Use o controle deslizante abaixo de "Cliques" para alterar a força com que você pressiona o trackpad para clicar ou executar uma ação. Use o controle deslizante em `Velocidade de rastreamento` para ajustar a velocidade com que o cursor do mouse se move pela tela. Marque a caixa ao lado de "Clique silencioso" para desativar o som de clique que o computador faz quando você clica no trackpad. Marque a caixa ao lado de `Clique com pressão extra e feedback tátil` para poder pressionar com força o touchpad para executar determinadas ações. Clique na aba Rolagem e zoom para abrir o menu correspondente. Marque a caixa ao lado de `Scroll direction: natural` para reverter a direção da rolagem. Marque a caixa ao lado de "Aumentar ou diminuir o zoom" para usar o gesto de apertar no trackpad para aumentar ou diminuir o zoom. Marque a caixa ao lado de "Zoom inteligente" para aumentar ou diminuir o zoom tocando duas vezes com dois dedos. Marque a caixa ao lado de "Girar" para ativar a rotação de dois dedos no trackpad para girar um objeto na tela. Clique em Mais movimentos para mais opções de movimento. Marque a caixa ao lado de "Deslizar entre as páginas" para alternar entre as páginas com um deslize. Marque a caixa ao lado de "Deslizar entre aplicativos de tela cheia" para ativar e escolher o gesto para alternar entre aplicativos. Marque a caixa ao lado de "Centro de Notificações" para abrir o Centro de Notificações e escolha um gesto para fazer isso. Marque a caixa ao lado de `Controle de missão` para abri-lo e selecione um gesto para ele. Marque a caixa ao lado de `App-Exposé` para abrir o Exposé e selecione um gesto para fazê-lo. Marque a caixa ao lado de "Launchpad" para abrir o Launchpad apertando o polegar e três dedos. Marque a caixa ao lado de "Mostrar área de trabalho" para poder separar o polegar e três dedos para mostrar a área de trabalho.
Alterar as configurações do mouse
O mouse é uma das principais formas de interagir com um computador, então faz sentido que as pessoas tenham preferências diferentes quando se trata de usá-lo. Se você for canhoto, alternar o botão principal do mouse pode facilitar muito o uso do computador. Você também pode alterar a velocidade com que o ponteiro se move, a velocidade com que você deve clicar duas vezes, a cor, etc. Este tutorial ensinará como ajustar as configurações do mouse.
Degraus
Método1 de 2:No Windows

1. Abra as configurações do mouse. Use as etapas a seguir para acessar as configurações do mouse no Windows 10:
- Clique nisso Iniciar Windows-menu no canto inferior esquerdo.
- Clique em Configurações ou o ícone que se parece com uma engrenagem.
- Clique em Dispositivos.
- Clique em Mouse no painel à esquerda.

2. Selecione o botão principal. Use o menu suspenso na parte superior para selecionar se deseja usar o botão direito ou esquerdo como o botão principal do mouse.

3. Alterar as configurações da roda do mouse. Use as seguintes opções para alterar as configurações da roda do mouse:

4. Clique emAjustar o tamanho do mouse e do cursor. Está em "Configurações relacionadas" à direita. Isso mostra as opções para ajustar o tamanho e a cor do cursor do mouse.

5. Alterar o tamanho do cursor do mouse. Use o controle deslizante em `Alterar ponteiro do mouse` para ajustar o tamanho do ponteiro do mouse na tela.

6. Alterar a cor do cursor do mouse. Para alterar a cor do cursor do mouse, você pode clicar no ícone com o cursor branco ou o cursor preto. Você também pode clicar na opção para alterar o cursor do mouse de preto para branco dependendo do plano de fundo. Por fim, você pode escolher uma cor personalizada para o cursor do mouse. Use as etapas a seguir para escolher uma cor personalizada do cursor do mouse.

7. Alterar a espessura do cursor de texto. Use o controle deslizante em "Alterar espessura do cursor" para alterar a espessura do cursor de texto em determinados aplicativos, como o Bloco de Notas.
Isso não funciona para todos os aplicativos de texto.

8. Clique em
no canto superior esquerdo. Quando terminar de ajustar a cor e o tamanho do cursor do mouse, clique na seta apontando para a esquerda no canto superior esquerdo para retornar à tela anterior.
9. Clique emOpções adicionais de mouse. Está em "Configurações relacionadas" à direita. Isso abrirá a janela Propriedades do Mouse.

10. Alterar a velocidade do clique duplo. Use o controle deslizante abaixo de `Velocidade do clique duplo` para ajustar a velocidade com que você deve clicar duas vezes em um objeto para registrar o clique duplo.

11. Altere seus ponteiros. Clique no Ponteiros-guia para alterar a aparência e o estilo do cursor. Você pode usar o menu suspenso `Agendar` para escolher um dos cursores pré-instalados. Você pode baixar cursores personalizados online e carregá-los clicando Para folhear clicar, mas sempre certifique-se de fazê-lo downloads de um local seguro. Todos os diferentes cursores no pacote estão em `Personalizar`.
Além disso, você pode clicar na caixa de seleção ao lado de `Ativar sombra do ponteiro` para adicionar uma sombra projetada ao cursor do mouse.

12. Ajustar o movimento do mouse. Clique na aba Opções de apontamento para alterar como o cursor do mouse se move pela tela. Use as seguintes opções para ajustar o movimento do mouse:

13. Altere a velocidade de rolagem da roda do mouse. As configurações no Roda-guia afetam a rapidez com que você pode rolar pelos documentos e páginas da web.

14. Verifique os drivers para mouses com defeito. Isto Hardware-guia mostra os mouses atualmente instalados, bem como seu status. Você pode ver mais detalhes e atualizar ou reverter o driver selecionando um mouse e pressionando o botão Propriedades… clicar.

15. Clique emAplicar. Quando terminar de alterar as configurações do Mouse, clique em Aplicar no canto inferior direito para aplicar as alterações feitas.
Método 2 de 2: Em um Mac

1. Abra as configurações do mouse nas preferências do sistema. O aplicativo Configurações do mouse parece diferente dependendo de você estar usando um mouse padrão, um Apple Magic Mouse ou um trackpad. Use as etapas a seguir para acessar as configurações do mouse:

2. Ajustar as configurações de um mouse padrão. Se você tiver um mouse padrão conectado, existem algumas opções que você pode alterar. Estes são os seguintes:

3. Ajustar as configurações do Magic Mouse. Se você tiver um Magic Mouse, poderá escolher entre dois menus ao abrir o menu Mouse nas Preferências do Sistema: "Apontar para & clique` e `Mais movimentos`. Siga estas etapas para ajustar as configurações do Magic Mouse:

4. Personalize as configurações do seu trackpad. Semelhante às configurações do Magic Mouse, você verá uma seção Apontar e clicar e uma seção Mais gestos. Há também uma seção "Rolagem e zoom", que controla como o trackpad segue seus dedos para rolar e ampliar o conteúdo. Use as seguintes opções para alterar as configurações do Trackpad:
Artigos sobre o tópico "Alterar as configurações do mouse"
Оцените, пожалуйста статью
Similar
Popular