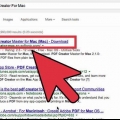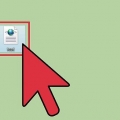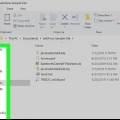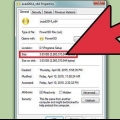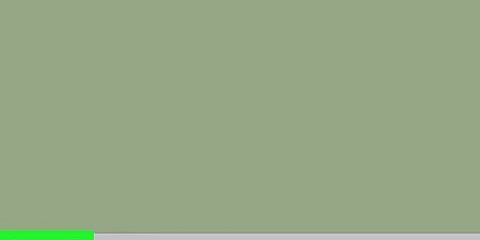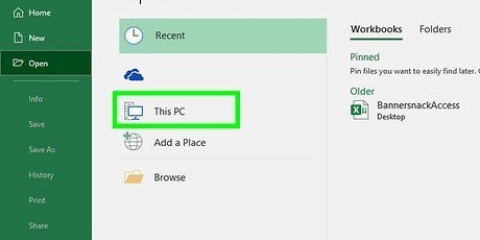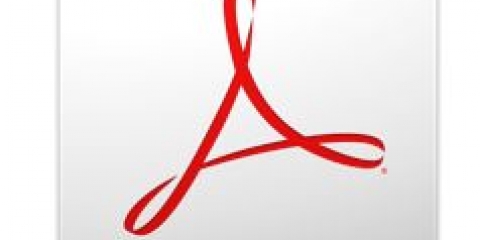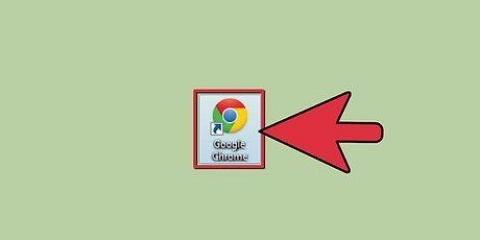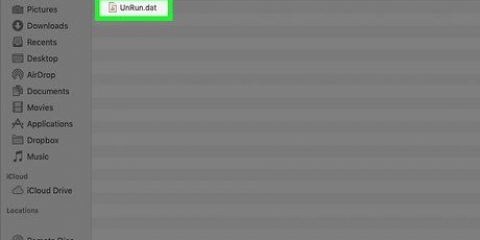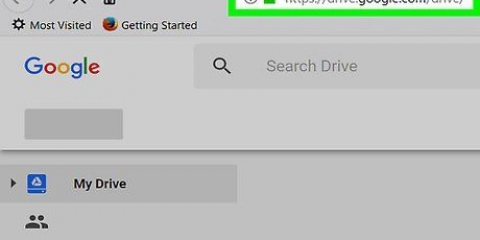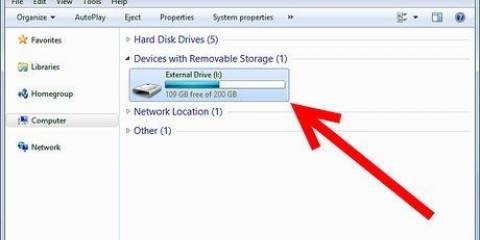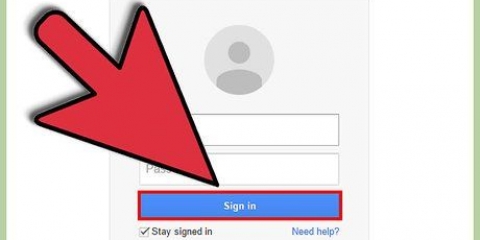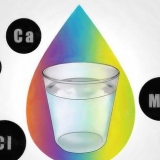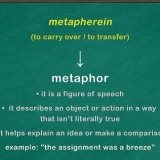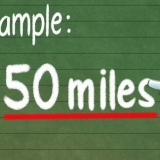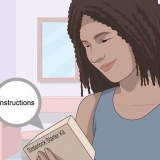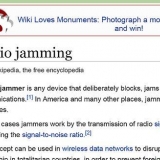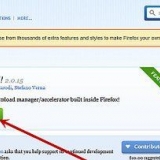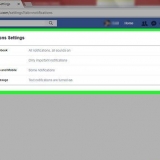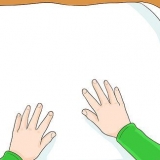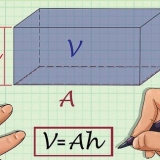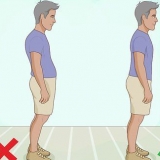Esse processo pode levar de alguns segundos a alguns minutos, dependendo do tamanho do seu arquivo. O Planilhas Google separará automaticamente todos os dados dos arquivos CSV com uma vírgula como separador.
Abrir arquivos csv
Contente
Arquivos de dados separados por vírgula (CSV) são arquivos que contêm dados de uma tabela como texto simples, como informações de endereço. Embora os arquivos CSV possam ser abertos em muitos programas (como editores de texto), os dados que eles contêm são melhor visualizados com um programa de planilha, como Microsoft Excel, OpenOffice Calc ou Google Sheets. Clique em `Abrir` no menu `Arquivo`, selecione o arquivo CSV e ajuste as configurações para o separador usado, se os dados não forem exibidos corretamente. Etapas semelhantes podem ser executadas para o Planilhas Google, mas exigem que você faça upload dos arquivos para os servidores do Google. Mantenha seus dados claros e organizados!
Degraus
Método1 de 3:Microsoft Excel

1. Inicie o Microsoft Excel em seu computador.

2. Clique no menu `Arquivo` e selecione `Abrir`. Este menu está localizado no canto superior esquerdo e abre uma janela para procurar arquivos em seu computador.
Você também pode clicar Ctrl + O (Windows) pressione ou ⌘ cmd + O (Mac) para realizar a mesma ação.

3. Selecione um arquivo CSV e pressione `Abrir`. O arquivo será aberto e exibido em uma nova planilha do Excel.

4. Clique na guia `Dados` para abrir o assistente `Texto para colunas` (opcional). Se o Excel colocar todo o texto do arquivo CSV em uma coluna, você pode usar o assistente para organizar os dados para que possam ser melhor processados no Excel. A guia Dados está localizada na barra de menu superior e mostra algumas opções específicas de dados.
Se você deseja dividir apenas determinadas colunas, clique e arraste o cursor para destacar as colunas que deseja dividir.

5. Clique em `Texto para Colunas`. Este botão é uma das opções na guia Dados e abre o assistente `Texto para Colunas`.

6. Selecione a opção `Com separadores` e clique em `Avançar`. Um separador define um limite entre os pontos de dados em um arquivo de texto (neste caso, a vírgula).

7. Marque a caixa `Vírgula` e clique em `Concluir`. Todo o texto que antes era separado por vírgulas agora será colocado em colunas separadas.
Método 2 de 3: OpenOffice Calc

1. Baixe e abraOpenOffice Calc. Selecione seu sistema operacional no menu suspenso e pressione `Download`. Execute o arquivo de instalação e selecione quais componentes do OpenOffice você deseja instalar. Tudo o que você precisa para abrir arquivos CSV é o OpenOffice Calc.
- OpenOffice é um software livre.

2. Clique no menu `Arquivo` e selecione `Abrir`. Este menu está localizado no canto superior esquerdo e abre uma janela para procurar arquivos em seu computador.

3. Selecione um arquivo CSV e pressione `Abrir`. O arquivo é aberto no OpenOffice Calc.

4. Clique no menu `Dados` e selecione `Texto para Colunas` (opcional). Se o OpenOffice Calc não separar os dados corretamente, você mesmo pode definir o separador. O menu Dados pode ser encontrado no menu principal na parte superior da tela.
Se você deseja dividir apenas determinadas colunas, clique e arraste o cursor para selecionar as colunas que deseja dividir.

5. Selecione o botão de opção `Delimitado por`. Isso pode ser encontrado no título "Opções do delimitador".

6. Marque a caixa `Vírgula` e clique em `OK`. Todo o texto que antes era separado por vírgulas agora é colocado em colunas separadas e separadas.
Método 3 de 3: Planilhas Google

1. Vamos paraPlanilhas Google no seu navegador da web e faça login com sua conta do Google. Digite seu nome de usuário e senha e pressione `Login`.
- O Planilhas Google é gratuito, mas você precisa de uma conta do Google para usá-lo. Se você não tiver uma conta do Google, clique em `Criar conta` e siga as instruções na tela para criar um nome de usuário e senha do Google.
- O Planilhas Google também pode ser usado com Google Drive.

2. Clique em `Abrir seletor de arquivos`. Este botão é representado por um ícone de pasta e aparece no canto superior direito da página. Isso abrirá a janela `Abrir um arquivo`.

3. Clique na guia `Carregar`. Isso abrirá uma interface para carregar seu arquivo CSV.

4. Arraste o arquivo CSV para a janela de upload. Uma barra de progresso aparecerá assim que o upload for iniciado.
Como alternativa, você também pode clicar no botão "Selecionar arquivo para upload" no meio da janela de upload e procurar o arquivo CSV em seu computador.

5. Aguarde o upload do arquivo CSV. Quando concluído, o arquivo será aberto automaticamente pelo Planilhas Google.
Artigos sobre o tópico "Abrir arquivos csv"
Оцените, пожалуйста статью
Popular