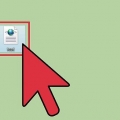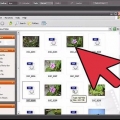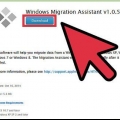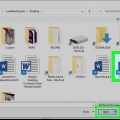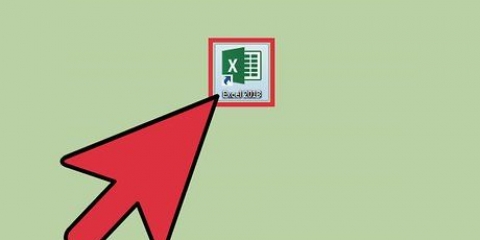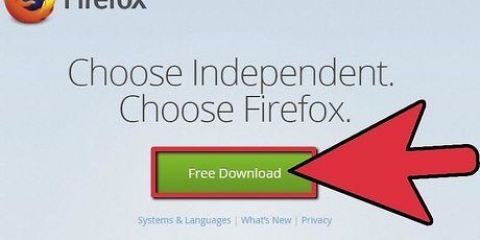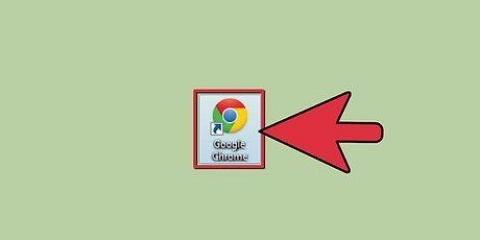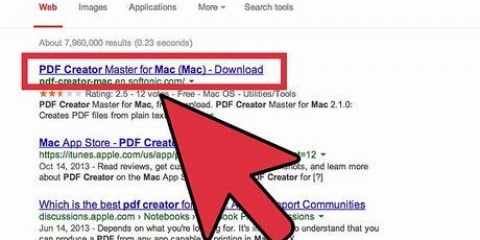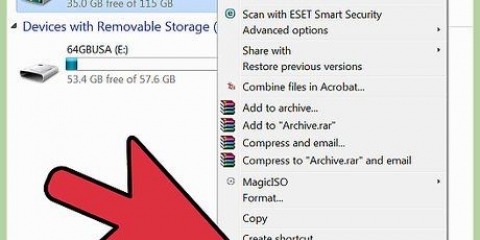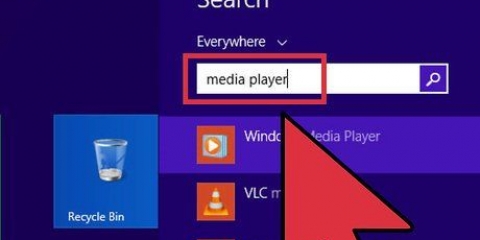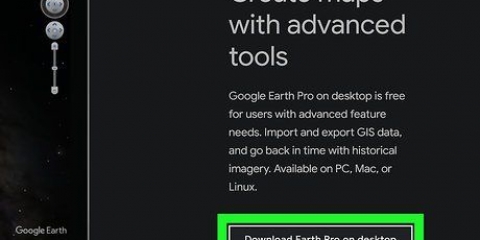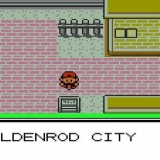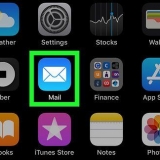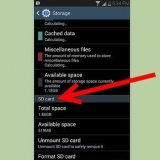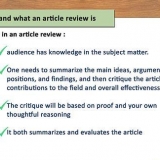Abra a barra lateral. Clique no ícone da barra lateral na parte superior da janela. Agora você verá uma coluna aberta no lado esquerdo da janela com o PDF selecionado.
Adicionar um arquivo. Arraste o arquivo que deseja adicionar à barra lateral e coloque-o acima ou abaixo do primeiro documento adicionado - dependendo de como você deseja que ele fique.
5. Salve seu arquivo. Com versões mais recentes do Mac OS X (de 10.7) seu arquivo será salvo automaticamente como o primeiro arquivo que você abriu. Você também pode salvar uma nova versão se quiser. 





Mesclar arquivos pdf
Contente
Sua grande apresentação é amanhã, e você tem PDFs da proposta, os desenhos do arquiteto, o relatório do engenheiro e outro relatório de 5 outros departamentos. Você deseja mesclar tudo isso e entregá-lo ao conselho de administração em um arquivo com tudo em formação. Felizmente, não há necessidade de correr para a loja de cópias, imprimir tudo e encadernar novamente. Em vez disso, aqui estão algumas maneiras de fazer isso com facilidade e rapidez.
Degraus
Método 1 de 3: Adobe Acrobat

1. Instale a versão completa do Adobe Acrobat. A maioria dos computadores vem com o Adobe Reader, mas o Acrobat foi originalmente projetado especificamente para editar e gerenciar PDFs. Alguns computadores possuem este pacote instalado por padrão. Você pode usar a versão padrão ou pro para este método.

2. Clique no botão `Criar` na barra de ferramentas e escolha `PDF do arquivo`.

3. Selecione a opção `Combinar arquivos em um PDF`. Isso permite que você mescle vários arquivos em seu computador em um PDF.

4. Clique em `Adicionar arquivos` na janela que aparece ao lado. Localize os arquivos a serem usados em seu computador. No momento em que você clicar em OK em um arquivo, ele será movido para a área branca à direita.

5. Classifique seus arquivos. Depois de classificar todos os arquivos para mesclar, use as teclas de seta `para cima` e `para baixo` à esquerda da tela para classificá-los na ordem correta.

6. Clique em `Combinar arquivos`. Seus PDFs agora serão mesclados em um arquivo. Em seguida, clique em `Salvar como`..` em `Arquivo` e dê um nome ao seu novo PDF.
Método 2 de 3: visualização (somente para Macintosh)

1. Selecione seus documentos. No Finder, selecione todos os documentos que você deseja mesclar.
2. Arraste os arquivos para o ícone do programa Preview. Isso abrirá os arquivos diretamente na visualização.

3. Como alternativa, você pode abrir um arquivo na visualização. Inicie a Visualização e, no menu `Abrir`, localize o arquivo ou clique com o botão direito do mouse no arquivo desejado e escolha Abrir com... e então Visualizar.


4. Organize suas páginas. Depois de colocar as páginas no documento, você pode clicar e arrastá-las na barra lateral para classificá-las como quiser.
Método 3 de 3: NitroPDF

1. Abrir NitroPDF. Se você não tiver o NitroPDF, poderá encontrar e baixar uma avaliação gratuita com uma simples pesquisa no Google. Isso é gratuito por 14 dias, depois disso você será solicitado a comprar uma licença.
2. Localize os arquivos para mesclar. Shift-clique ou Control-clique em todos os arquivos que você deseja mesclar. É mais fácil colocá-los em uma pasta com antecedência, isso facilita muito a organização.

3. Abra os arquivos no NitroPDF. Segure o botão Shift, clique com o botão direito (ou CTRL clique, para usuários de Mac) e selecione `Combine Files in NitroPDF.`

4. Organize sua lista. Seus arquivos agora devem ser classificados em uma lista, com opções para reordenar arquivos individuais por meio dos botões `Mover para cima` ou `Mover para baixo`. Coloque-os na ordem que desejar.

5. Defina a qualidade. Escolha a resolução desejada para seu novo arquivo PDF. Pronto para impressão é a mais alta qualidade, pronto para Office é médio e pronto para Web cria o menor arquivo.

6. Salve seu arquivo. Em `Salvar PDF em...` campo você escolhe onde deseja que seu novo arquivo seja salvo.

7. Clique em `Criar`. Isso abrirá um novo arquivo PDF combinado no NitroPDF.
Pontas
Você não pode mesclar arquivos com a versão gratuita do Adobe PDF.
Artigos sobre o tópico "Mesclar arquivos pdf"
Оцените, пожалуйста статью
Popular