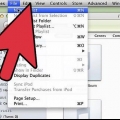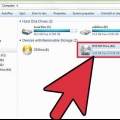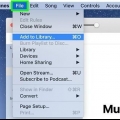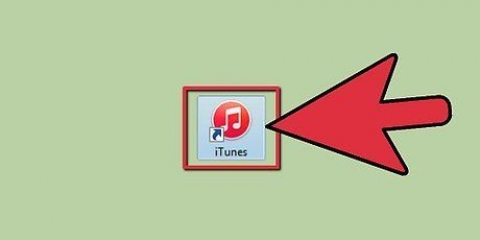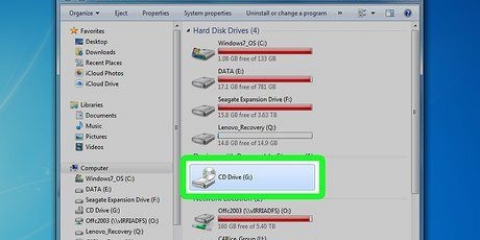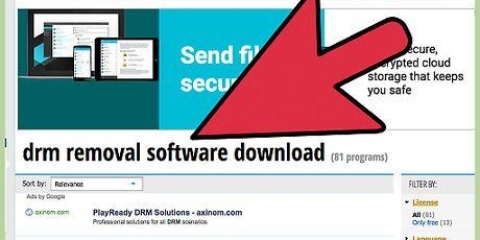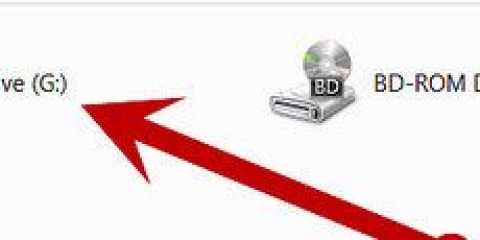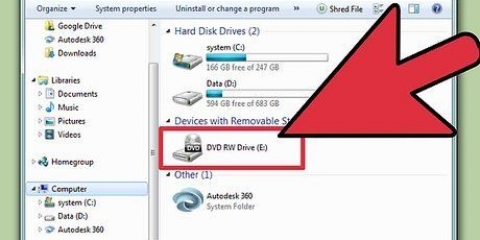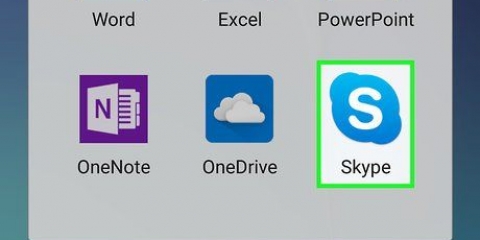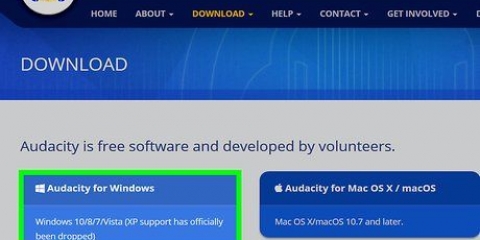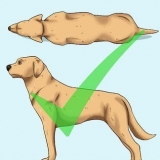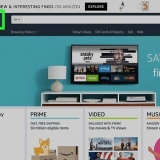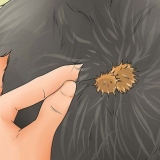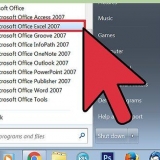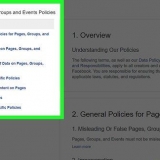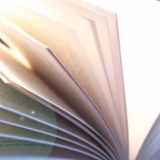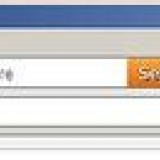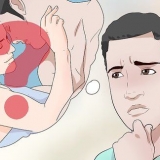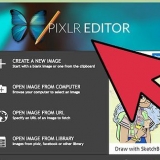Gravar mp3s em um cd
A gravação de arquivos MP3 em um CD permite que você ouça suas músicas favoritas com um CD player. Isso é útil se você não tiver um player de mídia digital ou MP3 player. Você pode gravar MP3s em CDs com os programas de música mais populares, como iTunes, Windows Media Player, RealPlayer e Winamp.
Degraus
Método 1 de 4: iTunes

2. Clique em "Novo" e selecione "Lista de reprodução".

3. Digite um nome para sua lista de reprodução e arraste as músicas da sua biblioteca do iTunes para a lista de reprodução no lado direito da tela. Você deve criar uma lista de reprodução antes de gravar músicas em um CD.

5. Selecione sua playlist e clique em "Arquivo".

6. Selecione "Gravar lista de reprodução em CD" e escolha "CD de áudio" ou "CD de MP3" como formato, dependendo de sua preferência.

1. Abra o Windows Media Player e clique na guia "Queimar".

2. Arraste músicas ou listas de reprodução para a lista de músicas para gravar no lado direito da tela. A ordem da lista também é a ordem em que as músicas serão gravadas no CD.

4. Clique na guia "Gravar" no canto superior direito. Este ícone se parece com uma folha de papel com uma marca de seleção verde.

5. Selecione "CD de áudio", depois "Iniciar gravação". A gravação pode levar alguns minutos e a bandeja do CD será aberta quando concluída.
Método 3 de 4:RealPlayer

2. Selecione "Audio CD Burner" e insira um CD-R em branco na bandeja de CD do seu computador.

3. Clique em "Gravar" na parte superior da janela.

5. Selecionar "CD de áudio" ou "cd mp3" e clique "OK".

6. Clique em "Adicionar músicas da biblioteca" e selecione "Todas as músicas".

8. Clique em "gravar CD". Isso pode levar alguns minutos e você será notificado quando a gravação estiver concluída.
Método 4 de 4: Winamp

1. Abra o Winamp e coloque um CD-R virgem na bandeja de CD do seu computador.

3. Selecionar "disco em branco" na lista abaixo "biblioteca de mídia", e clique "Adicionar" na parte inferior da janela.

4. Selecione a lista de reprodução que deseja gravar ou clique em "arquivos" ou "pastas" para procurar música.

6. Clique em "Queimar" na parte inferior da janela e selecione "Ativar o modo de segurança".

7. Clique em `Gravar` na caixa de diálogo. A gravação pode demorar alguns minutos, e o Winamp irá notificá-lo quando a gravação estiver concluída.
Pontas
Escolha `MP3 CD` como formato de disco se quiser gravar centenas de músicas, em vez de cerca de vinte em um CD normal. Os arquivos MP3 podem ser compactados com muito mais eficiência do que outros tipos de arquivos, permitindo que centenas de músicas caibam em um CD.
"> Artigos sobre o tópico "Gravar mp3s em um cd"
Оцените, пожалуйста статью
Popular