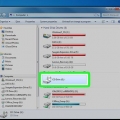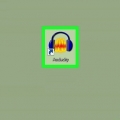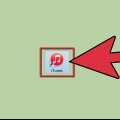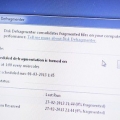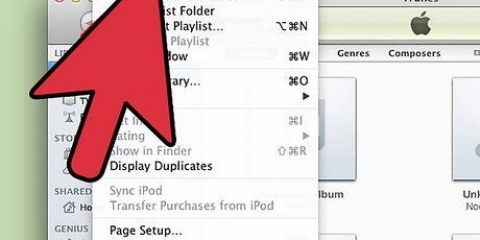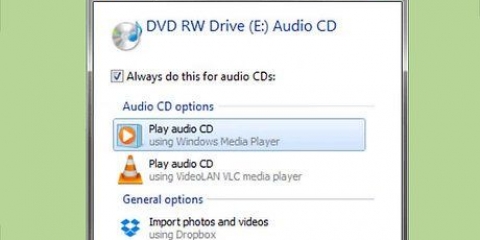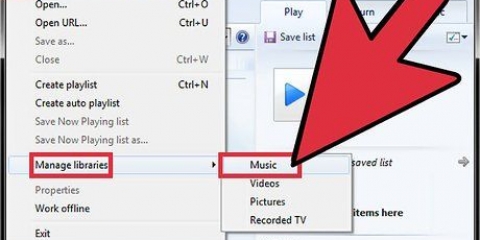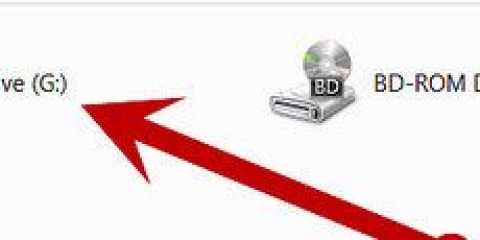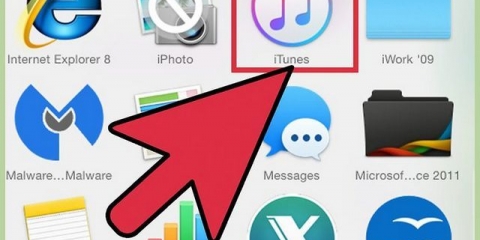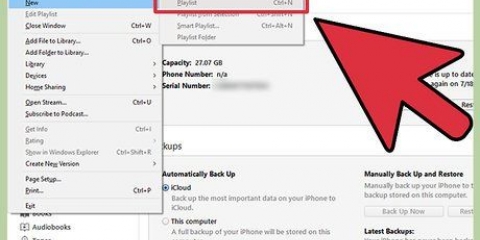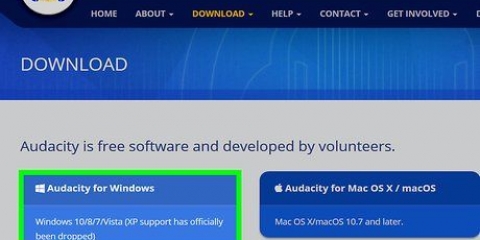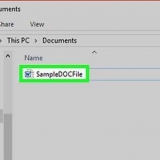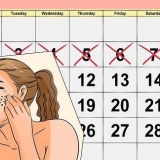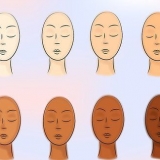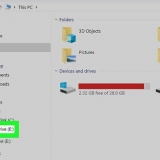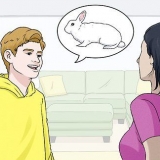Os arquivos de som são limitados a 80 minutos de tempo de reprodução. Este é o padrão da indústria para fabricantes. Isso significa que o número de faixas que cabem em um CD varia de acordo com a duração de cada faixa. A embalagem dos CDs também pode indicar que eles têm capacidade de 700 MB, mas isso é usado para fazer discos de dados. Um disco de dados funciona da mesma forma que um dispositivo de armazenamento e só pode ser lido em um computador.







Se você selecionar `Dados` como formato, o CD será usado como meio de armazenamento e só poderá ser usado em computadores. Se você selecionar `MP3 CD` como formato, deverá escolher um CD player que seja capaz de ler esse formato. Isso pode ser um pouco confuso porque os arquivos MP3 são muito comuns, mas o CD de áudio é o formato preferido para reproduzir em todos os reprodutores de CD.

Ao baixar software, é sempre melhor fazê-lo no site do desenvolvedor original. Isso garante que o arquivo de instalação não foi adulterado ou que está cheio de software adicional ou malware. Se um desenvolvedor não permitir o download do arquivo em seu site, geralmente haverá uma lista de servidores confiáveis para escolher. 

Como esses programas suportam funções de gravação mais complexas, eles são recomendados para usuários avançados ou usuários que não precisam do poder de um media player. Tanto o InfraRecorder quanto o IMGBurn são apenas para Windows. Burn é uma opção poderosa e simples para usuários de Mac.
Gravar música em um cd de áudio
Contente
Gravar música em um CD de áudio é útil se você preferir ter todas as suas músicas favoritas em um só lugar, em vez de alternar entre álbuns individuais. Um CD de áudio caseiro é tão funcional e funciona como um que você compra na loja, e você pode ouvi-lo em seu aparelho de som, CD player ou computador. Observe que um CD de áudio é um pouco diferente de um CD de dados (como os que contêm MP3s), que não podem ser reproduzidos em sistemas estéreo padrão. Se você tiver um gravador de CD/DVD, arquivos de música, um CD virgem e um media player, você pode gravar um CD.
Degraus
Método1 de 3:Um CD de áudio com Windows Media Player

1. Insira um CD-RW virgem na unidade de disco do seu computador. Verifique se é um gravador de CD ou DVD. O `w` significa `gravável` e é necessário para gravar dados no disco.
- O tipo de unidade de disco geralmente é indicado na capa, mas essa informação também pode ser encontrada em Painel de controle > Gerenciador de Dispositivos > Unidades de disco.

2. Abra o Windows Media Player (WMP). Você pode fazer isso através Começar > Todos os aplicativos (todos os programas no Windows 7 e anteriores) > Windows Media Player. Este é o media player padrão do Windows.
As etapas deste artigo são baseadas no WMP 12. Outras versões do software também funcionarão, mas o posicionamento do botão pode ser diferente.

3. Pressione o botão Gravar à direita. Um painel aparecerá à direita onde você pode listar músicas para gravar.

4. Arraste os arquivos de áudio para este painel. Os arquivos devem ser de um tipo de arquivo suportado pelo WMP (.mp3, .mp4, .onda, .aac, são os mais comuns). Uma vez gravado em um CD, o software converterá os arquivos em um formato sem perdas.

5. Clique no menu na janela Gravar. Um menu com várias opções de gravação aparecerá. Selecione `CD de áudio` no menu.

6. Pressione o botão `Iniciar Gravação`. A gravação do CD começa. Após completar o CD, ele será ejetado automaticamente e estará pronto para tocar.
Se você cancelar o processo de gravação ou algo der errado, você terá que usar um novo CD para tentar novamente.
Método 2 de 3: Grave um CD de áudio usando o iTunes

1. Abra o iTunes. Vamos para Programas > iTunes ou acesse-o no dock do aplicativo. No Windows você pode iniciar o programa via Começar > Todos os aplicativos ("Todos os programas" no Windows 7 e versões anteriores) > iTunes. Este é o media player padrão instalado no OSX, mas também é amplamente utilizado em outros sistemas devido à popularidade dos dispositivos móveis da Apple.
- As etapas neste guia pertencem ao iTunes 12. Outras versões do software também funcionarão, mas as localizações dos botões podem ser diferentes.

2. Faça uma lista de reprodução. Vamos para Arquivo > Novo > lista de reprodução, digite um nome para a lista de reprodução e arraste e solte as músicas desejadas lá.
Verifique se a caixa à esquerda de cada música está marcada. Apenas as músicas marcadas na lista de reprodução serão gravadas no disco.

3. Verifique se todas as músicas da lista de reprodução estão autorizadas para este computador. As músicas compradas na loja do iTunes estão vinculadas à sua conta do iTunes. Clique duas vezes em cada música para garantir que ela seja reproduzida. Se não for autorizado, aparecerá um pop-up solicitando um nome de usuário e senha para a conta do iTunes usada para comprar a música. Uma vez que essas informações tenham sido inseridas, a faixa será reproduzida normalmente e estará disponível para gravação em um CD.
iTunes limita a capacidade de autorizar uma música a cinco computadores diferentes.

4. Insira um CD virgem na unidade de disco. O computador irá reconhecê-lo automaticamente como um disco em branco.
Você pode verificar a compatibilidade de uma unidade de disco no menu `Configurações de gravação`. Se você vir a unidade de disco na parte superior, em `Gravador de CD/DVD`, é compatível.

5. Abra o menu `Arquivo` e selecione `Gravar lista de reprodução em disco`. Isso abrirá o menu `Configurações de gravação`.

6. Selecione `CD de áudio` na lista de formatos de arquivo. Isso garante que o CD também possa ser reproduzido em um CD player comum.

7. Pressione o botão `Gravar`. O processo de gravação do CD começa. Após completar o disco, ele será ejetado automaticamente e o CD estará pronto para ser reproduzido.
Se você cancelar o processo de gravação ou algo der errado, você terá que usar um novo CD para tentar novamente.
Método 3 de 3: Usando outro software gratuito para gravar um CD de áudio

1. Escolha o software certo para você. Se você não quiser usar o iTunes ou o WMP, existem inúmeras outras opções. Talvez você sempre opte por software de código aberto ou prefira os recursos de outro reprodutor de mídia, ou talvez não use seu computador para ouvir música e não precise de um reprodutor de mídia.

2. Tente outro reprodutor de mídia. VLC Media Player e Foobar2000 são dois players de mídia gratuitos que são populares por sua velocidade, personalização e amplo suporte para codecs (tipos de arquivo). Como ainda são reprodutores de mídia, o processo de gravação de um CD de áudio será muito semelhante ao do WMP ou iTunes.
Foobar2000 é apenas para Windows.

3. Experimente um programa específico para gravação. InfraRecorder e IMGBurn são dois programas de gravação Spartan gratuitos para aqueles que não se importam com a reprodução. Esses programas têm opções de gravação ainda mais extensas, como `modo misto`, que permite criar CDs híbridos de áudio/dados.
Pontas
- Preste atenção em quais CDs vazios você compra. Alguns CDs têm uma qualidade inferior e, portanto, nem sempre são bem lidos pelos leitores de CD.
- É possível apagar faixas do seu CD se você usar um CD-RW. Inicie o Windows Explorer e clique em Meu Computador > Unidade de disco DVD/CD-RW, clique com o botão direito e selecione `Apagar` para remover tudo. Você pode reutilizar esta unidade para novos propósitos. CD-Rs normais não podem ser substituídos.
- Ao gravar menos rapidamente, ocorrem menos erros. Você pode definir a velocidade de gravação no menu `Configurações de gravação`.
- Se você planeja fazer muitos CDs, use um marcador específico de CD para escrever na parte superior do disco para não misturá-los.
Avisos
- Pode ser óbvio, mas limpe seu CD regularmente para evitar problemas técnicos.
Necessidades
- Gravador de CD/DVD. Pode ser embutido ou um dispositivo externo.
- CD-R em branco
- Arquivos de música digital
- Software de reprodutor de mídia (WMP, iTunes, WinAmp, VLC, etc.).)
Artigos sobre o tópico "Gravar música em um cd de áudio"
Оцените, пожалуйста статью
Popular