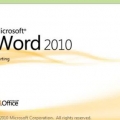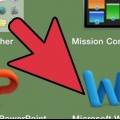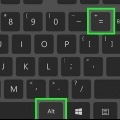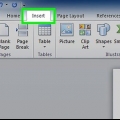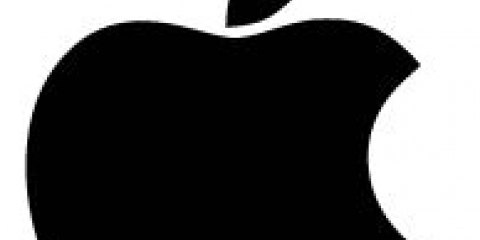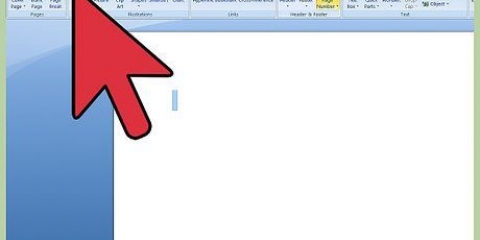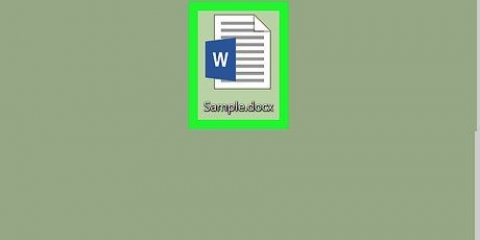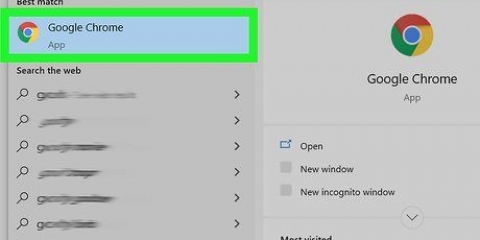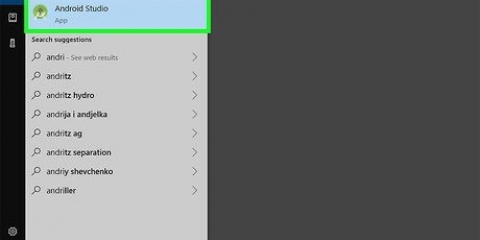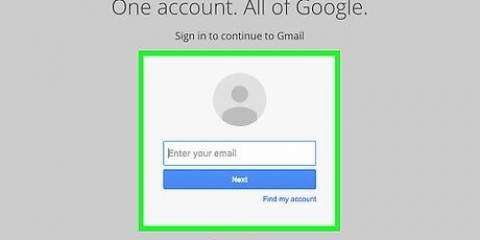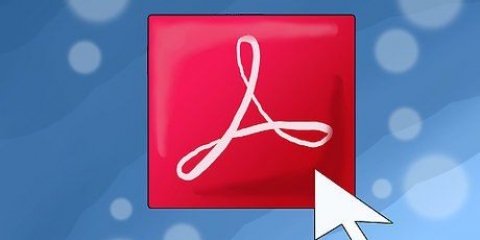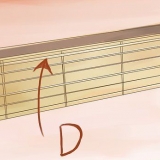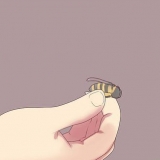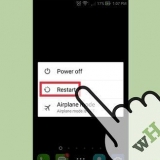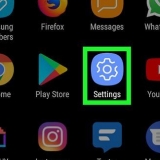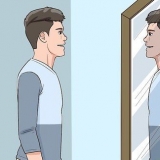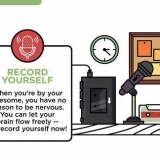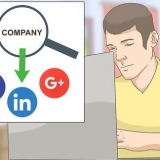Virar verticalmente cria uma versão espelhada ao longo do eixo X. Virar horizontalmente cria uma versão espelhada da imagem ao longo do eixo Y.
Um número de graus maior que 360 não é necessário, pois girar a imagem 360 graus resulta na mesma orientação que o original. pressione OK quando estiver pronto, para aplicar o spin.



X-Turn gira a imagem para cima e para baixo, como se você estivesse girando a imagem para longe de você. Virada em Y gira a imagem da esquerda para a direita, como se a imagem estivesse virando. Z-Turn gira a imagem no sentido horário, como se você estivesse movendo a imagem ao redor de uma mesa.
Girar imagens no word
Contente
O Microsoft Word é principalmente um programa de processamento de texto, mas também oferece muitas funções para editar imagens. Girar imagens é uma operação bastante simples e pode ser feita de várias maneiras para ser mais preciso. Você pode girar imagens no Microsoft Word manualmente ajustando a rotação com o mouse ou especificando o número de graus. No Microsoft Word 2007 e posterior, você também pode girar em 3D.
Degraus
Método1 de 3:Girar com o mouse

1. Abra seu documento. Este artigo pressupõe que você já colocou uma imagem em seu documento. Se precisar de ajuda com isso, leia o artigo do wikiHow sobre como inserir uma imagem no Microsoft Word.

2. Clique na imagem. Você verá um contorno aparecer ao longo das bordas da imagem, com caixas nos cantos e centros do contorno. Você também verá uma seta circular na parte superior da imagem. Isto é o que você vai usar para girar a imagem.

3. Girar a imagem. Clique na seta circular acima da imagem e arraste-a na direção em que deseja girar a imagem. Mova o mouse como se estivesse virando uma folha de papel sobre a mesa. A imagem irá rodar na direcção em que move o cursor.
Gire a imagem em incrementos de 15 graus através do ⇧ Tecla Shift enquanto gira.

4. pare de girar. Pare de girar a imagem simplesmente soltando o botão do mouse.
Girar a imagem para um número exato de graus é mais complicado com o mouse. Se você deseja girar a imagem em um número exato de graus, leia o método a seguir sobre como girar sua imagem em graus.
Método 2 de 3: Girar em graus

1. Selecione a imagem. Clique na imagem desejada e você verá um contorno claro aparecer ao redor da imagem. A alteração de grau que você fizer será aplicada à imagem delineada.

2. Selecione a guia Formato. Escolha a guia Formatar na faixa de opções ou no menu principal na parte superior da janela do Word. Este está na extrema direita.

3. Clique no ícone Girar. No terceiro grupo de ícones chamado `Organizar`, clique no ícone que se parece com dois triângulos lado a lado. Um submenu será aberto.
Se você não encontrar o ícone Girar, passe o mouse sobre qualquer ícone no grupo Organizar até que um texto explicando esse ícone apareça.

4. Girar a imagem por um número fixo de graus. No submenu, você verá quatro opções diferentes: Girar 90 graus à direita, Girar 90 graus à esquerda, Virar verticalmente e Virar horizontalmente.

5. Girar a imagem em um número exato de graus. No mesmo menu, clique em Mais opções de rotação. Procure por "Rodar". Especifique o número de graus em que deseja girar a imagem clicando nas setas para cima e para baixo ou digitando um número. Números positivos giram a imagem para a direita e números negativos giram a imagem para a esquerda.
Método 3 de Rotação 3:3-D (Word 2007 & mais tarde)

1. Clique com o botão direito na imagem e selecione `Formatar Imagem`. Um novo painel aparecerá no lado direito da janela ou na parte superior da janela.

2. Selecione `Rotação 3D`. Dependendo da sua versão do Word, ele está em um local diferente na lista. Se você usa o Word 2013, esta é a última opção.

3. Selecione uma configuração padrão. O Word tem várias opções padrão diferentes para a rotação 3D. Percorra a lista, clicando no ícone ao lado de `Configurações padrão`.

4. Insira um número de graus manualmente. Use as setas ou digite o número desejado de graus nos campos de entrada ao lado de X-Rotation, Y-Rotation e Z-Rotation.
Pontas
- A opção girar 180 graus é menos usado, mas pode ser útil ao criar uma imagem espelhada.
- Este artigo é baseado nas etapas do Word 2003. Cada versão do Microsoft Word é diferente. Alguns são mais gráficos, enquanto procuram botões.
- Lembre-se que girar 90 graus duas vezes é igual a 180 graus.
Artigos sobre o tópico "Girar imagens no word"
Оцените, пожалуйста статью
Popular