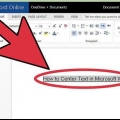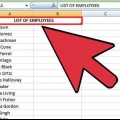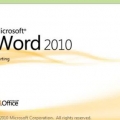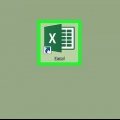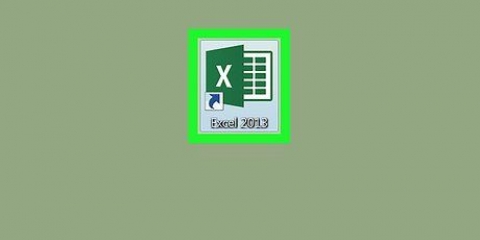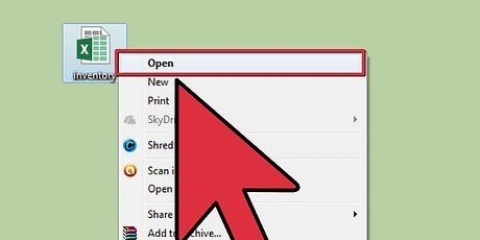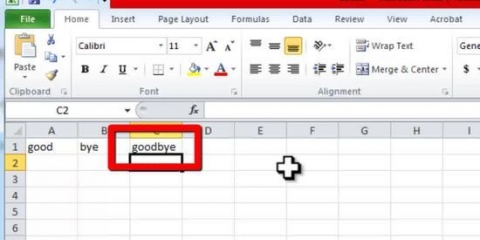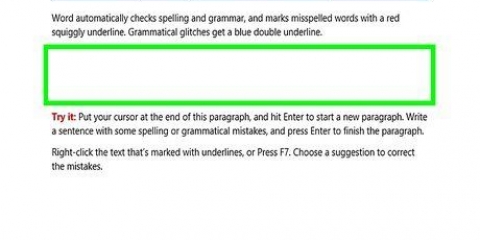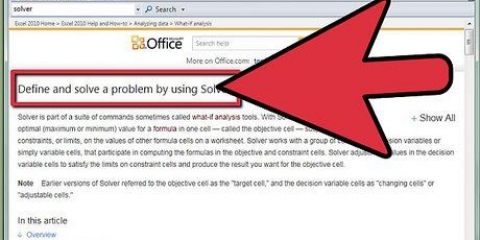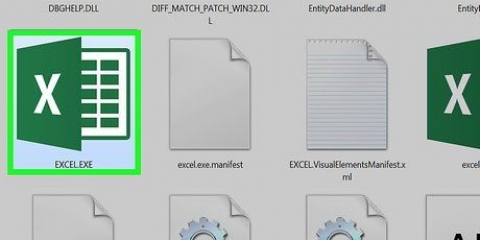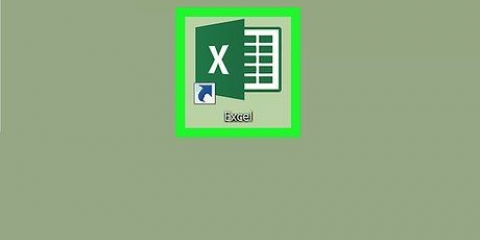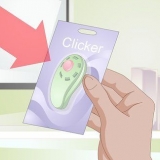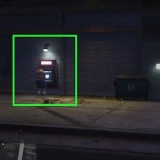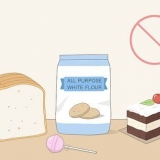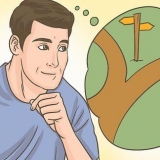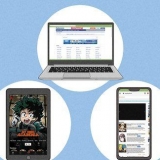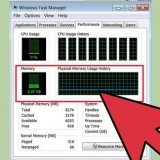=ESQUERDA(A3, 6) mostra os primeiros seis caracteres na célula A3. Se o texto em A3 disser `Gatos são melhores`, o texto abreviado, `Gatos a` na célula selecionada. =DIREITA(B2, 5) mostra os últimos cinco caracteres na célula B2. Se o texto em B2 diz, `Eu amo wikiHow`, então a versão abreviada é `kiHow` na célula selecionada. Observe que os espaços contam como caracteres.


=DIV(A1, 3, 3) mostra três caracteres da célula A1, sendo o primeiro o terceiro caractere da esquerda no texto. Se A1 contiver o texto `curiosidade`, você verá o texto truncado `rit` na célula selecionada. =DIV(B3, 4, 8) mostra oito caracteres da célula B3, começando com o quarto caractere da esquerda. Se B3 contiver o texto `bananas não são pessoas`, o texto abreviado `anen eles` será exibido na célula selecionada.







Quebra de texto no microsoft excel
Contente
Este tutorial ensinará como truncar dados no Microsoft Excel. Para poder fazer isso, você deve primeiro inserir os dados completos no Excel.
Degraus
Método1 de 3:Truncar texto usando as funções LEFT e RIGHT

1. Abra o Microsoft Excel. Se você tiver um documento existente onde os dados já foram inseridos, você pode clicar duas vezes nele para abri-lo. Caso contrário, você terá que abrir uma nova pasta de trabalho e inserir seus dados lá.

2. Selecione a célula onde você deseja que a versão abreviada apareça. Este método é útil para o texto que você já tem em sua planilha.
Observe que esta célula deve ser diferente da célula na qual o texto de destino aparece.

3. Digite a função LEFT ou RIGHT na célula selecionada. As funções LEFT e RIGHT assumem a mesma premissa, embora a função LEFT exiba os caracteres à esquerda do texto na célula e a função RIGHT exiba os caracteres à direita. A função é `=DIRECTION(Cell name, Number of characters to display)`, sem as aspas. Por exemplo:

4. Pressione Enter depois de entrar na função. A célula selecionada será preenchida automaticamente com o texto abreviado.
Método2 de 3:Truncar texto com a função SHARE

1. Selecione a célula onde o texto truncado deve aparecer. Esta célula deve ser diferente da célula que contém o texto de destino.
- Se você ainda não inseriu seus dados no Excel, deve fazê-lo agora.

2. Digite a função SHARE em sua célula selecionada. PART trunca uma string em uma célula especificada no início e no fim. Você configura DIVISION assim: digite `=DIV(Cell name, First character, Number of characters to display)` sem as aspas. Por exemplo:

3. Pressione Enter quando terminar de inserir a função. Adiciona o texto truncado à célula selecionada.
Método3 de 3:Dividir o texto em várias colunas

1. Selecione a célula que deseja dividir. Esta deve ser uma célula com mais caracteres do que espaço.

2. Clique em Dados. Esta opção pode ser encontrada no menu principal do Excel.

3. Selecionar texto para colunas . Você encontrará esta opção no grupo Ferramentas de Dados da guia Dados.
Esta função divide o conteúdo da célula em várias colunas.

4. Selecione Largura fixa. depois de clicar Texto para colunas clicado, aparecerá uma janela chamada `Assistente de Texto para Colunas - Etapa 1 de 3`. Esta janela tem duas seleções: `Delimitado` e `Largura Fixa`. Delimitado significa que caracteres, como tabulações ou vírgulas, dividirão cada campo. Você geralmente escolhe separado quando importa dados de outro aplicativo, como um banco de dados. A opção `Largura Fixa` significa que os campos serão alinhados em colunas com espaços entre os campos.

5. Clique em Avançar. Esta janela mostra três opções. Se você deseja criar uma quebra de coluna, clique na posição em que deseja que o texto seja quebrado. Se você deseja excluir a quebra de coluna, clique duas vezes na linha. Para mover a linha, clique nela e arraste a linha para um local desejado.

6. Clique em Avançar novamente. Esta janela tem várias opções: `Padrão`, `Texto`, `Data` e `Ignorar coluna na importação`. A menos que você queira forçar a formatação da célula a ser diferente do tipo de dados padrão, você pode pular esta página.

7. Clique em Concluir. O texto agora deve ser distribuído em duas ou mais células.
Artigos sobre o tópico "Quebra de texto no microsoft excel"
Оцените, пожалуйста статью
Similar
Popular