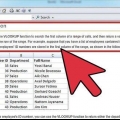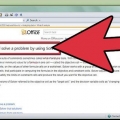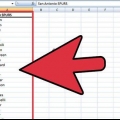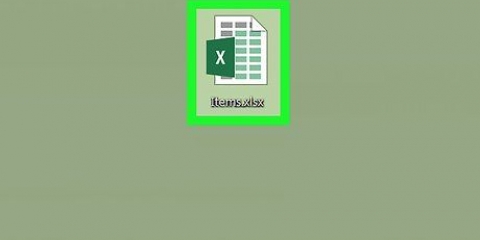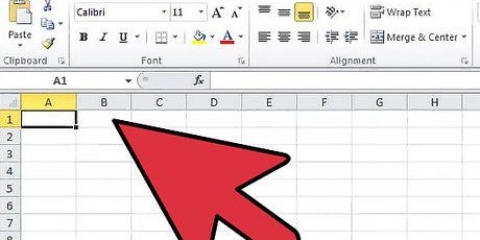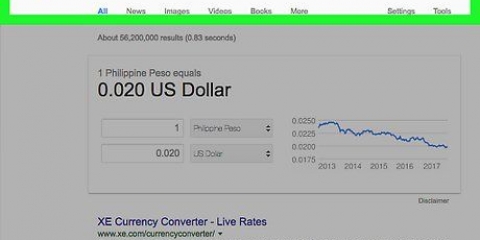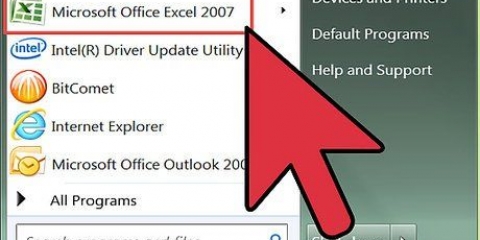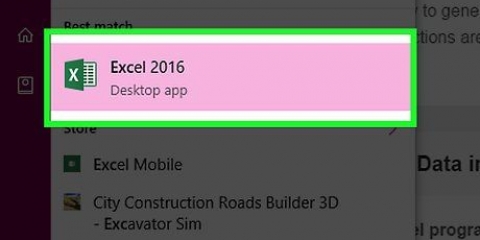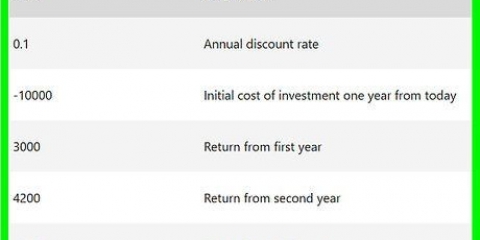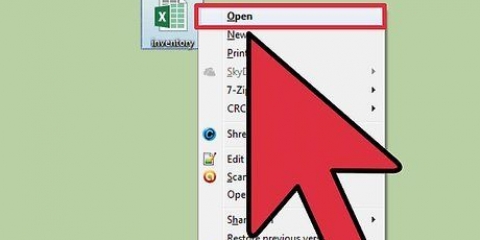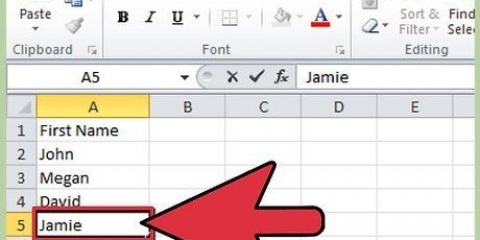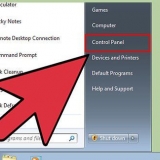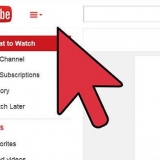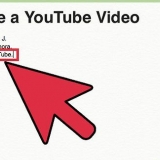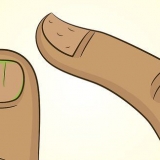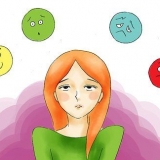Selecione um operador de comparação no segundo menu. Para condições entre um valor baixo e alto, selecione "entre" ou "não entre". Para condições que usam um único valor, use os outros argumentos. Este exemplo usa um único valor em combinação com o "Maior que" argumento. Determine quais valores usar o argumento. Neste exemplo usamos o "Maior que"-argumento e célula B5 como o valor. Para selecionar uma célula, clique no botão no campo de texto. Isso minimizará a janela de formatação condicional.







nada muda. Isso significa que as condições definidas não foram atendidas, portanto, nenhuma formatação foi aplicada. Um dos tipos de formatação que você selecionou aparece porque você atendeu a uma das condições.
Usando formatação condicional no excel
Às vezes acontece que você precisa saber se ficou dentro do orçamento? Você deseja encontrar rapidamente dados relevantes em uma lista enorme? A função de formatação condicional do Excel pode ajudá-lo com isso, entre outras coisas. Não é muito fácil de usar, mas conhecer o básico pode ajudá-lo a entender melhor seus projetos.
Degraus

1. Insira todos os seus dados ou baixe um arquivo de práticaaqui (Em inglês). Isso é útil porque a melhor maneira de entender a formatação condicional é testá-la com dados que você já possui. Claro que você pode usar a formatação condicional em células vazias, mas é mais fácil entender como funciona usando dados existentes.

2. Clique na célula que deseja formatar. A formatação condicional permite personalizar o estilo da fonte, sublinhado e cor da fonte. Você também pode riscar letras e aplicar bordas e preenchimento. No entanto, você não pode alterar a fonte ou o tamanho da fonte do conteúdo da célula.

3. Clique "esquema" > "Formatação condicional" para iniciar o processo. No Excel 2007, você pode encontrar isso em "Começar" > "Estilos" > Formatação condicional".

4. Clique "Adicionar >>" usar duas condições. Neste exemplo, duas condições foram usadas para ver como uma afeta a outra. Você pode aplicar no máximo três condições por célula no Excel. Se você precisar apenas de uma condição, pule a próxima etapa.

5. Clique novamente "Adicionar >>" para adicionar outra condição ou clique "Excluir..." e escolha qual condição você deseja remover.

6. Determinar se a primeira condição é baseada no valor da célula atual ou se é baseada em outra célula ou grupo de células em outro local da planilha.

7. Deixe a condição como está (em outras palavras, deixe o primeiro menu suspenso em "O valor da célula é") se a condição for baseada na célula selecionada. Se for baseado em outras células, escolha no menu para "A fórmula é". Para uma explicação sobre "A fórmula é" você vai para o próximo passo. Faça o seguinte em caso de "O valor da célula é":

8. No caso de "A fórmula é" permite- lhe aplicar formatação condicional com base no valor de outra célula ou células. Depois de você "A fórmula é" Selecione os menus suspensos desaparecerão e um campo de texto permanecerá. Isso significa que você pode digitar qualquer fórmula aqui usando as fórmulas do Excel. Normalmente é bom usar fórmulas simples e evitar texto. Tenha em mente que a fórmula é baseada na célula selecionada. Como exemplo, pense assim: C5 (célula atual) = B5>=B6. Isso significa que C5 altera a formatação se B5 for maior ou igual a B6. Este exemplo pode realmente ser usado em "O valor da célula é", mas você entendeu a ideia. Para selecionar uma célula na planilha, clique no botão no campo de texto. Isso minimiza a janela de formatação condicional.
Por exemplo: Suponha que você tenha uma planilha com todos os dias do mês atual na Coluna A; você precisa inserir dados nesta planilha todos os dias; e você deseja que toda a linha relacionada à data de hoje acenda de alguma forma. tente isto: (1) Selecione toda a tabela de dados, (2) Selecione a formatação condicional conforme explicado acima, (3) Selecione "A fórmula é" e (4) Digite algo como =$A3=HOJE() onde a coluna A contém suas datas e a linha 3 é sua primeira linha de dados (após os títulos). O cifrão deve estar na frente do A e não do 3. (5) Selecione o formato.

9. Clique na célula que contém o valor. Você notará que os cifrões ($) são substituídos automaticamente pelos nomes das linhas e colunas. Isso torna a referência de célula intransferível. Isso significa que se você aplicar a mesma formatação condicional a outras células copiando/colando, todas elas se referirão à célula original. Para desativar isso, basta clicar na caixa de texto e remover os cifrões. Se você deseja especificar uma condição que não seja baseada no valor de uma célula específica, basta inserir o valor no campo de texto. Você pode até usar texto dependendo dos argumentos. Mas você não pode, por exemplo "Maior que" usar como argumento e "Piet Jansen" no campo de texto. Você não pode ser maior que Piet Jansen...Bem, você pode, mas - bem, não importa. Neste exemplo, se você disser em voz alta, a condição completa soaria assim: "Se o valor desta célula for maior que o valor na célula B5, então...".

10. Escolha o tipo de layout. Lembre-se de que você deseja distinguir a célula do restante da planilha, especialmente se envolver muitos dados. Mas você também quer que pareça profissional. Neste exemplo vamos deixar as letras em negrito e o preenchimento em vermelho. Para começar clique "esquema...".

11. Selecione qual tipo de alteração de fonte você deseja aplicar. Então clique "Beira" e faça as alterações desejadas aqui. Neste exemplo não alteramos as bordas. Então clique "Padrões" e mude o que você quer. Quando terminar de fazer as alterações de formatação, clique em OK.

12. Uma visualização do formato aparece abaixo do argumento e dos valores. Faça alterações no layout até ficar satisfeito.

13. Continue para a segunda condição e (se você tiver uma) para a terceira e siga as etapas acima novamente, começando na Etapa 6. Você notará no exemplo que a segunda condição contém uma pequena fórmula (=B5*.90). Isso pega o valor de B5, multiplica por 0,9 (ou 90%) e aplica a formatação se o valor for menor que isso.

14. Clique OK. Agora que você terminou com as condições, uma de duas coisas acontecerá:
Pontas
- Essas etapas funcionam com o Excel 97 ou posterior.
- Você pode aplicar a mesma formatação a uma linha ou coluna inteira. Clique no botão "copiar e colar" iniciar/área de transferência/formatação (parece um pincel amarelo) e selecione as células onde deseja aplicar a formatação condicional. Isso só funciona se o valor da condição não tiver os cifrões. Tenha em mente que você está sempre verificando as referências das células duas vezes.
- Você também pode aplicar a formatação a outras células selecionando a célula que contém a formatação desejada e copiando-a. Em seguida, selecione as células às quais deseja aplicá-lo, faça Paste Special e selecione "esquema".
- Você pode tentar a formatação condicional primeiro em dados que não se importam se você cometer um erro.
- Você também pode usar a formatação condicional para sombrear cada segunda linha. Aqui você encontrará informações: http://suporte.Microsoft.com/kb/268568/nl.
- A formatação condicional pode ser muito útil para ficar de olho no seu inventário, por exemplo: coloque uma célula ou linha em negrito se o valor ficar abaixo de um determinado valor.
Avisos
- A partir do Excel 2007, o limite de até três tipos de formatação condicional foi removido.
- Evite formatação difícil de ler. Planos de fundo laranja ou verde podem ficar bonitos na tela, mas será difícil de entender se você imprimir.
Artigos sobre o tópico "Usando formatação condicional no excel"
Оцените, пожалуйста статью
Popular