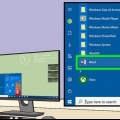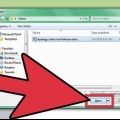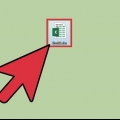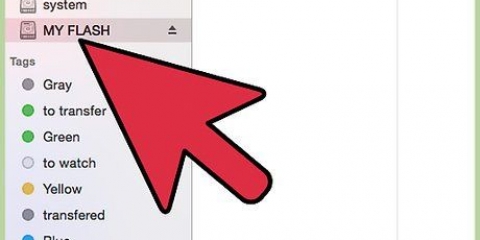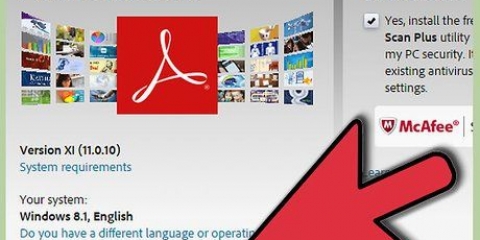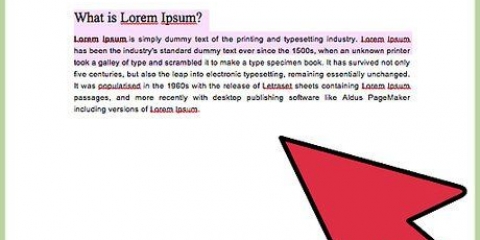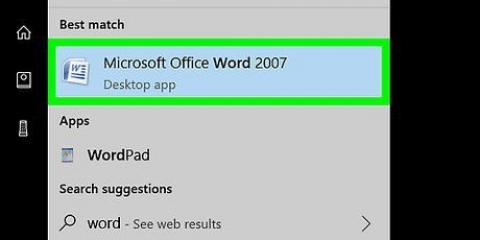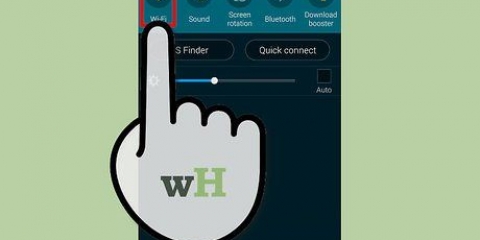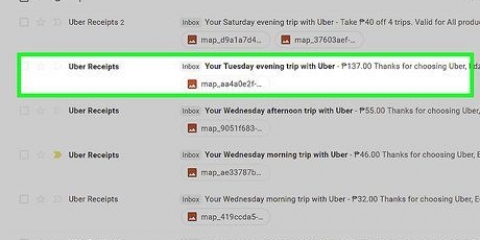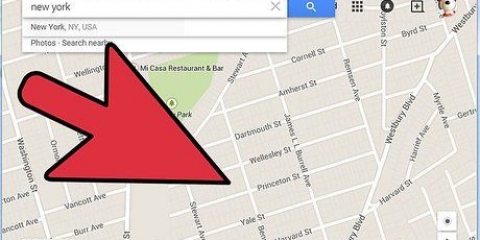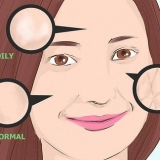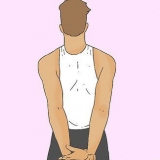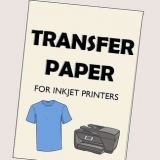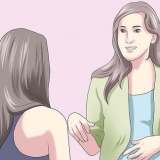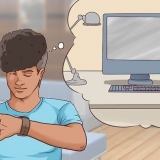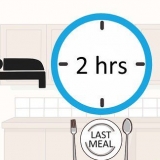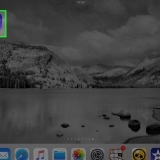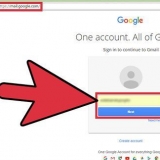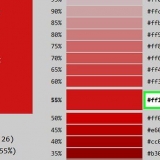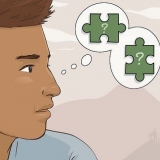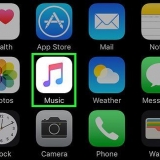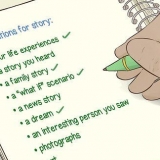Imprimir `todas` as páginas. Imprima `uma` página do seu documento. Imprimir um `Intervalo`. Digite os números de página que deseja imprimir.

Isso provavelmente exigirá que você acesse a tela principal da impressora e navegue até o assistente sem fio. Tenha seu nome de rede e senha prontos. 



Imprimir em um mac
Contente
Imprimir em um Mac é fácil de aprender. Também é importante saber, porque a impressão é uma grande parte de nossas vidas. Você pode usá-lo para o trabalho, para a escola, para negócios e muito mais. Saiba como imprimir em um Mac pulando para a Etapa 1.
Degraus
Método 1 de 2: Imprimir via cabo USB

1. Instale o software da impressora. A impressora deve vir com um disco de instalação. Dependendo do fabricante, também é possível baixar o software necessário online. Insira o disco em seu computador e siga as instruções para iniciar a instalação.

2. Obtenha um cabo USB adequado. Este cabo está incluído na maioria das impressoras. Você precisa do cabo para conectar a impressora ao seu Mac.

3. Conecte sua impressora ao seu Mac. Conecte as extremidades dos cabos nas portas apropriadas. A localização da porta USB do seu Mac depende do modelo: em laptops, as portas ficam na lateral, em um desktop, na parte de trás. Verifique se sua impressora está conectada ao Mac e se a impressora está ligada.

4. Navegue até o menu da impressora. Clique na maçã no canto superior esquerdo da tela, clique em Preferências do Sistema e escolha `Impressoras e Scanners`.

5. Adicione a impressora ao seu Mac. Clique no botão +, abaixo da janela `Impressoras`. Uma nova janela se abrirá, onde você deve estar sua impressora. Selecione a impressora e escolha `Adicionar`.

6. Abra o documento que deseja imprimir. Em seguida, clique em `Arquivar` na barra de menu.

7. Escolha `Imprimir…` na parte inferior da lista suspensa. A janela de impressão aparecerá agora.

8. Escolha uma impressora. Clique na primeira opção na janela de impressão. Selecione a impressora que deseja usar. Na maioria dos casos, a impressora padrão já está selecionada. Neste caso, a impressora que você acabou de adicionar.

9. Digite o número de cópias que você deseja. Digite o número ao lado de `Quantidade:`

10. Selecione quais páginas você deseja imprimir. Você pode optar por:

11. Clique no botão `Imprimir` para iniciar a impressão.
Se desejar, você pode salvar o documento como PDF, clicando em `PDF` e depois escolhendo `Salvar como PDF`.
Método 2 de 2: Imprimindo em uma conexão sem fio

1. Conecte sua impressora ao seu Mac via WiFi. Conecte a impressora a uma tomada elétrica e ligue a impressora. Para imprimir por meio de uma conexão sem fio, sua impressora e o Mac devem estar conectados à mesma rede sem fio. Consulte o manual da impressora para saber como conectar a impressora a uma rede sem fio.

2. Atualize seu OS X. Verifique se o software do seu Mac está atualizado. Para verificar isso, clique na maçã no canto superior esquerdo da tela. Em seguida, clique em `Atualização de software` ou `App Store`. A `App Store` será aberta. Se você precisar atualizar seu sistema operacional, ele aparecerá.

3. Adicione a impressora ao seu computador. Navegue até Preferências do Sistema e, em seguida, Impressoras e Scanners. Clique no botão + na janela Impressoras. Clique na impressora que você acabou de adicionar à rede sem fio.

4. Encontre o documento que deseja imprimir. Quando você encontrá-lo, clique duas vezes nele para abri-lo.

5. Imprima o documento. Clique em Arquivo na barra de menu e escolha a opção de impressão. Uma lista de opções aparecerá. Verifique se a impressora correta está selecionada. Personalize os recursos para atender às suas necessidades. Clique em Imprimir.
Artigos sobre o tópico "Imprimir em um mac"
Оцените, пожалуйста статью
Popular