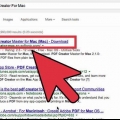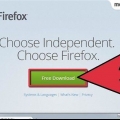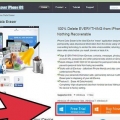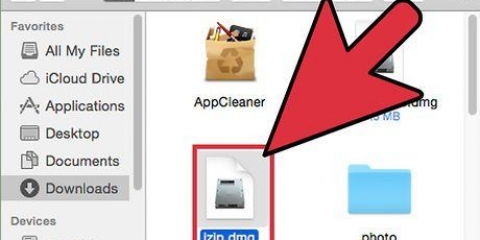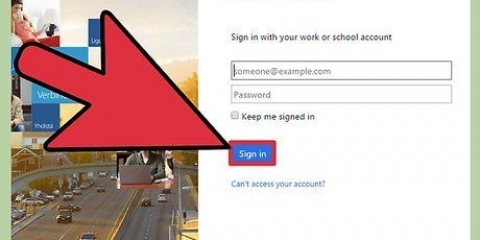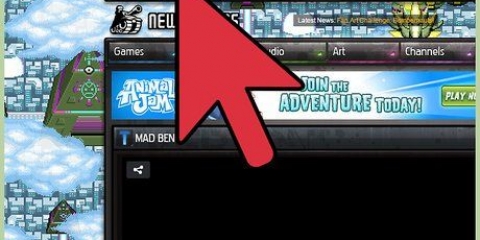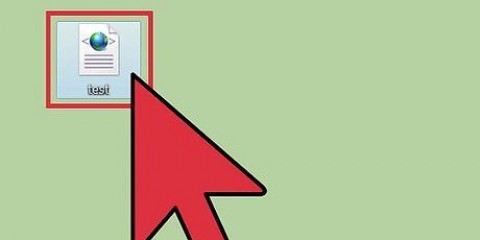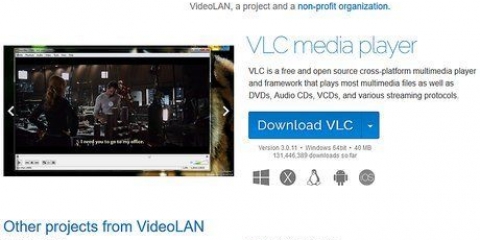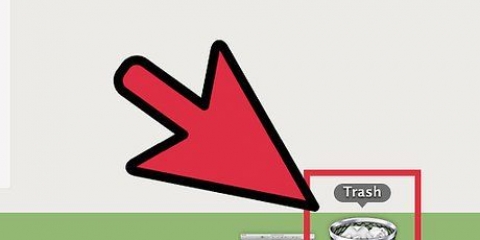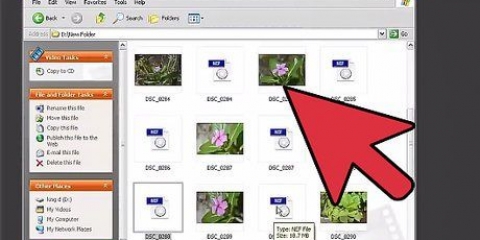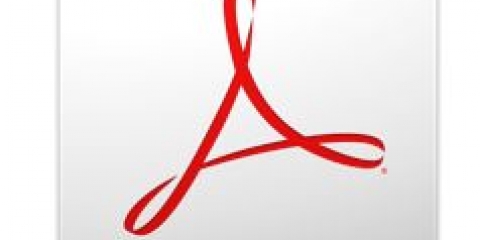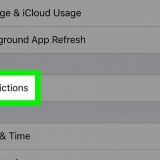Dividir arquivos pdf
Contente
Os arquivos PDF são populares porque mantêm o conteúdo original do documento, mas isso pode tornar a divisão do arquivo um pouco mais difícil do que outros formatos de documento. Se você tiver o Adobe Acrobat, poderá usar o recurso `Dividir documento` integrado. Se você não quiser pagar pelo Acrobat, poderá usar diferentes soluções gratuitas para conseguir a mesma coisa.
Degraus
Método 1 de 5: Google Chrome

1. Abra o arquivo PDF no Google Chrome. A maneira mais fácil de fazer isso é arrastando o arquivo PDF para uma janela aberta do Chrome.
- Você também pode clicar com o botão direito do mouse no arquivo PDF, escolher `Abrir com` e escolher Google Chrome na lista de programas disponíveis.
- Se o PDF não abrir no Chrome, digite na barra de endereço do Chrome chrome://plugins/ e clique no link `Ativar` em `Chrome PDF Viewer`.

2. Clique no botão `Imprimir`. Você o encontrará na linha de botões que aparece quando você passa o mouse sobre o canto inferior direito da janela do Chrome.

3. Clique no .Mudar.. botão sob sua impressora.

4. Escolha `Salvar como PDF` na seção `Destinos Locais`.

5. Insira o intervalo de páginas do qual você deseja criar um novo documento.
Por exemplo, digamos que você tenha um arquivo PDF de 10 páginas que deseja dividir, com as primeiras 7 páginas em um arquivo e as 3 últimas em outro arquivo. Na seção `Páginas`, você deve digitar `1-7` para criar um arquivo PDF das primeiras 7 páginas. Você pode repetir esse processo para criar o segundo documento.

6. Clique em `Salvar` e dê um nome ao seu arquivo. Você também pode especificar o local onde deseja salvá-lo.

7. Repita o processo para criar o outro documento. Isso permite que você faça dois (ou mais) documentos a partir do original.
Por exemplo, a primeira divisão fez um documento de 7 páginas e agora você deseja criar outro documento com as últimas 3 páginas. Você então abre o arquivo original novamente, passa pelas opções de impressão e define as páginas para `8-10`. Agora você tem dois novos documentos: um com as primeiras 7 páginas e outro com as 3 últimas.
Método 2 de 5: PDFSplit! (conectados)

1. vaino seu navegador nojento .dividirpdf.com. Este site é um dos muitos divisores de PDF disponíveis online, mas este é um dos mais confiáveis e comumente usados.
- Se você estiver dividindo um documento privado ou confidencial, clique no link `conexão segura` na página principal.
- Se o documento for muito confidencial, convém escolher um dos outros métodos offline neste artigo.

2. Arraste o arquivo PDF que deseja dividir para o campo `Arraste um arquivo aqui`. Se isso não funcionar, você pode clicar no link `Meu computador` e procurar o arquivo em seu computador.
Você também pode dividir PDFs, que estão no seu Google Drive ou Dropbox.

3. Insira o intervalo de páginas para o primeiro novo documento.
Por exemplo, digamos que você tenha um arquivo PDF de 12 páginas que deseja dividir, com as primeiras 5 páginas em um arquivo e as últimas 7 em outro arquivo. Você precisará inserir `1 a 5` na seção `Página` para criar um arquivo PDF das primeiras 5 páginas.

4. Clique no link `Mais` para criar um segundo documento. Dessa forma, você pode dividir rapidamente um documento em dois sem precisar repetir o processo.
Por exemplo, depois de inserir "1 a 7" na primeira linha, você pode inserir "8 a 12" na segunda linha. Confirmar a divisão criará dois documentos ao mesmo tempo.

5. Marque a caixa `Ajustar arquivos divididos`. Veja como inserir nomes de arquivo personalizados para cada um dos documentos divididos.

6. Quando estiver satisfeito, clique no botão .Dividir! botão. Seus novos documentos divididos serão baixados automaticamente como um arquivo zip. O arquivo zip contém todos os documentos que você criou.
Clique duas vezes no arquivo ZIP baixado para visualizar os documentos.
Método 3 de 5: visualização de impressão (OS X)

1. Abra o arquivo PDF em `Visualizar impressão`. O programa `Print Preview` está incluído em todos os computadores Mac e pode executar muitas tarefas básicas sem software adicional.
- Se seus arquivos PDF não abrirem em `Visualizar impressão`, clique com o botão direito do mouse no arquivo que deseja dividir e escolha `Abrir com` → `Visualizar impressão`.
- O processo de `Visualização de impressão` leva um pouco mais de tempo do que com uma ferramenta online ou Google Chrome, portanto, se você estiver com pressa, considere uma dessas opções.

2. Clique no menu `Visualizar` e escolha `Imagem em miniatura`. Isso exibirá uma lista de todas as páginas do PDF.

3. Arraste qualquer página que você deseja dividir para a área de trabalho. Arrastar uma página das imagens em miniatura para a área de trabalho criará um novo arquivo PDF dessa página. Faça isso para cada página que você deseja dividir em um arquivo separado.
Por exemplo, se você tiver um arquivo PDF de 8 páginas e quiser criar um arquivo separado das primeiras 4 páginas, arraste cada uma das primeiras 4 páginas para a área de trabalho.

4. Abra a primeira página do novo arquivo PDF em `Visualizar impressão`. Agora que você dividiu as páginas, você precisa mesclá-las novamente em um novo arquivo PDF.
Ao abrir o PDF, certifique-se de que a visualização em miniatura esteja ativada.

5. Arraste as páginas na ordem desejada para a visualização em miniatura. Arraste todas as páginas individuais de sua área de trabalho para a visualização de miniaturas. Você pode movê-los até que estejam na ordem certa.

6. Clique em `Arquivo` → `Salvar` para salvar o arquivo recém-mesclado como PDF. O novo arquivo conterá todas as páginas individuais que você extraiu do PDF original.
Método 4 de 5: CutePDF (Windows)

1. Baixe o software CutePDF. Ao contrário do OS X, o Windows não vem com software que pode editar arquivos PDF. CutePDF é um programa freeware que permite dividir facilmente arquivos PDF de qualquer programa que possa abri-los.
- Vamos para bonitopdf.com/products/cutepdf/writer.áspide e clique em `Free Download` e `Free Converter`.
- Se tudo o que você precisa fazer é dividir um arquivo, convém usar o Google Chrome ou uma ferramenta de divisão online, pois será mais rápido em ambos os casos. Este é um bom método se você planeja dividir muitos arquivos PDF.

2. corre`CuteWriter.exe` para instalar o software CutePDF. Como a maioria dos outros freeware, CuteWriter tenta instalar adware durante a instalação. Clique no botão Cancelar na primeira oferta na tela e, em seguida, clique no link `Ignorar esta e todas as ofertas subsequentes`.

3. executá-lo`conversor.exe` para instalar os arquivos que o CutePDF precisa. Clique no botão Setup para instalar automaticamente. Ao contrário do `CuteWriter.exe`, não se preocupe com adware aqui.

4. Abra o arquivo PDF que você deseja dividir. CutePDF funciona a partir de qualquer programa, então abra o PDF no Adobe Reader ou em um navegador da web.

5. Abra o menu `Imprimir`. Normalmente você pode simplesmente escolher `Arquivo` → `Imprimir` ou clicar Ctrl+p pressionar.

6. Escolha `CutePDF Writer` na lista de impressoras disponíveis. CutePDF funciona como uma impressora virtual, criando um arquivo PDF em vez de imprimir em papel.

7. Insira o intervalo de páginas que você deseja dividir em um novo documento. Ao especificar as páginas, você cria um novo documento a partir das páginas selecionadas.

8. Clique no botão .imprimir para salvar o novo arquivo. Você tem que dar um nome e indicar o local de armazenamento.
Repita o processo se precisar dividir o documento original em vários novos documentos.
Método 5 de 5: Adobe Acrobat

1. Abra o PDF que deseja dividir no Adobe Acrobat. Se você instalou a versão paga do Adobe Acrobat, pode usá-la para dividir seus PDFs. Você não pode dividir PDFs com o Adobe Reader gratuito, portanto, se você tiver um, precisará usar um dos outros métodos deste artigo.

2. Clique no botão `Ferramentas` no lado esquerdo da tela. Isso abrirá o painel `Ferramentas`.

3. Expanda a seção `Páginas` do painel `Ferramentas`.

4. Clique no botão `Dividir Documento`.

5. Defina quantas páginas você deseja em cada novo arquivo. O Acrobat permite dividir em um número predeterminado de páginas. Por exemplo, se você definir a divisão para "3 páginas no máximo", o documento será dividido em arquivos separados de 3 páginas cada.
Você também pode optar por dividir por marcadores ou pelo tamanho máximo do arquivo.

6. Clique no botão .Opções de saída para indicar onde salvar os novos arquivos. Você pode salvá-los na mesma pasta do arquivo original ou selecionar uma nova pasta. Você também pode definir como os novos arquivos devem ser rotulados.

7. Clique .OK para dividir o arquivo. Seus novos arquivos serão salvos no local especificado na etapa anterior.
Artigos sobre o tópico "Dividir arquivos pdf"
Оцените, пожалуйста статью
Popular