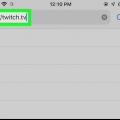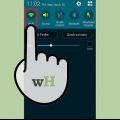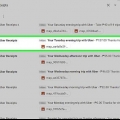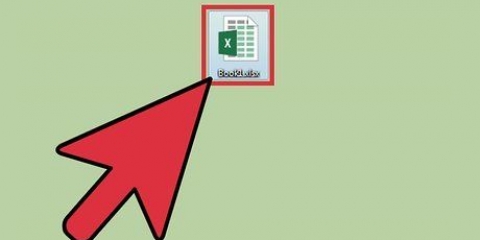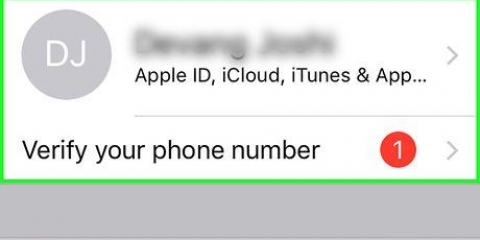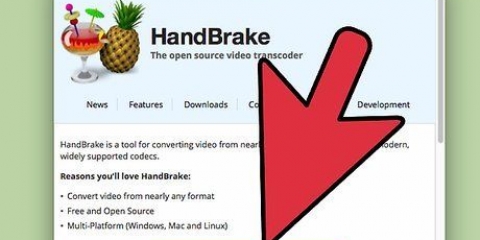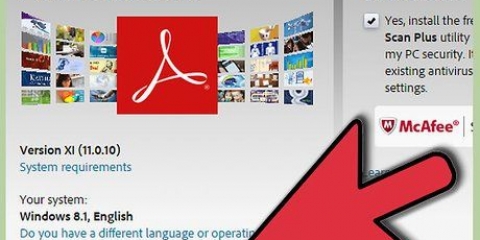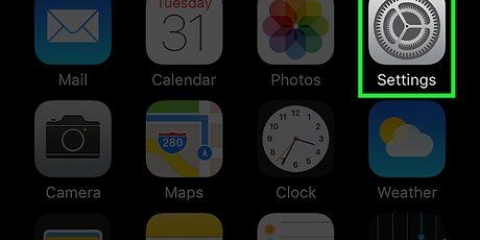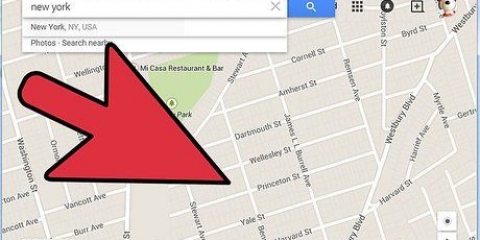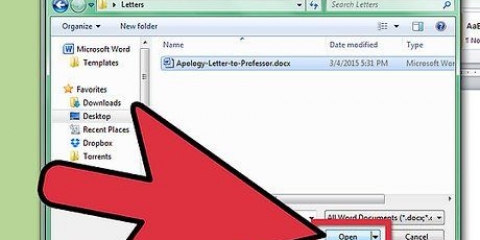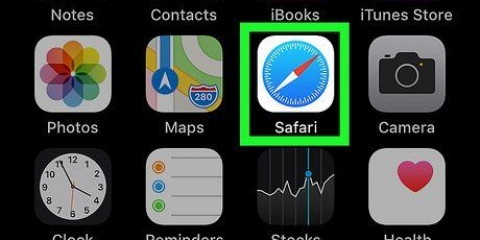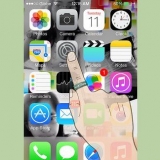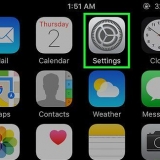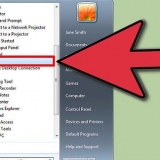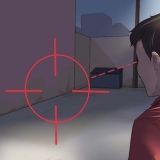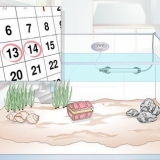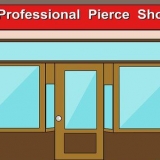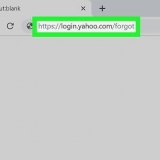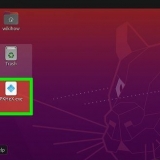Você pode usar o navegador integrado para navegar e imprimir sites. Para imprimir um documento do Pages, abra o documento e clique no ícone de chave inglesa. Clique no menu Compartilhar e Imprimir e selecione Abrir em outro aplicativo. Agora ser-lhe-á perguntado como pretende guardar o documento. Escolha seu formato preferido, clique no botão Escolher aplicativo e selecione HP ePrint.





Imprimir de um ipad
Contente
Existem várias maneiras diferentes de imprimir documentos e imagens do seu iPad. Como o Airprint se conecta a quase todos os aplicativos da Apple, este é o programa mais usado e prático. Se você não tiver uma impressora AirPrint, existem outras maneiras de imprimir seus arquivos.
Degraus
Método 1 de 3: Imprimir com AirPrint

1. Instale a impressora. Para usar uma impressora AirPrint, ela deve estar conectada à mesma rede sem fio que seu iPad. Cada impressora tem uma maneira específica de se conectar, mas em geral você terá que garantir que o nome da rede e a senha sejam inseridos corretamente.

2. Abra o documento que deseja imprimir. Abra o arquivo no seu iPad. Você só pode usar o AirPrint com programas que o suportem, como Safari, Mail, Pages e Photos.

3. Clique no botão Ação. Este botão pode ser encontrado na barra superior da tela do programa e se parece com um retângulo com uma seta saindo. Clicar no botão abre um menu com várias opções. Clique no botão Imprimir.
No Pages, clique no ícone de chave inglesa para abrir o menu de configurações. Clique em Compartilhar e Imprimir e depois em Imprimir.

4. Selecione sua impressora. Se você tiver mais de uma impressora AirPrint conectada à rede, escolha o dispositivo com o qual deseja imprimir no momento. Selecione o número de impressões que deseja fazer e clique no botão Imprimir.
Método2 de 3:Imprimir com um HP ePrint

1. Instale sua impressora. Se você usa uma impressora HP que imprime pela rede, mas não suporta Airprint, você pode usar o aplicativo HP ePrint para imprimir do seu iPad.
- Conecte sua impressora à rede. Pode ser necessário instalar os drivers em um computador primeiro para instalar a impressora. Verifique se o nome e a senha da rede foram inseridos corretamente.

2. Instale o aplicativo ePrint. O aplicativo HP ePrint está disponível gratuitamente na App Store. Você precisará ativar o programa com um endereço de e-mail válido.

3. Selecione a impressora. Clique no botão Selecionar impressora no canto superior esquerdo da tela. Em seguida, selecione sua impressora.

4. Registre seu endereço de e-mail e serviços em nuvem. Você pode adicionar contas de e-mail e nuvem ao ePrint para imprimir e-mails e documentos desses locais. Para adicionar uma conta de e-mail, clique no botão E-mail na barra superior. Para adicionar uma conta na nuvem, como Dropbox ou Google Drive, clique no botão Nuvem.

5. Imprima o documento. Você pode definir a cor e o número de cópias por meio do botão Configurações de impressão na parte inferior da tela. Quando você tiver ajustado suas configurações, clique em Imprimir para imprimir o documento.
Método 3 de 3:Imprimir com o Google Cloud Print

1. Instale sua impressora. Sua impressora deve estar conectada à rede sem fio e instalada na rede e no computador. O computador também deve estar equipado com o Google Chrome.

2. Abra o Chrome no seu computador. Clique no botão Menu no canto superior direito da tela. No botão você vê três linhas horizontais. Clique em Configurações. Clique em `Configurações avançadas` na parte inferior desta página. Role até as configurações do Google Cloud Print e clique em `Fazer login no Google Cloud Print.`

3. Selecione sua impressora na lista. Clique em Adicionar impressora. Sua impressora agora está pronta para imprimir da nuvem.

4. Abra o Google Chrome no seu iPad. O Google Cloud Print só funciona através do navegador Chrome. Você pode baixá-lo gratuitamente na App Store. Faça login no Chrome com sua conta do Google.

5. Imprima sua página ou documento. Clique no botão Menu no canto superior direito. Selecione `Imprimir...` e, em seguida, Google Cloud Print. Clique na sua impressora.
Selecione as configurações de impressão corretas e clique no botão Imprimir. A impressão começará em breve.
Pontas
- Se você vir a mensagem "Nenhuma impressora AirPrint encontrada" na tela ao tentar selecionar uma impressora, verifique se a impressora está habilitada para AirPrint, ligada e se a impressora e o iPad estão conectados à rede sem fio.
Avisos
- Algumas impressoras AirPrint precisam ser habilitadas por meio do menu de configurações ou de outro software. Mais informações sobre isso podem ser encontradas no manual do usuário da sua impressora.
Artigos sobre o tópico "Imprimir de um ipad"
Оцените, пожалуйста статью
Similar
Popular