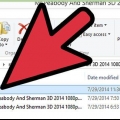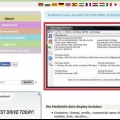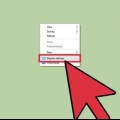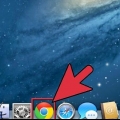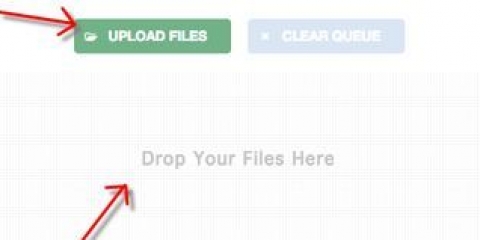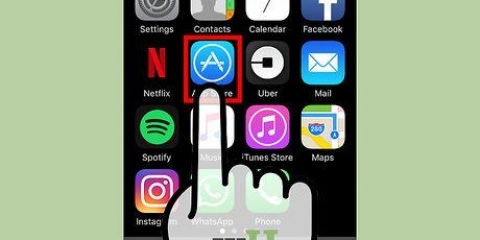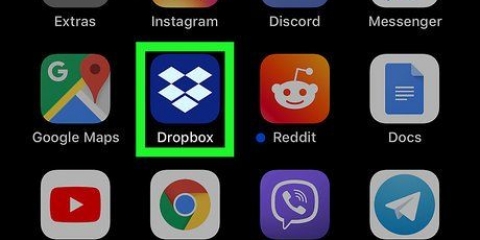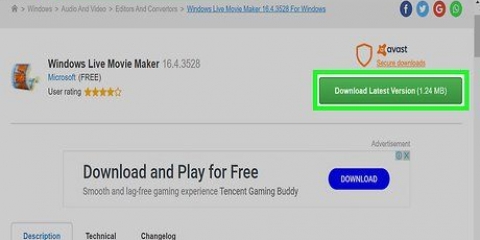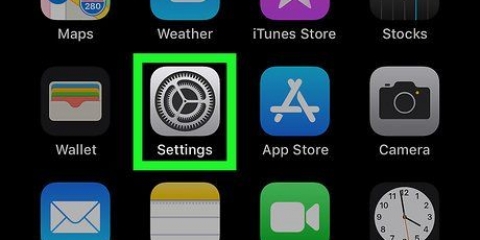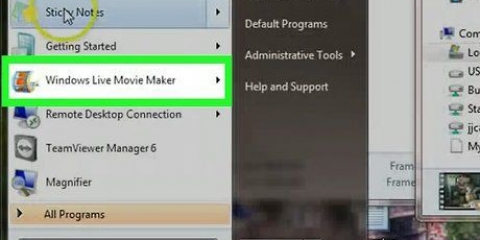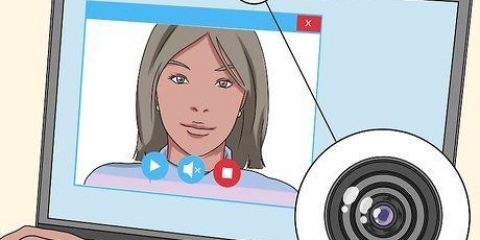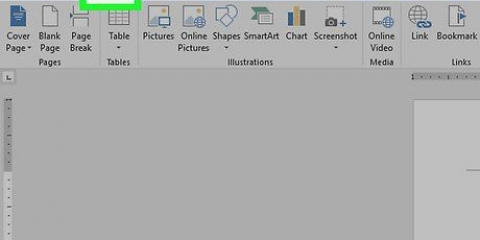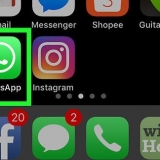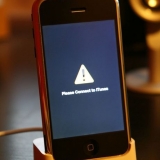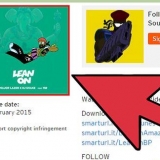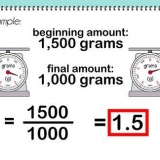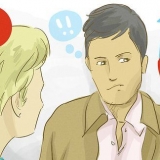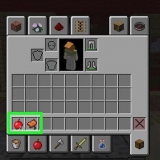Se a largura for `1920`, tente em `1280`. Isso realmente muda o vídeo de 1080p para 720p. Outros valores possíveis de `Largura` para vídeo widescreen incluem 1024, 1152, 1366, 1600 e 1920. Certifique-se de que `Manter proporção` esteja marcado. Isso ajustará automaticamente a altura do vídeo para a nova largura, mantendo as proporções iguais.

20 é considerado qualidade de DVD. Você provavelmente pode definir a qualidade para 30 para ainda poder ver bem em uma tela pequena. Se você planeja assistir em uma tela maior, não defina o controle deslizante de qualidade acima de 22 a 25.

















































Reduzir o tamanho de um vídeo
Contente
Este tutorial ensinará como reduzir o tamanho do arquivo de vídeo, incluindo resolução e tamanho final em computadores Windows e Mac e em seu iPhone ou iPad.
Degraus
Método 1 de 5: No Windows (travão de mão)

1. Vamos parahttps://travão de mão.fr/downloads.php no seu navegador. Handbrake é um programa gratuito que permite recodificar seus arquivos de vídeo para que tenham uma resolução menor e tamanho menor.

2. Clique em Baixar freio de mão.

3. Clique no instalador. Você encontrará isso após o download na parte inferior do seu navegador. Você também pode encontrá-lo em sua pasta `Downloads`.

4. Clique em Sim quando solicitado pelo Windows.

5. Clique em Avançar para prosseguir com a instalação.

6. Clique em Concluir no final da instalação.

7. Clique duas vezes em Handbrake na área de trabalho.

8. Clique no botão Fonte. Você pode encontrá-lo no canto superior esquerdo da tela Handbrake.

9. Clique em Arquivo.

10. Encontre o arquivo que você deseja reduzir o tamanho.

11. Clique em Abrir quando tiver selecionado o arquivo.

12. Clique no botão Procurar na seção `Destino`.

13. Decida onde você deseja salvar o arquivo de saída.

14. Encontre a seção `Tamanho` na guia Imagem.

15. Insira um número menor no campo Largura . Isso reduz a resolução do seu vídeo, reduzindo drasticamente o tamanho do arquivo. Por exemplo, se você diminuir o valor de 1920 para 1280, o vídeo passará de 1080p para 720p, resultando em um arquivo muito menor. A mudança de resolução é mais visível em telas maiores.
Outros valores que mantêm a proporção que você pode usar são 1024, 1152, 1366, 1600 e 1920. Observe que estas são as resoluções usuais para panorâmico-os vídeos são. Se seus vídeos tiverem uma proporção diferente, como um vídeo para um celular vertical, você deve usar valores diferentes.

16. Clique na guia Vídeo.

17. Clique e arraste o controle deslizante Qualidade constante para a esquerda. Aumentar o valor diminui a qualidade, mas reduz o tamanho do arquivo.
20 é considerado qualidade de DVD. Se você for reproduzir o vídeo em uma tela pequena, provavelmente poderá ir até 30. Para telas maiores, mantenha-o em 22 a 25.

18. Clique e arraste o controle deslizante x264 Preset para a direita. Quanto mais baixo você definir este controle deslizante, menor será o tamanho final do seu arquivo. Defina isso o mais baixo possível.

19. Clique em Visualizar. Está no topo da tela.

20. Marque Usar player padrão do sistema.

21. Clique em Reproduzir.

22. Visualize a visualização para determinar a qualidade.

23. Ajuste conforme necessário e dê outra olhada na visualização.

24. Quando estiver satisfeito, clique em Iniciar. A codificação começa. Quanto tempo isso leva depende muito do tamanho do vídeo, das configurações de codificação e do poder de processamento do seu computador.

25. Abra o arquivo recodificado. O novo vídeo está no local indicado anteriormente. Reproduza o vídeo para verificar a qualidade e certificar-se de que a codificação ocorreu bem. Você deve ver uma grande diferença no tamanho.
Método 2 de 5: no Mac (freio de mão)

1. Vamos parahttps://travão de mão.fr/downloads.php no seu navegador. Este é o site para o Handbrake gratuito Utilitário, que você pode usar para redimensionar seus arquivos de vídeo.

2. Clique em Baixar freio de mão. Isso fará o download do instalador do Handbrake em um Mac.

3. Clique no instalador após o download. Está no canto inferior direito da sua área de trabalho. Você também pode encontrá-lo na pasta `Downloads`.

4. Arraste o Handbrake para a área de trabalho ou para a pasta `Aplicativos`.

5. Duplo clique no freio de mão.

6. Clique em Abrir.

7. Encontre o vídeo que você deseja converter. O navegador de arquivos é aberto assim que você inicia o Handbrake.

8. Selecione o arquivo e clique em Abrir.

9. Na seção Destino, digite um novo nome para o arquivo convertido. Se você não alterar o nome, o Handbrake substituirá o arquivo de vídeo original.

10. Clique em Configurações de imagem. Este botão está na parte superior da tela.

11. Digite um número menor para a resolução no campo `Largura`. Alterar a resolução faz com que o vídeo pareça menor na tela e também reduz drasticamente o tamanho do arquivo. Você provavelmente não notará o ajuste de resolução se estiver assistindo ao vídeo em um dispositivo móvel, sendo uma boa maneira de reduzir o tamanho do arquivo.

12. Clique no X. Isso fecha a tela `Configurações de imagem` e salva as novas configurações.
Alterar a resolução do vídeo não é necessário para reduzir o tamanho do arquivo, mas ajuda.

13. Clique e arraste o controle deslizante Qualidade constante para a esquerda. Quanto maior o número, menor a qualidade e menor o arquivo. Você pode ter que ajustar e tentar as configurações algumas vezes até encontrar a correta.

14. Clique e arraste o controle deslizante Encoder Options Preset para `Slow`. Se possível, escolha ainda mais baixo que `Lento`. Quanto mais baixas as configurações de compactação, menor será o arquivo final.

15. Clique na janela de visualização.

16. Clique em Visualização ao vivo.

17. Visualize o clipe quando ele for recodificado.

18. Ajuste suas configurações conforme necessário. Com base na qualidade da visualização, você pode voltar e ajustar as configurações conforme desejar.

19. Clique em Iniciar. Isso começará a codificar o vídeo com as configurações escolhidas. Quanto tempo isso leva depende da duração do vídeo e das configurações de qualidade que você escolheu.
Método 3 de 5: Mac (iMovie)

1. Abra o iMovie. iMovie é um programa de edição de vídeo que vem com o sistema operacional Mac. Está na pasta "Aplicativos".

2. Clique no botão `Projetos`.

3. Clique no botão `+`.

4. Clique em `Filme`.

5. Clique em `Sem tema`.

6. Digite um nome para o novo arquivo.

7. Abra a pasta que contém seu arquivo de vídeo.

8. Arraste o arquivo de vídeo para o painel superior esquerdo da tela do iMovie.

9. Arraste o clipe para a linha do tempo.

10. Clique no menu `Arquivo`.

11. Clique em `Compartilhar` → `Arquivo`.

12. Clique no menu `Resolução` e escolha uma resolução mais baixa. Isso reduz o tamanho do quadro de vídeo e também o tamanho do arquivo. Reduzir a resolução dificilmente é perceptível em telas menores.

13. Clique no menu `Qualidade` e escolha uma resolução mais baixa. Isso reduzirá a qualidade visual do vídeo e reduzirá o tamanho do arquivo.

14. Clique no menu `Compactar` e escolha `Arquivo menor`.

15. Clique em `Avançar`.

16. Digite um nome para o arquivo.

17. Clique em `Salvar`.

18. Aguarde enquanto o arquivo é convertido. Isso levará mais tempo para arquivos de vídeo maiores.
Método 4 de 5: Android

1. Abra a Play Store no seu Android. Você pode encontrá-lo na lista de aplicativos ou na tela inicial. O ícone parece uma sacola de compras com o logotipo do Google Play.

2. Toque na barra de pesquisa.

3. alimentar compressão de vídeo dentro.

4. Toque em Video Compress na lista de resultados.

5. Toque em Instalar.

6. Toque em Abrir. Este botão aparecerá assim que o aplicativo for baixado e instalado.

7. Toque em Permitir. Isso dá acesso aos seus arquivos de vídeo.

8. Toque na pasta onde seus arquivos de vídeo estão localizados. Esta é geralmente a pasta `Câmera`.

9. Toque no vídeo que você deseja reduzir.

10. Toque em Compactar vídeo.

11. Toque no tamanho desejado no final. Você verá a nova resolução e o tamanho do arquivo do vídeo com cada opção.

12. Aguarde enquanto você compacta o vídeo.

13. Encontre seu novo vídeo. Os vídeos compactados são armazenados na pasta `Super Video Compressor` no local de armazenamento do seu dispositivo. O arquivo tem o mesmo nome do arquivo original, com `compressão de vídeo` anexado a ele.
Método 5 de 5: No iPhone e iPad

1. Abra a App Store.

2. Toque na guia Pesquisar.

3. alimentar compactar vídeo no campo de pesquisa.

4. Toque em Obter ao lado de `Compressor de vídeo`.

5. Toque em Instalar.

6. Toque em Abrir. Você também pode tocar no aplicativo `Compress` na tela inicial.

7. Toque em OK para acessar os vídeos.

8. Toque no vídeo que você deseja compactar.

9. Toque em Escolher.

10. Toque e arraste o controle deslizante Target Size. O padrão do aplicativo é uma redução de 50% no tamanho do arquivo. Arraste o controle deslizante para ver o tamanho final esperado do arquivo.

11. Toque em Salvar.

12. Aguarde enquanto o vídeo é processado. Você pode acompanhar o progresso na parte superior da tela.

13. Encontre seu vídeo compactado. Seu vídeo compactado é o objeto mais recente no rolo da câmera.
Artigos sobre o tópico "Reduzir o tamanho de um vídeo"
Оцените, пожалуйста статью
Similar
Popular