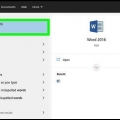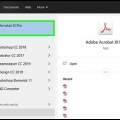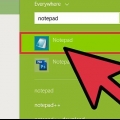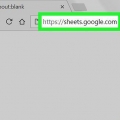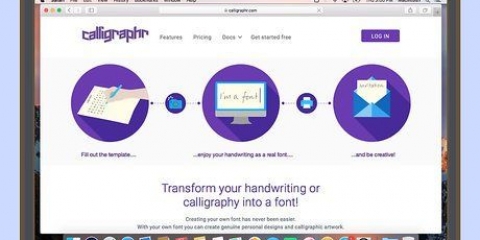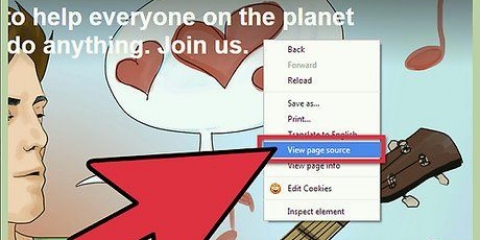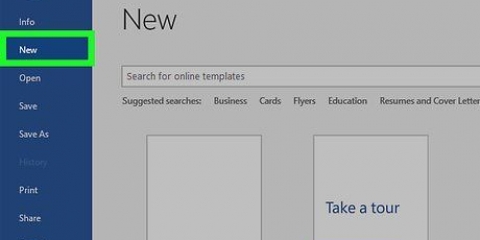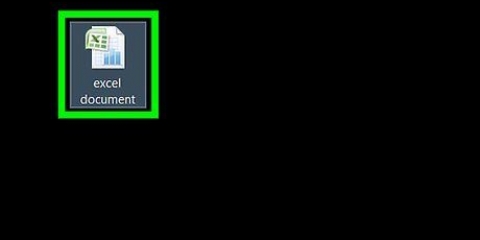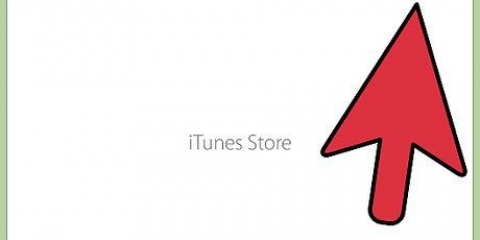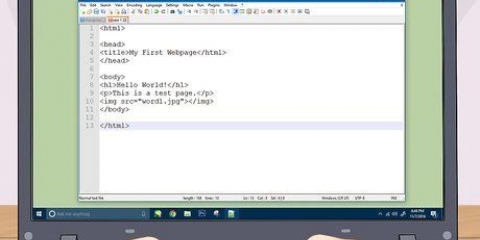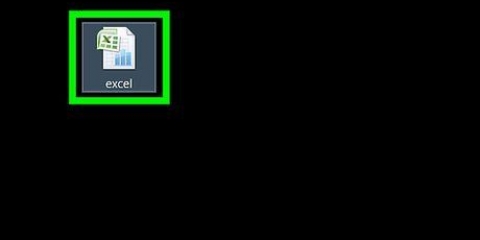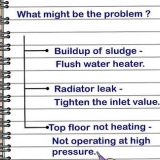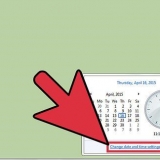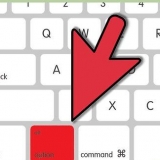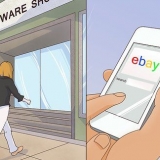Crie rapidamente uma tabela no wordpad
Contente
WordPad é um processador de texto gratuito e parte da instalação do Windows. Ele tem mais recursos que o Bloco de Notas, mas ainda carece de vários recursos que você encontra em processadores de texto completos, como o Word. Se você deseja adicionar uma tabela a um documento do WordPad, suas opções são limitadas. Você pode usar as teclas `+` e `-` para criar automaticamente uma tabela simples. Você também pode inserir uma tabela usando um programa de planilha. O Excel é o mais popular aqui, mas você também pode usar o OpenOffice ou o LibreOffice gratuitos.
Degraus
Método1 de 3:Criar uma tabela HTML

1. Iniciar um novo documento do WordPad. Você pode usar o WordPad para criar uma tabela HTML que pode ser aberta e exibida em qualquer navegador da web.

2. Adicione as tags das tabelas. Estas são as tags que irão incluir o código da tabela.

3. Adicione a primeira linha da sua tabela. Esta será a linha de cabeçalho da sua tabela.

4. Adicione os títulos da tabela à primeira linha. Use as tags de cabeçalho para adicionar quantas colunas desejar.

5. Adicione outra linha sob os títulos. Agora que você criou os cabeçalhos das colunas, você pode adicionar a primeira linha de dados.

6. Continuar adicionando linhas. Você pode usar tags para continuar adicionando linhas de dados à sua tabela. Certifique-se de terminar cada linha com uma tag.

7. Clique em Arquivo e selecione `Salvar como`. Permite salvar o documento como um arquivo HTML. Isso deve estar no formato HTML para que você possa ver a tabela quando ela for carregada em um navegador da web.

8. Selecione `Texto` no menu `Salvar como`. Permite alterar a extensão.

9. Altere a extensão no final do nome do arquivo para.html. Redimensiona para o formato HTML.

10. Salve o arquivo. Agora você pode nomear o arquivo e salvá-lo como desejar. Verifique se o arquivo é um .html-extensão tem.

11. Abra o arquivo em um navegador da web. Clique duas vezes no novo arquivo HTML para carregá-lo em seu navegador padrão. Sua tabela será exibida na janela do navegador.
Método 2 de 3: Usando um programa de planilha

1. Verifique se o Excel ou OpenOffice está instalado. Se você quiser um pouco mais de controle sobre a mesa, você pode usar um programa de planilha. Essencialmente, você vai inserir uma planilha em seu documento do WordPad. Isso requer um editor de planilha compatível com o Wordpad. O WordPad suporta os formatos Excel e OpenDocument.
- OpenOffice e LibreOffice são suítes de escritório gratuitas que suportam o formato OpenDocument. Veja as instruções para artigos com instruções detalhadas sobre como instalar o programa gratuito OpenOffice.

2. Clique no botão `Inserir Objeto` no WordPad. Nas versões mais recentes, você pode encontrá-lo no grupo Inserir da guia Início. Em versões mais antigas do WordPad, clique no item de menu `Inserir` e selecione `Objeto`.

3. Selecione a opção Planilha. Uma lista de objetos que você pode inserir aparecerá. Se você tiver o Excel instalado, você pode selecionar `Planilha do Excel`. Se você tiver o OpenOffice ou LibreOffice instalado, você pode selecionar `Planilha OpenDocument`. A seleção de um desses objetos inserirá uma planilha em branco em seu documento do WordPad e seu programa de planilha será aberto em outra janela.

4. Preencha os dados da tabela, no programa de planilha. Depois de inserir a tabela, o Excel ou seu editor de planilha OpenDocument será aberto. Tudo o que você inserir nas células do editor de planilhas aparecerá na tabela inserida no documento do WordPad. Verifique cada célula e preencha a tabela com os dados importantes.
Embora apenas um pequeno intervalo de células seja mostrado no WordPad, se você adicionar dados fora do intervalo exibido, o intervalo será expandido. Se a tabela for menor que o intervalo inicial, a tabela diminuirá para o tamanho dos dados.

5. Formate o texto. Você pode usar as ferramentas de formatação de texto em seu programa de planilha para alterar a aparência do texto nas células. Você pode alterar a fonte, tamanho, cor e ênfase. A formatação de texto no Excel ou em qualquer outro programa de planilha é muito semelhante à formatação de texto em um processador de texto. As alterações feitas na formatação ficam imediatamente visíveis na tabela do WordPad.
Você pode criar títulos colocando em negrito o conteúdo da primeira linha no programa de planilha.

6. Alterar o tamanho das células. As alterações no tamanho das linhas e colunas em seu editor de planilhas são refletidas imediatamente na tabela em seu documento do WordPad. Redimensione a célula para facilitar a leitura dos dados.

7. Feche o editor de planilhas. Isso confirmará os dados e verá a tabela completa no WordPad.

8. Mover e redimensionar a tabela. Você pode arrastar as caixas ao redor da borda da tabela para redimensioná-la. O conteúdo da tabela aumenta ou diminui para caber no novo tamanho. Você também pode clicar e arrastar a tabela para o seu documento.

9. Clique duas vezes na tabela para editá-la. Isso abrirá o editor de planilhas, onde você poderá editar os dados da tabela. Se você alterou o tamanho da tabela, ela será restaurada ao tamanho original quando você a editar. Você tem que redimensioná-lo novamente após a edição.
Método 3 de 3: Usando o teclado (Windows 8 ou posterior)

1. Saiba para quais versões do WordPad isso funciona. A criação de uma tabela com o teclado só é compatível com Windows 8 ou versões posteriores do WordPad. Se você tiver o Windows 7 ou anterior, tente um dos outros métodos mencionados neste artigo.

2. Coloque o cursor onde deseja que a tabela comece. Se você usar um teclado para inserir tabelas automaticamente, a tabela aparecerá na linha em que você está trabalhando no momento. Você pode iniciar uma tabela em qualquer lugar em seu documento.

3. Faça a primeira linha. Uso + e - Para determinar as dimensões da primeira linha de células. Inicie e feche cada célula com um +, E use - para indicar quantos caracteres a célula tem de largura. Não se preocupe muito com as medidas reais, porque você pode ajustar isso mais tarde. Veja abaixo um exemplo de uma primeira linha:
+----------+-----+---------------+

4. pressione .↵ Entrar para fazer a primeira linha. Os caracteres são convertidos na primeira linha da sua tabela, com o +-caracteres como as bordas das células. Você pode começar a digitar texto em qualquer uma das células. As células serão redimensionadas automaticamente se a quantidade de texto for muito grande para caber.

5. Adicione linhas extras a ele. Mova o cursor para a extremidade da primeira linha para que ele pisque diretamente do lado de fora da borda da tabela. pressione ↵ Enter para criar uma segunda linha para a tabela. Repita este processo para continuar adicionando linhas à tabela.
quando você está ligado aba ↹ pressione a última célula, crie uma nova linha. Pressione novamente aba ↹, então você passa para a próxima célula disponível, criando uma nova linha quando chegar ao final da última linha da tabela.

6. Redimensione suas linhas e colunas. Depois de adicionar algumas colunas, você pode usar o mouse para redimensioná-las. Encontre a borda que deseja mover, clique e arraste a borda.

7. Adicionar conteúdo. Agora que a tabela foi criada, você pode adicionar informações a ela. Basta mover de célula em célula para inserir as informações que deseja adicionar à tabela. Você pode selecionar o texto e formatá-lo como quiser.

8. Salve o arquivo no formato Rich Text, como (.rtf) arquivo. Este formato garante que sua nova tabela seja salva corretamente. Se você salvar isso como um arquivo de texto (.txt), então seu formato será perdido. Arquivos Rich Text Format podem ser abertos na maioria dos processadores de texto.
Você também pode salvar a tabela como um documento XML do OpenOffice (.docx), que você pode abrir no Word.
Artigos sobre o tópico "Crie rapidamente uma tabela no wordpad"
Оцените, пожалуйста статью
Similar
Popular