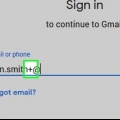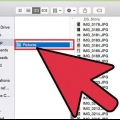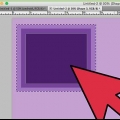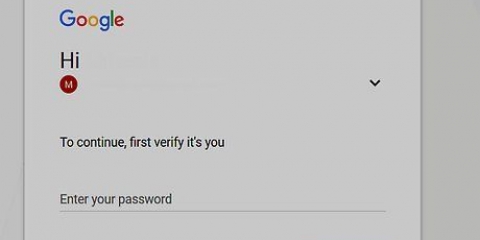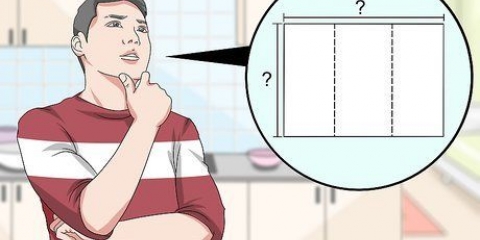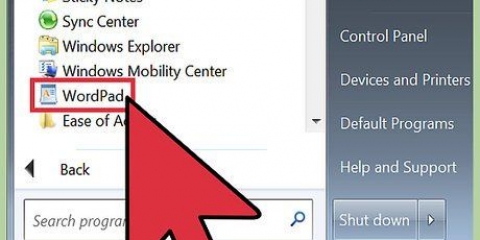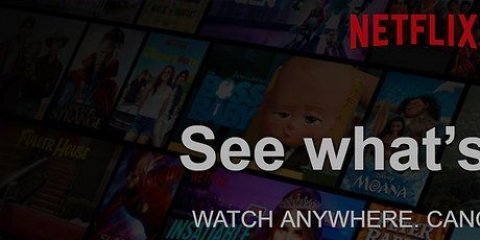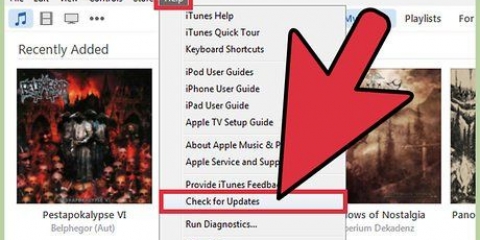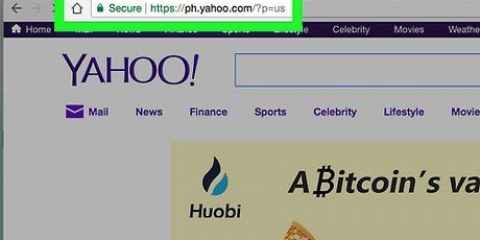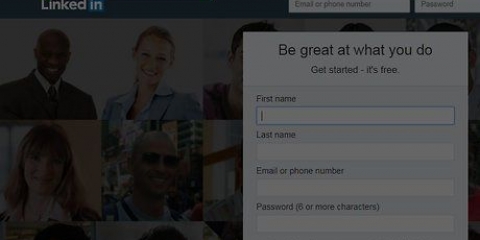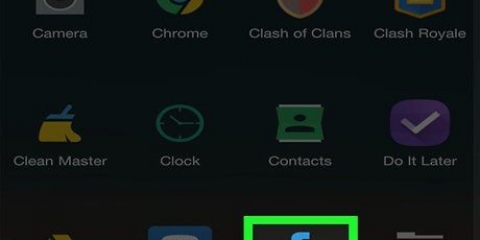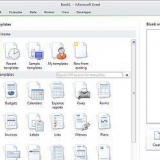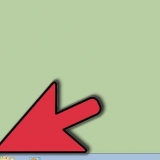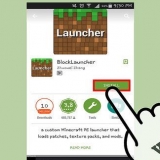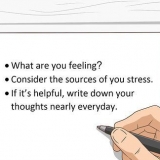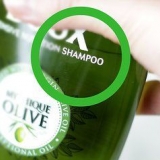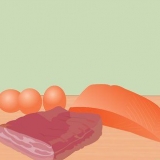Para ajustar o tamanho de um campo, clique nele para que apareçam `alças` ao seu redor, você pode arrastá-los até que o campo tenha o tamanho desejado.
Para remover um campo, clique nele uma vez para selecioná-lo e pressione remover no seu teclado.
Consulte a etapa 5 para obter mais ideias para personalizar campos.







Clique na guia "Opções" para acessar recursos como o corretor ortográfico, a capacidade de digitar várias linhas de texto e a capacidade de limitar o número de caracteres.
Clique na guia `Aparência` para ajustar cores e opções de fonte.
Clique em `Ações` para que o campo execute funções diferentes com base no texto inserido.
Clique em `Fechar` quando terminar de editar esta área de texto.

Para adicionar uma lista, clique na caixa de seleção ou na ferramenta de botão de opção na barra de ferramentas e clique no local desejado para colocar a lista. Em seguida, você pode clicar em `Adicionar outro botão` para adicionar outro item ou clicar em `Todas as propriedades` para alterar o comportamento da lista.
Para adicionar um menu suspenso, selecione um dos itens de menu com pequenas setas na barra de ferramentas e ajuste-o conforme desejado.
Para solicitar uma assinatura digital, clique no ícone da caneta-tinteiro e na linha de assinatura. Em seguida, clique no local onde você deseja colocá-lo.
Para adicionar um botão, clique no ícone `OK` na barra de tarefas, coloque-o no local desejado e clique em `Todas as propriedades` para personalizá-lo ao seu gosto.




Se você não vir a opção `Distribuir`, clique em `Editar` no canto superior direito da tela para voltar ao modo de edição. Dependendo dos tipos de elementos que você adicionou ao formulário, agora você será perguntado se deseja fazer mais alterações. Siga as instruções na tela quando solicitado.





Crie formulários pdf preenchíveis
Contente
Formulários PDF preenchíveis são frequentemente usados para substituir documentos oficiais em papel quando os documentos precisam ser preenchidos on-line. Você pode criar um formulário a partir da maioria dos tipos de documentos existentes, como documentos em papel digitalizados, formulários PDF não interativos, planilhas e documentos do Word. Este tutorial mostrará como criar um PDF preenchível a partir de qualquer documento usando o Adobe Acrobat Pro.
Degraus
Parte 1 de 3: Criando um formulário a partir de um documento

1. Abra o Adobe Acrobat DC em seu computador. Adobe Acrobat DC é o aplicativo oficial baseado em assinatura para criação e gerenciamento de PDF. Você pode criar PDFs preenchíveis com as versões de assinatura Standard e Pro.
- Encontre outros artigos por instruções para ler como instalar o Adobe Acrobat.

Adobe Acrobat Pro oferece uma avaliação gratuita. Vamos para esse link para se inscrever no site da Adobe.


2. Clique no botão do menuFerramentas. Este está no topo do aplicativo.

3. Clique emPreparar formulário. Este é o ícone roxo no meio da tela.

4. Clique emSelecione o arquivo. Permite importar seu formulário de outro arquivo, como Word, Excel ou um PDF não preenchível.
Se preferir digitalizar um documento em papel, clique em `Digitalizar um documento` e siga as instruções na tela para importar o arquivo do seu scanner.


5. Selecione o documento que deseja importar. Você pode fazer isso clicando duas vezes no nome do documento.
Se você quiser exigir uma assinatura digital, marque a caixa ao lado do texto `Este documento requer uma assinatura`.


6. Clique emComeçar para criar seu formulário. Isso importará o arquivo para o Acrobat. O aplicativo tentará criar campos preenchíveis com base no layout do documento. Você pode editar esses campos e adicionar novos conforme necessário.
Parte 2 de 3: Editando campos de formulário

1. Clique noFerramentas botão de menu e selecione Preparar formulário. Isso está no topo da tela. Agora você está no modo de edição de formulário. Agora que você importou um formulário, você pode editar os campos existentes, criar novos campos e adicionar outros elementos como menus e listas.

2. Editar um campo existente. O Acrobat tenta criar campos com base no layout do seu documento. Uma lista de campos aparecerá no painel direito sob o título `Campos`. Aqui estão algumas maneiras de editar um campo existente:



3. Clique na ferramenta `Campo de texto` para adicionar um novo campo. Esta ferramenta se parece com um `T` com um cursor e está localizada na barra de tarefas na parte superior do documento.
Para copiar um campo existente, clique com o botão direito do mouse no campo e selecione `Copiar`.


4. Clique onde você deseja adicionar um campo de texto. Um campo com um formato padrão aparecerá aqui. Se preferir desenhar um retângulo com um tamanho específico, clique e arraste o cursor do mouse para criar o tamanho desejado. Depois que o campo é colocado, uma área amarela aparece.
Para colocar um campo copiado, clique com o botão direito do mouse no local desejado e selecione `Colar`.


5. Digite um nome para o campo na caixa `Nome do campo`. Isto é apenas para referência e não será visível na versão final do formulário.
Se você deseja que este campo seja obrigatório, marque a caixa ao lado de `Campo obrigatório` abaixo da caixa de texto `Nome do campo`.


6. Clique emTodas as propriedades para usar as ferramentas de edição de campo. Esta nova janela permite- lhe editar o formato do campo e adicionar opções especiais.

7. Edite o campo de texto. Clique nas guias na caixa de diálogo `Propriedades do campo de texto` para ver várias maneiras de formatar seu campo.





8. Adicione botões, menus e outras opções. Os outros ícones ao lado da ferramenta `Campo de texto` na parte superior do documento representam outras funcionalidades que você pode adicionar ao seu formulário. Mova o cursor do mouse sobre cada ferramenta para ver que tipo de item de formulário é. Algumas ideias:




Parte 3 de 3: Salvando e distribuindo o formulário

1. Clique emvisualizar no canto superior direito para visualizar seu formulário. Veja como ver e testar seu PDF preenchível.

2. Clique emPara processar para voltar ao modo de edição. Está no canto superior direito. Isso o levará de volta ao modo de edição para que você possa fazer as alterações finais.

3. Salve o formulário em seu computador. Clique no menu `Arquivo` no canto superior esquerdo e selecione `Salvar como`. Aqui você pode escolher um local de armazenamento e clicar em `Salvar`.
Você pode reabrir e editar este formulário sempre que quiser.

4. Clique emEspalhar. Enquanto você estiver no modo de edição, ele estará no canto inferior direito do painel direito do Acrobat. Se você enviar o formulário aos respondentes com esta opção, os resultados serão coletados automaticamente em um formato de arquivo preferencial.

5. Selecione como deseja receber os resultados do formulário. Se você deseja receber os resultados por e-mail, selecione a opção `E-mail`. Se você tiver um servidor web para coletar os resultados, clique em `Servidor interno` e siga as instruções na tela para selecionar um servidor.

6. Clique emSubir em. Se você enviar o formulário por e-mail, agora será solicitado que você preencha mais algumas informações.

7. Insira os endereços de e-mail dos destinatários. Cada endereço de e-mail deve ser separado por uma vírgula (,). Se você não estiver pronto para enviar o formulário para outras pessoas, insira seu próprio endereço de e-mail.

8. Digite sua própria mensagem que aparece no e-mail com o formulário.

9. Escolha suas preferências de rastreamento. Selecione "Coletar nome e e-mail dos destinatários para rastreamento ideal" se quiser ver o nome e o endereço de e-mail de uma pessoa em seu e-mail com o formulário preenchido. Você também pode ativar ou desativar a opção de permitir envios anônimos.

10. Siga as instruções na tela para enviar o formulário. O formulário aparece nas caixas de entrada dos respondentes como um anexo.
Pontas
Se seus usuários virem o erro "Esta ação não é permitida" quando preencherem seu formulário, pode ser porque o formulário contém objetos ocultos ou fontes não incorporadas. Navegue até `Arquivo > Propriedades > Font` para ver se existem fontes não incorporadas.
Artigos sobre o tópico "Crie formulários pdf preenchíveis"
Оцените, пожалуйста статью
Popular