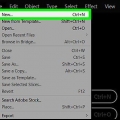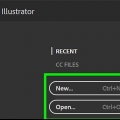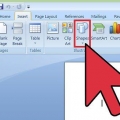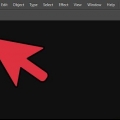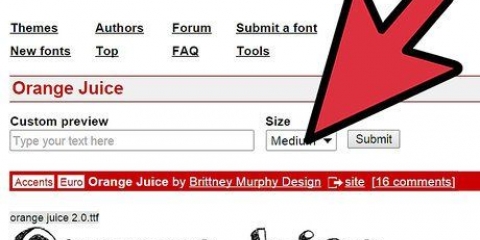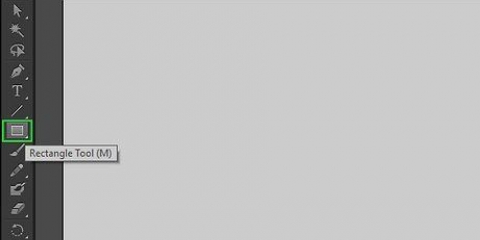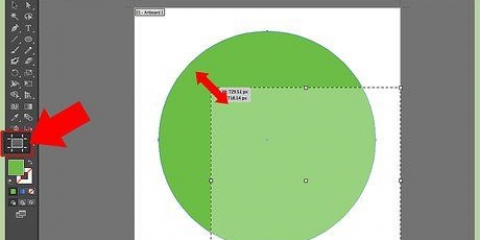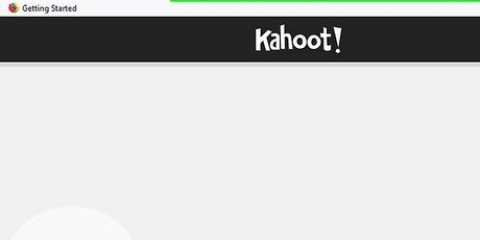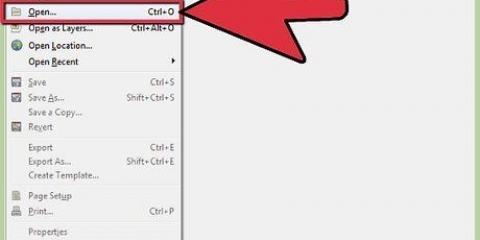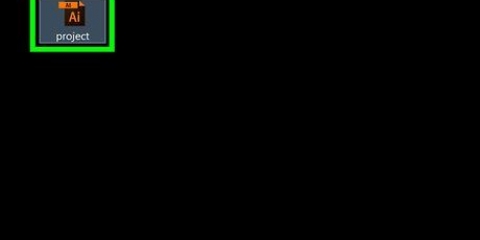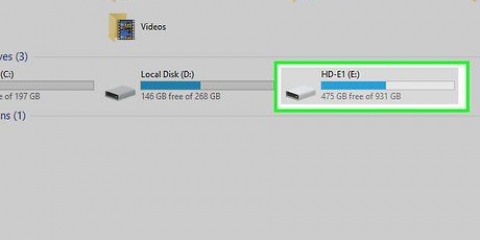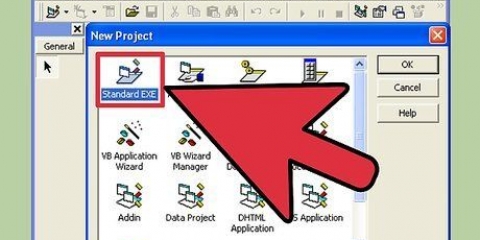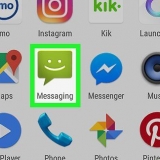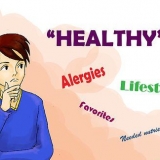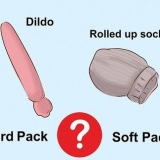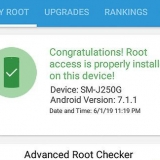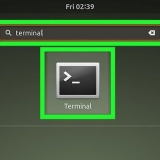Use o primeiro menu suspenso ao lado de Traçado para selecionar a largura do traçado.Você também pode digitar o tamanho do ponto no menu suspenso. Use o segundo menu suspenso ao lado de `Stroke` para selecionar o perfil de espessura variável. Vários perfis com espessura variável são exibidos neste menu suspenso. Selecione um para ver como é. Quanto mais grossa for sua linha, mais pronunciados esses perfis serão. Use o terceiro menu suspenso para selecionar o tipo de pincel. Vários tipos de pincel e tipos de traçado são exibidos neste menu suspenso. Clique em um para ver como isso afeta sua linha.



Para ajustar a cor da linha depois de esboçada, clique na caixa quadrada sólida no canto superior esquerdo e selecione uma cor na paleta de cores. Depois de criar um contorno em torno de uma linha, use a segunda caixa de cor no canto superior esquerdo para desenhar uma linha ao redor do contorno. É como adicionar um traço em torno de um traço.

Use a caixa de cor sólida no canto superior esquerdo para selecionar uma cor para o seu texto. Você também pode usar a caixa que se parece com um quadrado colorido grosso para criar um traço ao redor do seu texto.


Use o menu suspenso ao lado de "Caracteres" para selecionar uma fonte. Está na parte superior da tela abaixo da barra de menus. Use o segundo menu suspenso ao lado de `Caracteres` para selecionar uma fonte (d.C.z. Negrito, Itálico, Regular, etc.). Use o terceiro menu suspenso ao lado de `Caracteres` para selecionar o tamanho da fonte. Você também pode especificar um tamanho de ponto no menu suspenso. Clique em Personagens na parte superior da tela para ver mais opções de caracteres. Neste menu você pode ajustar kerning e kerning, espaçamento entre linhas, espaçamento entre caracteres, escala vertical e escala horizontal. Use os ícones de linha ao lado de Parágrafo para alinhar seu texto à esquerda, à direita ou ao centro.


Depois de converter seu texto em contornos, você pode alterar a cor usando o quadrado de cor sólida no canto superior esquerdo. Se sua fonte tiver um traço, use as etapas para criar um contorno para o traço. Depois de converter a linha em um contorno, você pode adicionar outro contorno à linha.
Criando contornos no illustrator
Contente
Este tutorial irá ensiná-lo a esboçar linhas e texto no Adobe Illustrator. A criação de contornos em torno de linhas e traços garante que a espessura das tiras permaneça consistente ao aumentar o tamanho de um gráfico vetorial. Criar contornos ao redor do texto converte o texto em uma imagem vetorial. Isso permite que você compartilhe o texto em qualquer computador, independentemente de a fonte escolhida estar instalada ou não.
Degraus
Método 1 de 2: Traçar uma linha ou um traço

1. Selecione uma ferramenta. A barra de ferramentas está à esquerda no Adobe Illustrator. Use a ferramenta de linha para criar uma linha reta. Use a ferramenta Caneta, Lápis ou Pincel para criar linhas curvas. Você também pode usar uma das ferramentas de forma para criar uma forma com uma linha ao seu redor.

2. Criar uma linha ou forma. Após selecionar uma ferramenta, clique e arraste para criar uma linha ou forma.
Para adicionar uma linha ao redor de uma forma, selecione a forma e clique na caixa com um quadrado colorido grosso no canto superior esquerdo. Em seguida, selecione uma cor na paleta de cores. Você também pode usar esta caixa para alterar a cor de uma linha.

3. Clique na ferramenta de seleção. É o ícone que se parece com uma seta preta do cursor do mouse. Está no topo da barra de ferramentas. Use esta ferramenta para selecionar objetos no Adobe Illustrator.

4. Selecione a linha para a qual deseja esboçar. Com a ferramenta de seleção, clique na linha ou forma para selecioná-la.

5. Ajustar a largura e o estilo da linha. Depois de criar um contorno em torno de uma linha ou traço, você não pode mais ajustar a espessura e o estilo da linha. Portanto, certifique-se de estar satisfeito com o peso e o estilo do traço antes de converter. Use as etapas a seguir para ajustar a espessura e o estilo da linha:

6. Selecione a linha ou forma. Quando estiver satisfeito com a aparência da linha, use a ferramenta de seleção para selecionar sua linha ou forma.
Antes de delinear linhas e formas, você pode copiá-las e colá-las na lateral da sua prancheta. Isso lhe dará uma versão editável que você poderá usar se decidir alterá-la mais tarde.

7. Clique emObjeto. Está na barra de menus na parte superior da tela. Isso mostrará um menu suspenso em `Objeto`.

8. SelecionarCaminho. Está um pouco mais longe do que a metade do menu `Objeto`. Um submenu será mostrado à direita.

9. Clique emcontorno. Isso converte a linha em uma forma. Você pode editá-lo como qualquer outra forma.
Método 2 de 2: Crie um contorno em torno do texto

1. Clique na ferramenta de texto. Está na barra de ferramentas à esquerda. Tem um ícone que se parece com um `T`.

2. Criar texto. Para adicionar uma única linha de texto com a ferramenta de texto, clique em qualquer lugar e comece a digitar. Para adicionar uma caixa de texto, clique e arraste-a para criar uma caixa. Em seguida, digite na caixa.

3. Clique na ferramenta de seleção. É o ícone que se parece com uma seta preta do cursor do mouse. Está no topo da barra de ferramentas. Use esta ferramenta para selecionar objetos no Adobe Illustrator.

4. Selecione seu texto. Use a ferramenta de seleção para selecionar seu texto. É o ícone que se parece com uma seta preta do cursor do mouse na barra de ferramentas à esquerda.

5. Ajuste a ortografia e a tipografia. Depois de criar um contorno ao redor do seu texto, você não poderá mais editá-lo. Certifique-se de que sua ortografia está correta e defina sua tipografia antes de fazer um esboço. Use as etapas a seguir para personalizar sua tipografia:

6. Selecione seu texto. Quando estiver satisfeito com a aparência do seu texto, use a ferramenta de seleção na barra de ferramentas para selecionar seu texto.
Antes de converter seu texto em contornos, você pode copiá-lo e colá-lo na lateral da sua prancheta. Dessa forma, você tem uma cópia editável, caso queira alterá-la posteriormente.

7. Clique emModelo. Está na barra de menus na parte superior da tela. Isso exibirá um menu suspenso.

8. Clique emCriar contornos. Isso converterá seu texto em uma imagem vetorial. Como uma imagem vetorial, o texto pode ser visualizado em qualquer computador. Mesmo que a fonte que você escolheu não esteja instalada.
Artigos sobre o tópico "Criando contornos no illustrator"
Оцените, пожалуйста статью
Similar
Popular