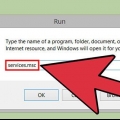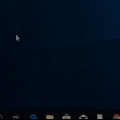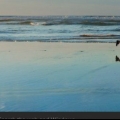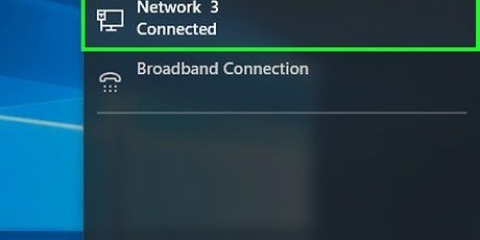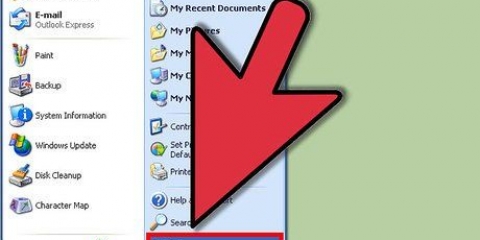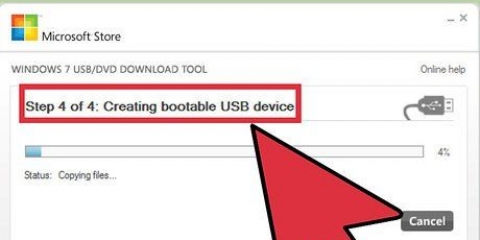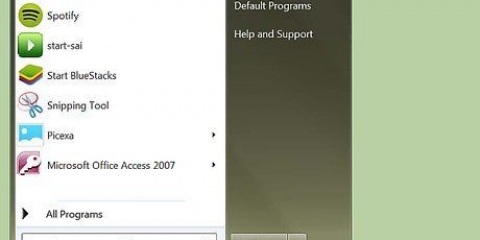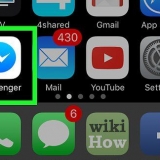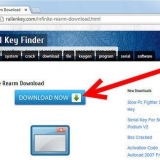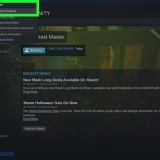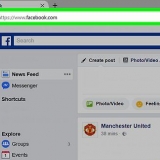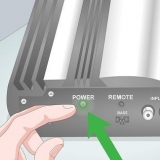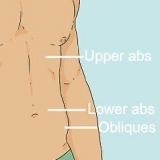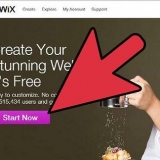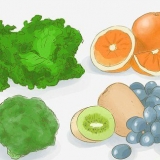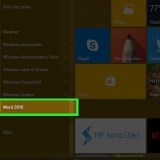Você pode escolher se deseja desligar ou reiniciar o computador remotamente. Você pode avisar os usuários que seu computador está sendo desligado. Isso é altamente recomendado caso você saiba que as pessoas estão trabalhando nos computadores. Você pode ajustar o comprimento da tela de aviso. Você pode adicionar um motivo ou comentários na parte inferior da tela. Eles são adicionados ao arquivo de log e isso é importante se você tiver vários administradores ou precisar ver o que você fez depois.


Abra o prompt de comando no computador remoto e digite ipconfig. Encontre-o IPv4 endereço em. Abra a página de configuração do seu roteador e encontre a tabela do cliente DHCP. Aqui você encontrará todos os dispositivos conectados à sua rede.

sudo apt-get install samba-common Você deve digitar sua senha de root do Linux para prosseguir com a instalação.
net rpc shutdown -I endereço de IP -VOCÊS do utilizador%senha substituir endereço de IP com o endereço IP do computador remoto (por.g. 192.168.1.25) substituir do utilizador com o nome de usuário do usuário do Windows. substituir senha com a senha do usuário do Windows.
Você pode encontrar o Terminal na pasta Ferramentas da sua pasta Aplicativos. Você também pode fazer isso no Windows usando um programa SSH como o PuTTY para se conectar ao Mac através da linha de comando. Pesquise na web para obter mais informações sobre como usar o PuTTY. Uma vez conectado via SSH, você pode usar os seguintes comandos. 






Desligar um computador remotamente
Contente
- Degraus
- Método 1 de 5: Habilite o serviço de registro remoto (Windows)
- Método 2 de 5: Desligar remotamente o computador Windows
- Método 3 de 5: Desligando remotamente o computador Windows do Linux
- Método 4 de 5: Desligando um computador Mac remotamente
- Método 5 de 5: Desligando a área de trabalho remota do Windows 10
- Pontas
Se você tiver vários computadores em sua rede, poderá desligá-los remotamente, independentemente do sistema operacional. Se você estiver usando o Windows, precisará configurar seu computador remoto para desligar remotamente. Uma vez configurado, você pode executar o desligamento de qualquer computador, incluindo Linux. Computadores Mac podem ser desligados remotamente por meio de um simples comando do Terminal.
Degraus
Método 1 de 5: Habilite o serviço de registro remoto (Windows)

1. Abra o menu Iniciar no computador que você deseja desligar remotamente. Antes de desligar remotamente um computador Windows em sua rede, você deve habilitar os serviços remotos. Você precisa de direitos de administrador no computador para isso.
- Se você deseja desligar um Mac remotamente, consulte o método 4.

2. modelo .Serviços.msc enquanto o menu iniciar está aberto e pressione↵ Entrar. Isso iniciará o Microsoft Management Console com a seção `Serviços` aberta.

3. Na lista de serviços, procure por "Remote Registry Service". A lista é ordenada alfabeticamente por padrão.

4. Clique com o botão direito do mouse em `External Registry Service` e escolha `Propriedades`. Isso abrirá a janela de propriedades do serviço.

5. Selecione `Automático` no menu `Tipo de inicialização`. Clique em `OK` ou `Aplicar` para salvar as alterações.

6. Clique no botão Iniciar novamente e digite `firewall`. Isso iniciará o Firewall do Windows.

7. Clique em `Conceder acesso a um aplicativo ou recurso por meio do Firewall do Windows`. Está no lado esquerdo da tela.

8. Clique no botão `Alterar configurações`. Isso permitirá que você faça alterações na lista abaixo.

9. Verifique `Instrumentação de gerenciamento do Windows`. Verifique a coluna `Privado`.
Método 2 de 5: Desligar remotamente o computador Windows

1. Abra o Prompt de Comando no seu computador. Você pode usar o utilitário de desligamento para gerenciar o processo de desligamento de vários computadores em sua rede. A maneira mais rápida de abrir o programa é com a linha de comando.
- Windows 10 e 8.1 – Clique com o botão direito do mouse no botão do Windows e escolha `Linha de Comando`.
- Windows 7 e anterior - Selecione `Linha de Comando` no Menu Iniciar.

2. modelo .desligar /i e pressione ↵ Entrar. Isso iniciará o aplicativo de desligamento remoto em uma nova janela.

3. Clique no botão `Adicionar`. Permite adicionar um computador da sua rede, cujo processo de desligamento você deseja gerenciar.
Você pode adicionar vários computadores, desde que estejam configurados para desligamento remoto.

4. Digite o nome do computador. Digite o nome do computador e clique em `OK` para adicioná-lo à lista.
Você pode encontrar o nome de um computador na tela `Sistema` desse computador (⊞ vencer+pausa).

5. Defina suas opções de desligamento. Existem várias opções que você pode definir antes de dar o sinal de saída:

6. Clique em `OK` para desligar os computadores remotamente. Se você definiu um tempo de aviso, os computadores serão desligados assim que esse tempo acabar, caso contrário, eles serão desligados imediatamente.
Método 3 de 5: Desligando remotamente o computador Windows do Linux

1. Defina o computador remoto para desligamento remoto. Siga as etapas na primeira parte deste artigo para preparar o computador Windows para desligamento remoto.

2. Encontre o endereço IP do computador remoto. Você precisa do endereço IP do computador remoto para desligá-lo do Linux. Você pode encontrar esse endereço de várias maneiras:

3. Abra o Terminal no computador Linux. O computador Linux deve estar conectado à mesma rede que o computador Windows que você deseja desligar.

4. Instalar Samba. este protocolo é necessário para se conectar ao computador Windows. O comando a seguir instala o Samba no Ubuntu:

5. Execute o comando de desligamento remoto. Depois que o protocolo Samba estiver instalado, você poderá emitir o comando shutdown:
Método 4 de 5: Desligando um computador Mac remotamente

1. Abra o Terminal em outro Mac na sua rede. Você pode usar o Terminal para desligar qualquer Mac em sua rede para o qual você tenha direitos de administrador.

2. modelo .ssh nome do usuário@endereço de IP. substituir nome do usuário com seu nome de usuário para o computador remoto. substituir endereço de IP com o endereço IP do computador remoto.
Pesquise na web para obter mais informações sobre como encontrar o endereço IP de um Mac.

3. Digite sua senha remota do Mac, se solicitado. Depois de digitar o comando da etapa anterior, você será solicitado a digitar sua senha para esta conta.

4. modelo .sudo /sbin/shutdown agorae pressione⏎ Retornar. Isso bloqueará imediatamente o Mac remoto e sua conexão SSH com o computador será perdida.
Se preferir reiniciar o computador, adicione -r depois de desligar por favor.
Método 5 de 5: Desligando a área de trabalho remota do Windows 10

1. Clique em qualquer lugar em sua área de trabalho. Se sua área de trabalho não estiver ativa, feche o programa em execução em vez de abrir o menu de desligamento. Verifique se a área de trabalho está em execução e todos os outros programas fechados ou minimizados.

2. pressione .alt+F4 enquanto estiver conectado remotamente. Se você estiver usando a Área de Trabalho Remota do Windows 10, deve ter notado que não há opção de desligamento no menu Iniciar. Se você deseja desligar seu computador, você pode fazer isso no novo menu Desligar do Windows.

3. Selecione `Sair` no menu suspenso. Você também pode escolher outras opções, incluindo `Reiniciar`, `Sleep` e `Sair`.

4. Clique em `OK` para desligar o computador. Como você está usando a Área de Trabalho Remota, sua conexão com o computador remoto será desconectada.
Pontas
Você não pode desligar remotamente o computador de alguém sem credenciais de login ou direitos de administrador.
Artigos sobre o tópico "Desligar um computador remotamente"
Оцените, пожалуйста статью
Similar
Popular