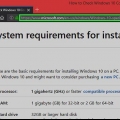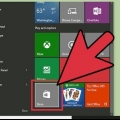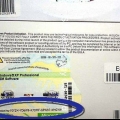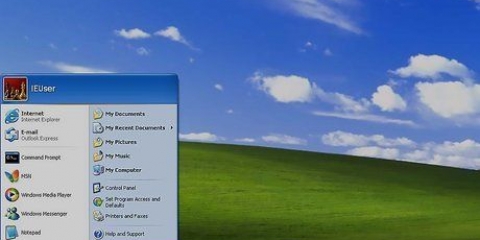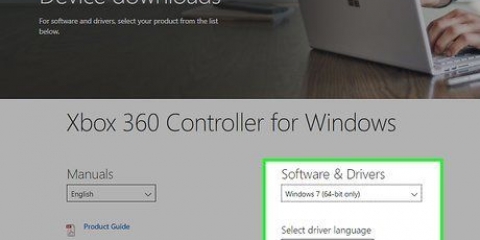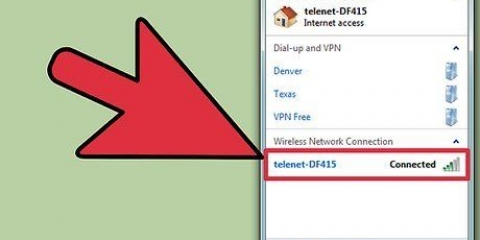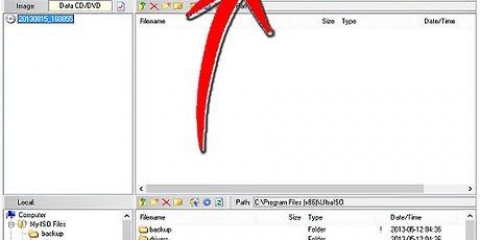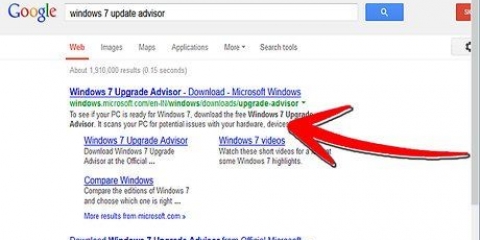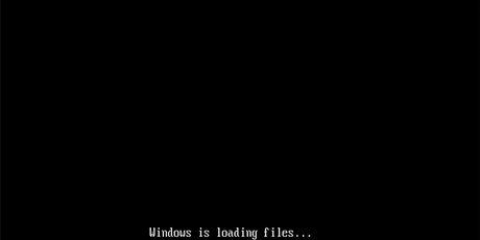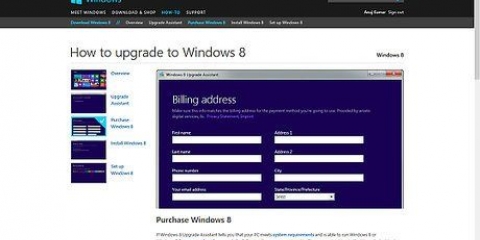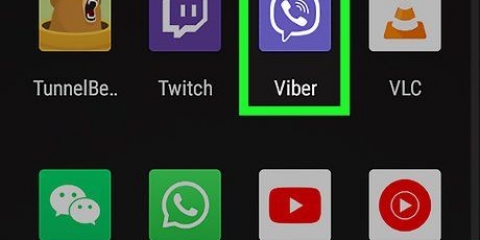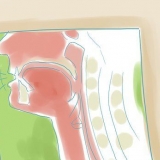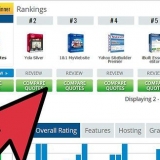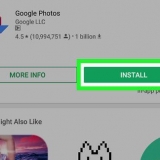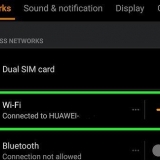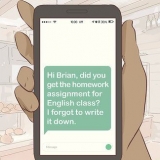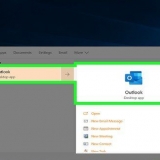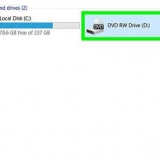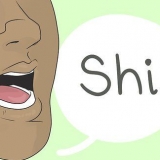Instale o viber para windows
Contente
Embora a maioria dos usuários do Viber prefira usar o aplicativo móvel, o Viber também está disponível para computadores! Após uma configuração rápida, você estará conversando e ligando para outros usuários do Viber antes que perceba, diretamente do seu PC.
Degraus
Método 1 de 2: Instale o Viber no Windows

1. Verifique se o aplicativo Viber está instalado no seu telefone. Você não pode instalar o Viber no Windows se ainda não tiver uma conta móvel do Viber.
- Você pode baixar o Viber gratuitamente na loja de aplicativos do seu celular.

2. Vamos parapágina de download do Viber. Clique no link indicado para fazer isso. Isso deve levá-lo para a página de download do Windows.
Se você for direcionado para uma página de download padrão do Viber, basta clicar na opção `Windows`, localizada aproximadamente no meio da tela.

3. Clique no botão roxo `Baixar Viber`. Deve estar perto do meio da página - o Viber será baixado depois disso.
Dependendo do navegador que você está usando, pode ser necessário selecionar um local de download primeiro. Escolha um local onde você possa alcançá-lo facilmente (por exemplo,. na área de trabalho).

4. Localize o arquivo de configuração do Viber em seu computador. Se você não encontrar isso rapidamente, procure por `vibersetup` na caixa de pesquisa no menu Iniciar.

5. Clique duas vezes no arquivo de configuração de configuração do Viber. Isso iniciará a instalação.

6. Clique na caixa `Concordo` e, em seguida, clique em `Instalar`. Isso instalará o Viber no seu computador. Isso não deve demorar mais do que alguns minutos.
Clique em `Fechar` na página `Instalação bem-sucedida` quando ela aparecer.

7. Clique duas vezes no ícone `Viber` para abrir o Viber. Isso já deve estar na sua área de trabalho.

8. Clique em `Sim` na página inicial. Isso informa ao Viber que você tem o aplicativo no seu celular - você será direcionado para uma página para inserir o código QR.

9. Toque no aplicativo Viber em seu telefone para abri-lo. Seu aplicativo Viber deve abrir automaticamente em uma tela de scanner de código QR. Você precisa digitalizar o código QR do Viber em sua área de trabalho com o aplicativo Viber para sincronizar sua conta móvel com sua área de trabalho.
Se o seu telefone não abrir no scanner de código QR, você também pode fazer isso manualmente tocando em `Mais` no canto inferior direito da tela e, em seguida, tocando em `scanner de código QR` na parte inferior da página.

10. Aponte a câmera do seu celular para a tela do seu computador. Verifique se o código está no meio dos colchetes da tela do seu telefone. Isso deve reconhecer o código quase imediatamente, adicionando a conta Viber do seu desktop ao seu celular.

11. Clique em `Abrir Viber`. Isso abrirá o Viber para Windows!
Método 2 de 2: usando o Viber para Windows

1. Clique no ícone Contatos. Esta opção está à direita do ícone padrão `Chats` - você pode acessá-lo no canto superior esquerdo da janela do Viber.

2. Selecione um contato com o qual você deseja conversar. Esse contato também deve usar o Viber; se houver um ícone de telefone roxo à direita do nome, tudo estará pronto.
Você também pode clicar na opção `Somente Viber` abaixo da barra de pesquisa, para filtrar os contatos que não usam o Viber.

3. Digite uma mensagem na caixa na parte inferior da tela. Agora você pode começar a conversar.
Qualquer mensagem que você enviar pelo aplicativo para desktop também aparecerá no aplicativo móvel (e vice-versa).

4. Clique no ícone do avião de papel para enviar sua mensagem. Isso deve estar à direita do campo de bate-papo. Agora você enviou uma mensagem com sucesso usando o Viber do Windows!

5. Clique no ícone do telefone na parte superior da tela. Com isso você liga para seu contato. Desde que esse contato também esteja registrado no Viber, você pode ligar gratuitamente.
Você também pode clicar no ícone da câmera de vídeo à direita do ícone do telefone para iniciar uma videochamada com este contato.

6. Repita este processo para outros contatos no Viber. Você pode ligar, enviar mensagens de texto ou videochamadas para qualquer um dos seus contatos do Viber sempre que quiser - diretamente da sua área de trabalho!
Pontas
Você também pode instalar o Viber em plataformas Mac e Linux na página de download do Viber.
Avisos
- Limites de dados e restrições de internet se aplicam ao usar o Viber para Windows e dispositivos móveis.
Artigos sobre o tópico "Instale o viber para windows"
Оцените, пожалуйста статью
Similar
Popular