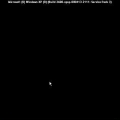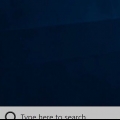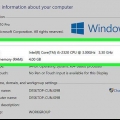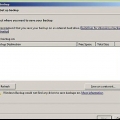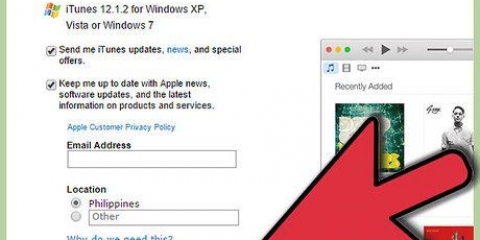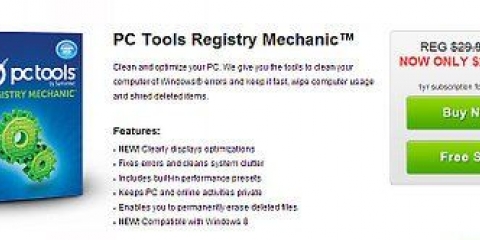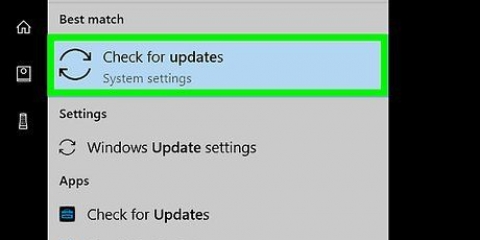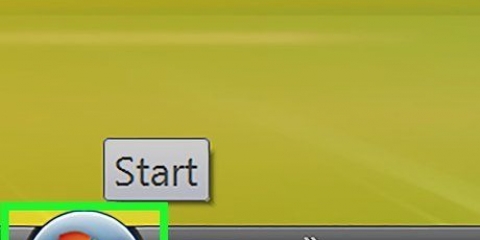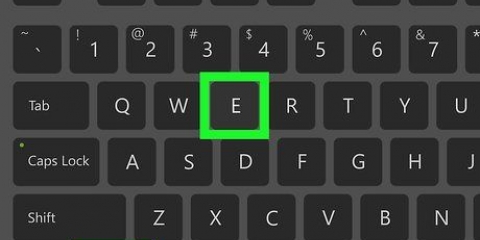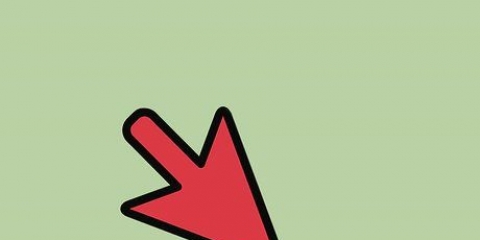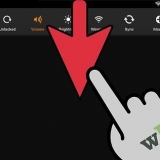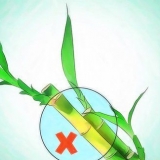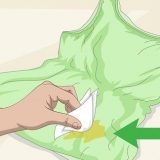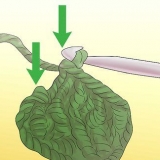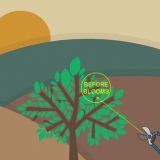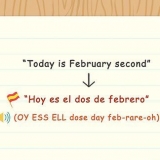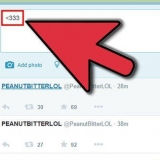Asus: F9 Lenovo: F11 MSI: F3 Samsung: F4

Redefinição de fábrica de um computador com windows 7
Contente
Restaurar seu computador com Windows 7 para suas configurações originais de fábrica retornará seu sistema ao estado original do software, permitindo que você revenda seu computador ou experimente um novo começo como usuário. As instruções para redefinir seu computador de fábrica dependem do fabricante.
Degraus
Método 1 de 6: Dell

1. Faça backup de todos os documentos e arquivos importantes em uma unidade externa, unidade flash ou nuvem. A restauração das configurações originais de fábrica apagará todos os dados pessoais do computador.

2. Desligue o computador e desconecte quaisquer acessórios ou periféricos adicionais. Isso inclui impressoras, scanners, cabos de rede e unidades USB.
Remova seu laptop da dock station, se aplicável.

3. Ligue o computador novamente e pressione F8 repetidamente quando o logotipo da Dell aparecer na tela. Isso abrirá um menu com opções avançadas de inicialização.
Se este menu não abrir, reinicie o computador e tente novamente.

4. Selecione `Reparar seu computador` usando as teclas de seta e pressione `Enter`. Isso abrirá o menu `Opções de recuperação do sistema`.

5. Selecione um layout de teclado e clique em `Avançar`.

6. Faça login como usuário local ou como administrador e clique em `OK`.

7. Selecione `Dell Factory Tools` ou `Dell Factory Image Restore` e clique em `Next`. Isso abre o menu para confirmar a exclusão de dados (Confirmar exclusão de dados).

8. Marque a caixa ao lado de `Sim, reformate o disco rígido e restaure o software do sistema para as configurações de fábrica` e clique em `Avançar`. O Windows 7 iniciará com uma redefinição de fábrica, que levará pelo menos cinco minutos. Quando terminar, o Windows informará que o computador foi restaurado ao seu estado original.

9. Clique em `Concluir`. Seu computador será reiniciado e o assistente de configuração do Windows 7 aparecerá na tela.
Método 2 de 6: Hewlett-Packard (HP)

1. Faça backup de todos os documentos e arquivos importantes em uma unidade externa, unidade flash ou nuvem. A restauração das configurações originais de fábrica apagará todos os dados pessoais do computador.

2. Desligue o computador e desconecte quaisquer acessórios ou periféricos adicionais. Isso inclui impressoras, scanners, cabos de rede e unidades USB.

3. Ligue o computador e clique no menu `Iniciar`.
Se o Windows não iniciar corretamente e você não puder acessar o menu Iniciar, pressione F11 repetidamente enquanto o computador é reiniciado para abrir a janela do Gerenciador de recuperação e vá para a etapa 7.

4. Clique em `Todos os Programas` e selecione `Gerenciador de Recuperação`.

5. Clique em `Recovery Manager` novamente e digite a senha do administrador.

6. Selecione `Sim` quando a janela Controle de Conta de Usuário perguntar se você deseja que o programa faça alterações em seu computador. A janela do Recovery Manager é exibida na tela.

7. Selecione "Restauração do sistema" no grupo "Preciso de ajuda imediatamente".

8. Selecione `Sim` e clique em `Avançar` quando perguntado se deseja restaurar o computador ao estado original de fábrica. Seu computador será reiniciado e a janela do Recovery Manager reaparecerá.

9. Selecione `Restauração do sistema` e depois `Restaurar sem fazer backup de seus arquivos`.

10. Clique em `OK` para confirmar que deseja restaurar as configurações de fábrica e escolha `Concluir`. Seu computador irá reiniciar e exibir a tela de configuração do Windows 7.
Método 3 de 6: Acer

1. Faça backup de todos os documentos e arquivos importantes em uma unidade externa, unidade flash ou nuvem. A restauração das configurações originais de fábrica apagará todos os dados pessoais do computador.

2. Reinicie o computador e pressione as teclas esquerda-Alt + F10 quando o logotipo da Acer aparecer na tela. Isso abrirá o aplicativo Acer eRecovery Management.
Pressione `Enter` quando a tela de inicialização do Microsoft Windows aparecer, para prosseguir para a janela de gerenciamento eRecovery.

3. Selecione `Sistema de redefinição total de fábrica` e clique em `Avançar`.

4. Clique em `Avançar` novamente para confirmar que deseja restaurar as configurações originais de fábrica. O processo de restauração começará, o que pode levar entre 10 e 60 minutos. Quando a restauração estiver concluída, o assistente de configuração do Windows 7 aparecerá na tela.
Método 4 de 6: Toshiba

1. Faça backup de todos os documentos e arquivos importantes em uma unidade externa, unidade flash ou nuvem. A restauração das configurações originais de fábrica apagará todos os dados pessoais do computador.

2. Desligue o computador e desconecte quaisquer acessórios ou periféricos adicionais. Isso inclui impressoras, scanners, cabos de rede e unidades USB.

3. Verifique se o seu computador Toshiba está conectado a uma fonte de alimentação. Isso evita que o computador desligue durante o processo de recuperação.

4. Reinicie o computador e mantenha pressionada a tecla `0` no teclado. Isso abrirá a tela de aviso de recuperação.
Se a tela de aviso de recuperação não aparecer, reinicie o computador e tente novamente.

5. Clique em `Sim` para confirmar que deseja prosseguir com a restauração do sistema. Isto irá abrir o Toshiba Recovery Wizard.

6. Selecione "Restauração de software de fábrica" e siga as instruções na tela para restaurar seu computador às configurações originais de fábrica. Seu computador será reinicializado várias vezes ao longo do processo e exibirá a tela de boas-vindas do Windows 7 quando terminar.
Método 5 de 6: Sony

1. Faça backup de todos os documentos e arquivos importantes em uma unidade externa, unidade flash ou nuvem. A restauração das configurações originais de fábrica apagará todos os dados pessoais do computador.

2. Desligue o computador e desconecte quaisquer acessórios ou periféricos adicionais. Isso inclui impressoras, scanners, cabos de rede e unidades USB.

3. Ligue o computador e clique no menu `Iniciar`.
Se o Windows não iniciar corretamente e você não conseguir acessar o menu Iniciar, pressione F10 repetidamente enquanto o computador é reiniciado para abrir a janela do Gerenciador de recuperação e vá para a etapa 5.
4. Clique em `Todos os Programas` e clique em abrir a pasta `VAIO Recovery Center`.5. Agora clique em `VAIO Recovery Center`. Aguarde o programa carregar e escolha `Recover C: Disk` e clique em iniciar. 6. O VAIO Recovery Center oferece a opção de diagnosticar o hardware antes de executar o procedimento de recuperação, mas isso não é obrigatório. Se você quiser continuar com o processo de recuperação, clique em o próximo. 7. Marque a caixa ao lado de "Entendo". Você concorda que entende que seus dados pessoais serão apagados e o Windows será redefinido para as configurações de fábrica. Em seguida, clique em `iniciar` e depois em `Sim` se aparecer uma janela. 8. O processo de recuperação prosseguirá automaticamente para a tela `Bem-vindo ao Windows`. Este processo pode levar algum tempo e depende do modelo. Nenhuma ação do usuário é necessária nesse meio tempo.
Método 6 de 6: Todas as outras marcas

1. Faça backup de todos os documentos e arquivos importantes em uma unidade externa, unidade flash ou nuvem. A restauração das configurações originais de fábrica apagará todos os dados pessoais do computador.

2. Reinicie o computador com Windows 7 e, em seguida, olhe para a tela do computador para encontrar o comando de inicialização correto. Na maioria dos casos, os comandos de inicialização são exibidos na parte superior ou inferior da tela.

3. Pressione o comando de inicialização apropriado para acessar a partição de recuperação do seu computador. Dependendo do fabricante do seu computador, os comandos de inicialização são:

4. Selecione a opção para redefinir o computador de fábrica. Esta opção é rotulada de forma diferente para cada fabricante, pois cada fabricante usa um software diferente para a partição de recuperação integrada. Na maioria dos casos, esta opção será algo como: `Restaurar configurações de fábrica` ou `Executar restauração de fábrica`.

5. Siga as instruções na tela para restaurar as configurações originais de fábrica. Seu computador pode reiniciar várias vezes durante o processo, o que pode levar até uma hora. Quando a recuperação estiver concluída, o assistente de configuração do Windows ou a tela de boas-vindas será exibida.
Pontas
Se a partição de recuperação do seu computador foi apagada ou excluída devido a um erro ou vírus, entre em contato com o fabricante do computador para obter um disco de recuperação do Windows 7. O disco de recuperação permite restaurar e reinstalar o Windows 7 em seu sistema.
Avisos
- Restaurar seu computador com Windows 7 para suas configurações originais de fábrica apagará todos os arquivos e programas, exceto os programas padrão que acompanham. Faça backup de todos os arquivos e dados importantes antes de fazer uma redefinição de fábrica.
Artigos sobre o tópico "Redefinição de fábrica de um computador com windows 7"
Оцените, пожалуйста статью
Similar
Popular