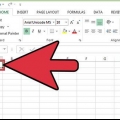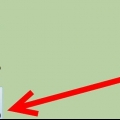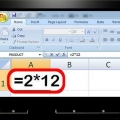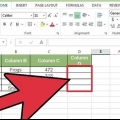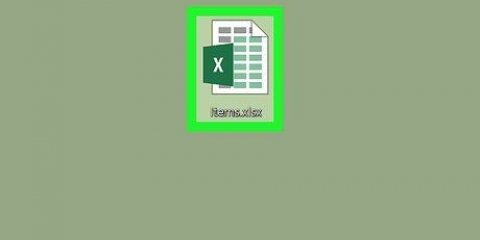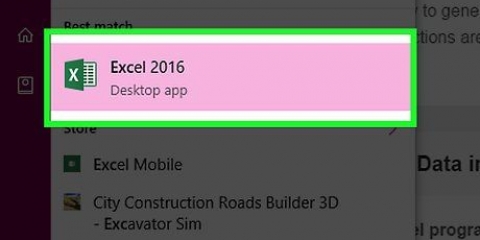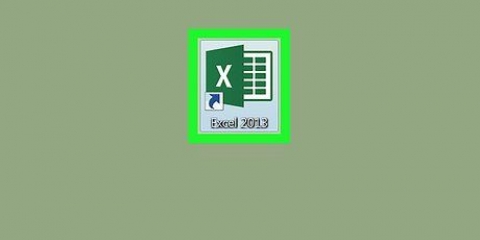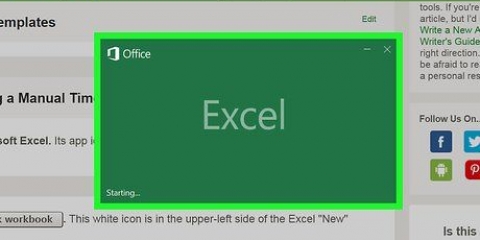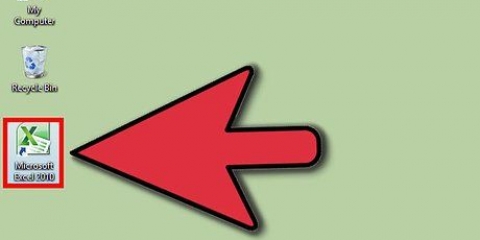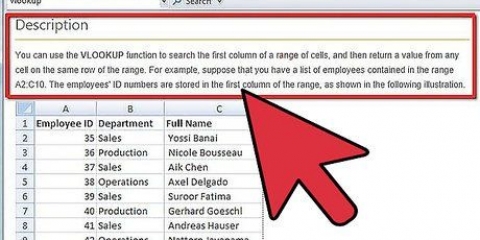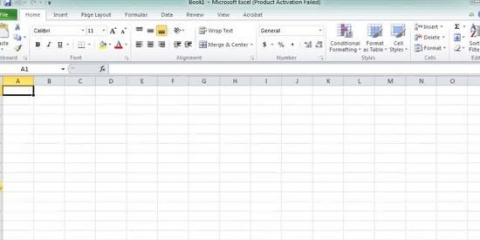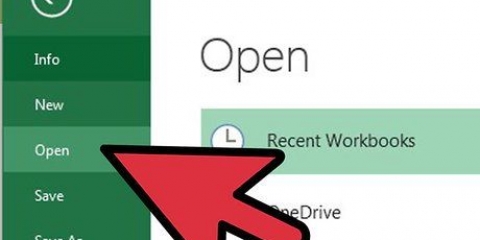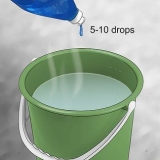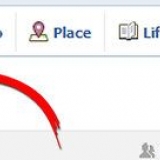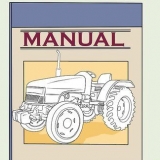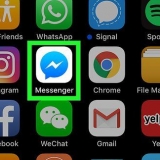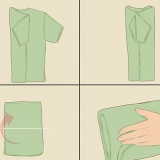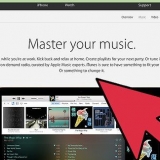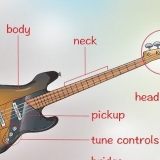Crie uma tabela com colunas e linhas para organizar seus dados. Deixe a primeira linha em branco para os títulos das colunas. Por exemplo, coloque a palavra "Encontro" na célula A1, caso queira organizar a planilha por data. 


3. Determine as propriedades das células na coluna e indique se se trata de texto ou números. Realce um grupo de células clicando e arrastando em uma célula até selecionar todas as células. Você também pode clicar na letra ou número de uma célula para selecionar toda a coluna ou linha de uma só vez.
Clique com o botão direito nas células selecionadas e clique em "Propriedades da célula".
Clique em "Número" ou "Moedas" para indicar quais valores você deseja subtrair um do outro. Especifique o número de casas decimais e moeda, se desejar, e clique em "OK."





Você também pode clicar no botão "fx" botão de função para iniciar a função. Isso colocará automaticamente um sinal de igual na barra de funções.
Um menu de seleção aparecerá perguntando que tipo de função você deseja usar. Você subtrai números usando o "Soma"-função, porque adicionar um número negativo é o mesmo que subtrair um número negativo.





Você também pode copiar funções para uma coluna inteira, se for subtrair valores dentro da mesma coluna. Primeiro determine 2 funções para subtrair números. Em seguida, selecione as células e arraste-as para baixo na coluna.
Vá para a pequena caixa com um sinal de mais que aparece na parte inferior dessas células. Clique na seta e escolha "Aplicar apenas formatação." Isso copiará o tipo de função que você acabou de usar, mas mova os valores para a coluna correta.








Subtrair números no excel
Contente
Excel é um programa da Microsoft e parte do Office Suite que permite criar planilhas com funções poderosas para realizar cálculos em dados. Primeiro você terá que aprender a selecionar células e criar funções antes de poder usar as funções básicas do programa. Aprenda a subtrair números no Excel aqui.
Degraus
Parte 1 de 4: Trabalhando com células
1. Abra o Microsoft Excel no seu computador.
2. Carregue uma planilha existente ou crie um novo documento.

3. Observe que as colunas são indicadas por uma letra. Eles começam à esquerda com "uma" e continue infinitamente para a direita.

4. Observe que as linhas são denotadas por um número.

5. Escolha qualquer célula na planilha. A letra no topo e o número por linha são indicados com uma cor mais escura. Também indica o nome de uma célula.
Por exemplo, uma célula pode ser indicada por H15 ou A4. Isto é o que você usa para se referir quando você vai usar funções.

Parte 2 de 4: Inserindo informações

1. Digite valores em sua planilha. Se você inserir um número negativo em uma célula, coloque um sinal de menos na frente do número.

Outros títulos de coluna usados com frequência são, por exemplo: nome, endereço, descrição, custo,. Coloque uma coluna com . conforme desejado "Totais" no final, se você quiser adicionar ou subtrair custos diferentes.


2. Renomeie a planilha. Clique com o botão direito do mouse na guia na parte inferior para renomear a planilha. Adicionar planilhas com o sinal de mais.




4. Salve seu documento do Excel regularmente.
Parte 3 de 4: Criando uma função para subtrair números

1. Clique na célula onde deve vir a resposta do seu cálculo.
Por exemplo, clique em uma célula na coluna de totais ou em qualquer outra célula.

2. Encontre a barra de funções. Esta é uma barra vazia ao lado das letras "fx."

3. Mova o cursor do mouse para a barra vazia enquanto sua célula ainda está selecionada.

4. Coloque um sinal de igual ("=") na barra vazia.



5. Digite a letra e o número da célula que contém o primeiro valor para a função.
Coloque um sinal de menos após esse número.


6. Digite a letra e o número da célula que contém o segundo valor que você deseja subtrair do primeiro valor.

7. pressione "Entrar," e o segundo número será subtraído do primeiro número. A próxima célula é selecionada assim que você pressiona "Entrar" pressione.
Por exemplo, a função para subtrair números torna-se "=A2-A5"

8. Repita para as outras células clicando em cada célula individualmente.


Parte 4 de 4: Subtraindo células dentro de um determinado intervalo

1. Clique na célula no final do grupo de valores. Esta seção explica como subtrair um grupo de valores em uma coluna ou linha.

2. Clique em "fx" ao lado da barra de funções.

3. Coloque o cursor na barra de funções vazia após o sinal de igual.

4. modelo "SOMA" ou escolha esta opção na lista de funções do Excel.

5. Digite um parêntese aberto. Adicione a primeira célula ao intervalo. Por exemplo, "B2."

6. Digite dois pontos. Isso indica que se trata de um intervalo.

7. Preencha a última célula dentro do intervalo que você deseja subtrair. Por exemplo, "B17." Agora você precisa adicionar um parêntese fechado.

8. pressione "Entrar." O Excel agora somará os valores juntos. Se os valores forem negativos, eles são subtraídos.
Por exemplo: a função completa pode ser "=SOMA(B2:B17)."
Artigos sobre o tópico "Subtrair números no excel"
Оцените, пожалуйста статью
Popular