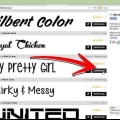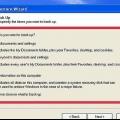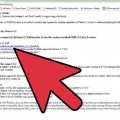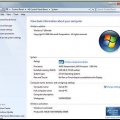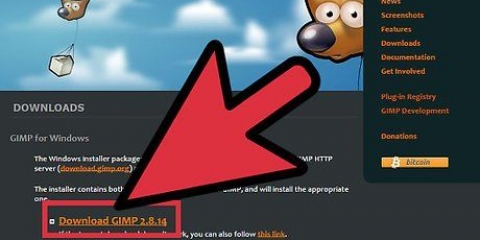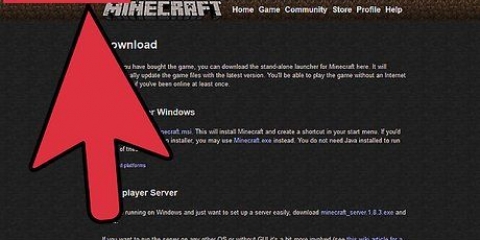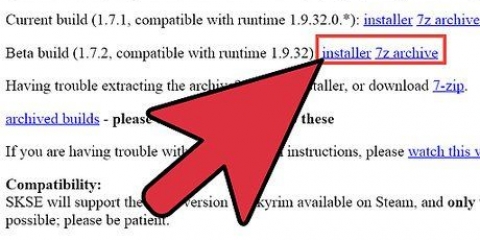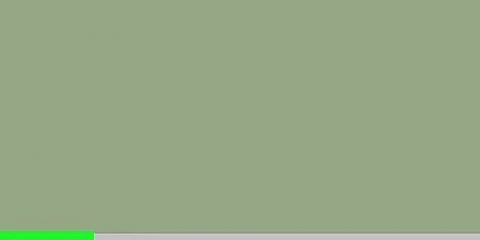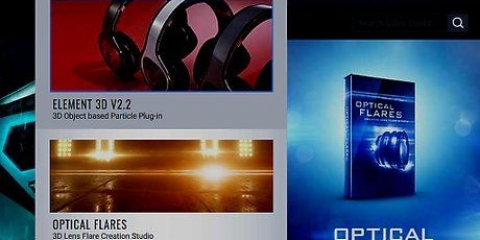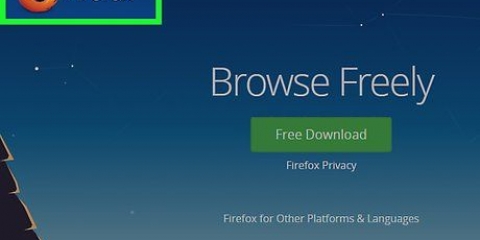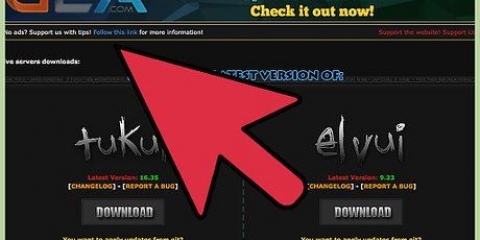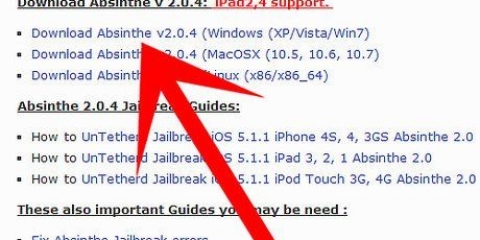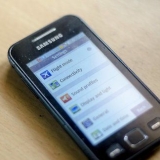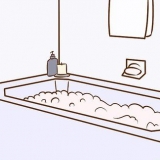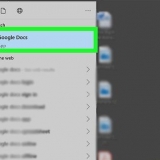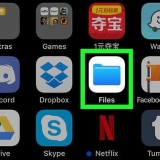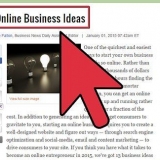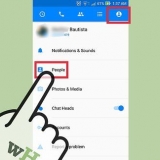Coloque o nome do seu banco de dados na primeira linha. Substitua o texto "coloque seudbnameaqui." Substitua SOMENTE o texto e não os símbolos, como aspas. Pode ser útil saber algo sobre PHP, mas isso não é necessário. Se você não conseguir descobrir, peça a alguém que seja melhor em programação para ajudá-lo. Digite seu nome de usuário para o banco de dados e coloque-o na segunda linha de código. Substitua SOMENTE o texto "nome de usuário aqui." Coloque a senha do banco de dados na terceira linha de código. Substitua o texto "sua senha aqui."









Instalar wordpress
Contente
WordPress é a plataforma de blogs e CRM mais popular disponível. Você pode baixar o banco de dados do WordPress em seu site e estendê-lo com modelos gratuitos de código aberto ou modelos comprados. A instalação é fácil e você não precisa de nenhum conhecimento de codificação, mas algum conhecimento da configuração do site facilitará a instalação do WordPress sem ajuda. Leia sobre as melhores maneiras de instalar o WordPress no servidor do seu provedor de hospedagem.
Degraus
Parte 1 de 6: Preparando seu domínio e hospedagem

1. Compre um nome de domínio. Isso geralmente significa que você precisa pagar uma taxa única pelo domínio e uma taxa anual pela hospedagem.
- Quando estiver pronto para entrar no ar, você precisará passar o nome de domínio ao seu provedor de hospedagem para que ele possa vinculá-lo ao seu site. Muitas vezes você solicitará o nome de domínio junto com o pacote de hospedagem do mesmo provedor.

2. Escolha um provedor de hospedagem para colocar seu site WordPress. O provedor de hospedagem, plataforma de blog/CRM (WordPress) e nome de domínio são todas as partes do quebra-cabeça do site que você precisa resolver para obter um site publicado e funcional.
Alguns provedores de hospedagem são especialmente projetados para facilitar a instalação do WordPress. Se você é iniciante, as seguintes opções podem ser para você: Site5, WebHostingHub, HostGator, BlueHost ou InMotion Hosting.

3. Na maioria dos casos você terá que pagar uma taxa anual ou mensal pela hospedagem. Isso inclui todos os serviços, como e-mail, acesso a banco de dados, ftp, etc.

4. Verifique se há certas instruções que você precisa seguir para instalar o WordPress. Bons hosts da Web têm essas instruções em seu site ou oferecem a opção de obter assistência de instalação.
Lembre-se de que cada provedor de hospedagem é um pouco diferente, portanto, a instalação será diferente por hoster.

5. Verifique se você tem acesso a um programa FTP. Existem vários programas gratuitos que você pode baixar. O FTP é útil (mas não necessário) para transferir arquivos facilmente para o servidor do seu provedor.
É possível que o próprio host também ofereça um cliente FTP. Em caso afirmativo, você pode usá-lo para fazer upload de arquivos do WordPress.
Parte 2 de 6: Baixe o WordPress

1. Ir para o WordPress.org/download e baixe a versão mais recente do WordPress.

2. Crie uma pasta do WordPress em Meus Documentos ou em qualquer outro local do seu PC.

3. Coloque o arquivo zip do WordPress na pasta e clique duas vezes para extrair o arquivo.
Parte 3 de 6: Criar um Banco de Dados

1. Inscreva-se com seu provedor de hospedagem. Sempre mantenha seu nome de usuário e senha à mão para facilitar o acesso ao e-mail e ao seu site.
Verifique se o seu host oferece uma ferramenta simples de upload do WordPress, como Fantastico, Softaculous ou SimpleScripts. Crie um novo banco de dados WordPress usando essas ferramentas se você for iniciante ou apenas por conveniência - e, claro, se essa opção estiver disponível.

2. Navegue pelos vários recursos principais do site de hospedagem. Procure a opção com a menção "Base de dados" e selecione-o.

3. Você provavelmente encontrará uma opção em algum lugar "Adicionar novo banco de dados," "Adicionar banco de dados WordPress," ou "Adicionar banco de dados MySQL" para adicionar um banco de dados. Clique aqui.

4. Dê um nome ao seu banco de dados. Adicione outras informações necessárias para usar o banco de dados. Isso difere por provedor.
Anote todos os dados. Se você usar mais de uma palavra para o nome, é possível que um hífen seja colocado entre as palavras.
Parte 4 de 6: Configurando arquivos do WordPress

1. Vá para a pasta do WordPress no seu computador. Encontre o documento "wp-config-amostra.php."

2. Abra o documento com um processador de texto simples. Use o bloco de notas ou algo semelhante para isso e não um processador de texto como o Word, pois o último adiciona formatação e caracteres extras.

3. Veja o código de wp-config-sample.php. Você tem que colocar as 3 principais linhas de código abaixo "Banco de dados MySQL" modificar.

4. Salve o arquivo como "wp-config.php." você tem a palavra "amostra" excluído, este arquivo será usado para acessar seu banco de dados.
Parte 5 de 6: Usando um programa FTP
Os programas de FTP podem ser muito complexos. Este é um manual do usuário muito global. Pesquise on-line para obter mais informações ou consulte os arquivos de ajuda do seu programa de FTP.

1. Abra o programa FTP e insira os detalhes do seu site. Se você estiver usando o cliente do seu provedor, vá para a seção FTP para fazer upload de arquivos.

2. Procure a seção /public_html/ do seu programa FTP. Você pode adicionar uma subpasta dedicada ao banco de dados. Normalmente, os arquivos de origem (seu PC) estão à esquerda e os arquivos de destino (o site) à direita.

3. Volte para a pasta do WordPress no seu PC. Selecionar todos os arquivos.

4. Arraste-o para a seção /public_html/ em sua janela FTP. Aguarde o upload dos arquivos.
Parte 6 de 6: Instalando o WordPress

1. Digite seu nome de domínio em seu navegador. Após o domínio, adicione o seguinte: "/wp-admin/instalar.php". Clique em "Entrar."

2. Digite o nome do site e seu endereço de e-mail no formulário que aparece. Leia e aceite (caso contrário, você não poderá usar o software) os termos e condições de uso.

3. Clique em "Instalar o WordPress."

4. Faça login com seu nome de usuário e senha de administrador gerados automaticamente. Clique em "Conecte-se."

5. Vá para o seu painel e comece a personalizar o site. WordPress está instalado no seu site.
Pontas
Se você está tendo problemas para configurar o WordPress, pule esta etapa. O instalador do WordPress tentará ajudá-lo a fazer as escolhas necessárias antes de instalar o programa no servidor do host.
Necessidades
- nome do domínio
- provedor de hospedagem
- Arquivos do WordPress
- Cliente FTP
Artigos sobre o tópico "Instalar wordpress"
Оцените, пожалуйста статью
Popular