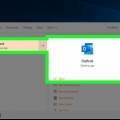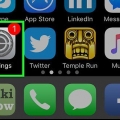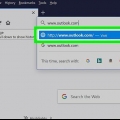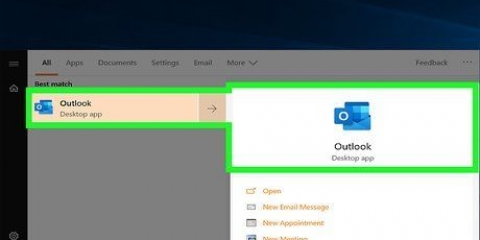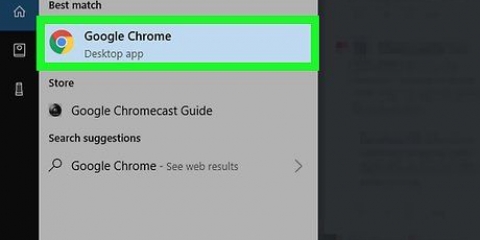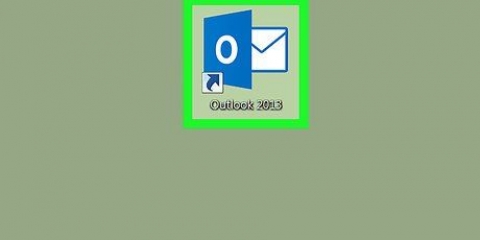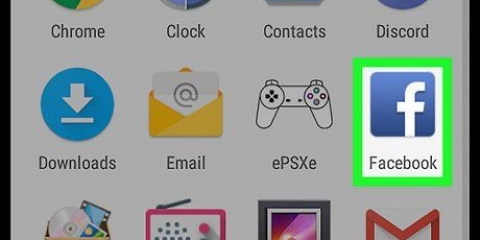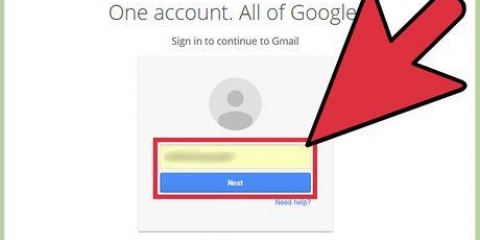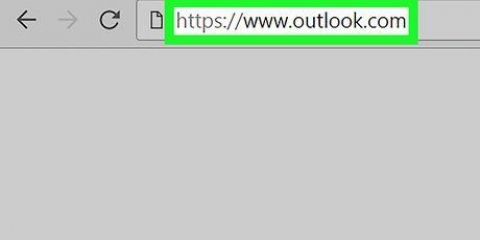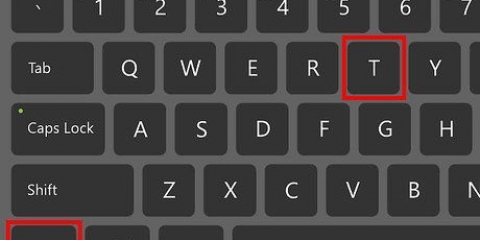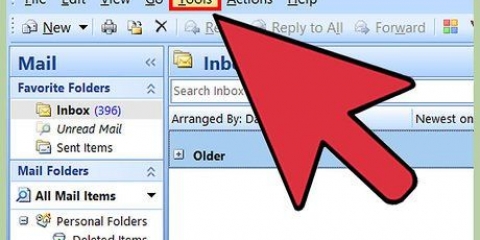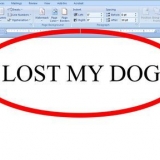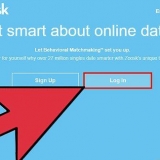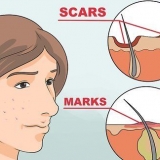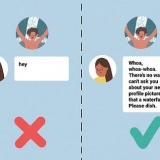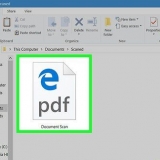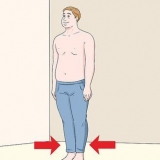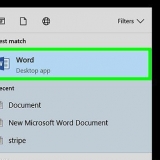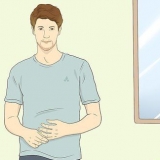4. Desativar respostas automáticas. Se você definiu um intervalo de dados para suas respostas automáticas, o assistente parará automaticamente no final do intervalo. Se você não especificou um intervalo de dados, ele continuará sendo executado até que você abra o menu Respostas automáticas e selecione "Não enviar respostas automáticas". 









Clique no botão Nova Regra. Você será solicitado a escolher um modelo. Na seção "Começando de uma linha em branco", escolha "Verificar mensagens quando chegarem.” Clique em Avançar. Especifique a quais mensagens responder. Se você quiser responder a todas as mensagens que chegarem à sua caixa de entrada, marque a caixa ao lado de "Meu nome está na caixa Para". Você pode restringir esse intervalo indicando mensagens específicas enviadas ou e-mails com palavras específicas na mensagem. Clique em Avançar depois de fazer uma seleção. Carregue seu modelo. Marque a caixa “responder com um modelo específico” na próxima janela para carregar a mensagem que você criou anteriormente. Clique no link na caixa de descrição para "um modelo específico". Isto iráabrir uma janela para procurar modelos. Selecione “Modelos de usuário no sistema de arquivos”. Abra a postagem que você criou anteriormente. Definir exceções. Depois de abrir o modelo, você pode indicar situações em que não deseja que a resposta seja enviada, como para um destinatário específico ou para tipos específicos de mensagens. Clique em Avançar depois de fazer suas escolhas. Dê um nome à sua regra. Antes de concluir, você precisará nomear a regra. Use algo fácil de lembrar para isso, para que você possa desabilitar rapidamente a regra no futuro. Marque a caixa "Ativar esta regra" para ativar a regra e clique em Concluir.
Para Organização, geralmente você pode inserir sua empresa, e isso diz respeito a todas as pessoas que possuem uma conta do Exchange Server em seu sistema de e-mail. O menu Ferramentas está localizado na janela principal do Outlook. A janela principal é a mesma que aparece ao iniciar o Outlook (com os itens de menu Arquivo, Editar, Exibir, Pesquisar, Ferramentas, Ações e Ajuda). Não há menu Ferramentas na janela onde você encontrará itens como e-mails, contatos ou tarefas. Quando a caixa de seleção de "Responder automaticamente a mensagens de pessoas fora da minha organização" estiver marcada, a guia Fora da minha organização (Ativado) aparecerá ao lado do nome da guia. O contato deve existir na pasta de contatos do Exchange Server. Se o contato estiver presente apenas na pasta que faz parte do arquivo de Pastas Pessoais (.pst), a resposta automática não será enviada.
Ativar ou desativar o assistente de ausência temporária no outlook
Contente
Quando você estiver fora do escritório ou de férias, você pode querer que certas pessoas que lhe enviam e-mails saibam que você não está lá. Se você tiver uma conta do Exchange, o Outlook tem essa funcionalidade integrada. Se você não tiver uma conta do Exchange, ainda poderá responder aos e-mails automaticamente criando algumas regras. Siga o guia abaixo para configurar suas respostas automáticas, independentemente de você ter uma conta do Exchange ou não.
Degraus
Método 1 de 4: Outlook 2010/2013

1. Ativar respostas automáticas. Selecione uma pasta do Exchange. Selecione a pasta do arquivo de mensagens. É necessário selecionar uma pasta do Exchange para ver a opção Respostas Automáticas. Abra o menu Respostas Automáticas (Não presente). Você pode encontrá-lo clicando na guia Arquivo e depois em Informações.

2. Configure suas respostas. No menu Respostas Automáticas, marque a caixa ao lado de Enviar Respostas Automáticas. Você pode especificar a hora em que o assistente está ativo marcando a caixa e definindo a hora e o período.

3. Escreva suas respostas. Para emails que você envia no servidor Exchange, use a guia Dentro da minha organização. Para respostas a e-mails que você recebe de outras pessoas, use a guia Fora da minha organização. Se estiver satisfeito com suas respostas, clique em OK.
Método 2 de 4: Outlook 2007

1. Ativar respostas automáticas. Clique na guia Ferramentas. No menu Ferramentas, selecione o Assistente de ausência. Marque a caixa ao lado de "Enviar notificações de ausência automaticamente". Você pode especificar a hora em que o assistente deve estar ativo marcando a caixa e definindo a hora e o período.

2. Escreva suas respostas. Para emails que você envia no servidor Exchange, use a guia Dentro da minha organização. Para respostas a e-mails que você recebe de outras pessoas, use a guia Fora da minha organização. Se estiver satisfeito com suas respostas, clique em OK.

3. Desabilitar o Assistente de Ausência. Se você definiu um intervalo de dados para suas respostas automáticas, o assistente parará automaticamente no final do intervalo. Se você não especificou um intervalo de dados, ele continuará sendo executado até que você abra o menu Respostas Automáticas e selecione "Não enviar ausências automáticas".
Método 3 de 4: Outlook 2003

1. Ative o Assistente de Ausência. No menu Ferramentas, selecione o Assistente de ausência. Marque a caixa ao lado de "Estou ausente".

2. Escreva suas respostas. Na caixa “Enviar automaticamente uma resposta uma vez para cada remetente com o seguinte texto::” digite o texto com o qual deseja responder.

3. Adicionar regras. Você pode adicionar regras ao seu Assistente, como encaminhar mensagens de determinados remetentes para outro destinatário. Clique no botão Adicionar regra… para configurar uma regra personalizada. Por exemplo, você pode criar uma regra que encaminha um e-mail de um cliente específico para seu colega, para que você não perca nenhum e-mail importante enquanto estiver ausente.

4. Desabilitar o Assistente de Ausência. O Assistente de Ausência Temporária permanecerá ativo até que você abra o menu Respostas Automáticas e selecione “Não enviar ausências automáticas”.
Método 4 de 4: Envie uma resposta automática sem uma conta do Exchange

1. Criar um modelo. Sem uma conta do Exchange, o menu Resposta automática não estará disponível. No entanto, ainda é possível responder automaticamente aos e-mails recebidos, criando um modelo e definindo algumas regras. Comece a criar um novo e-mail. Este será seu modelo de resposta automática.
- Escolha um Tópico com o qual você explique de forma breve e concisa a situação. Por exemplo: “Ausente até
- Escreva uma mensagem curta. Na caixa de mensagem do e-mail, você pode escrever uma mensagem genérica que se aplica a todos que a receberem. Informe ao destinatário como entrar em contato com você ou com quem mais entrar em contato.

2. Salve seu modelo. Quando estiver satisfeito com a mensagem, clique em Salvar como… No menu suspenso “Salvar como”, selecione o modelo do Outlook. Isso salvará o arquivo como um modelo que você pode carregar no Outlook.

3. Crie as regras. Para que a resposta automática funcione corretamente, você precisará definir algumas regras para automatizar o processo. No Office 2003/2007, clique no menu Ferramentas e selecione Regras e Alertas. No Office 2010/2013, clique em Arquivo > Informações e clique em Regras e Alertas. Isso abrirá o menu Regras de e-mail.

4. Desligue a regra novamente. Quando estiver de volta ao escritório, você pode desabilitar a regra abrindo o menu Regras e Alertas novamente. Selecione a regra de ausência automática que você criou na lista de suas regras ativas e clique no botão Excluir.
Pontas
Artigos sobre o tópico "Ativar ou desativar o assistente de ausência temporária no outlook"
Оцените, пожалуйста статью
Similar
Popular