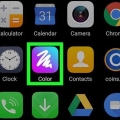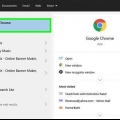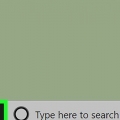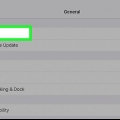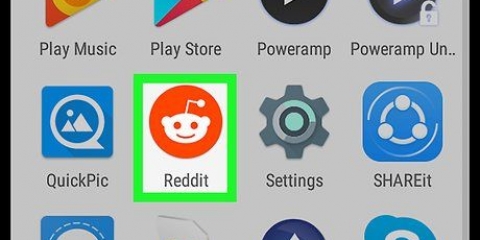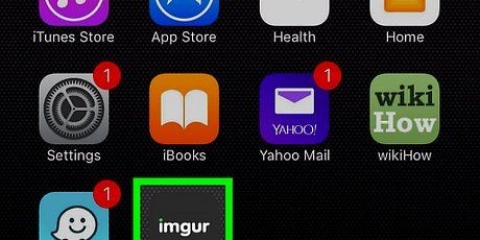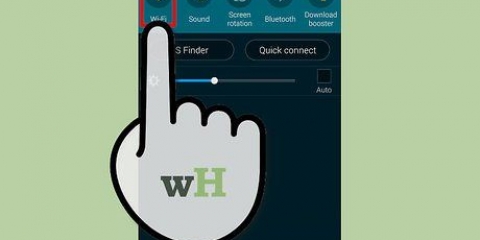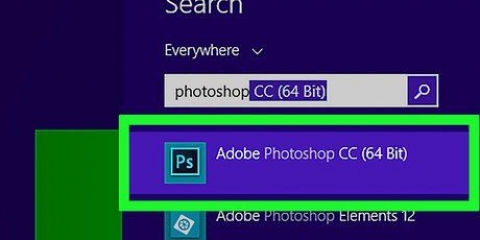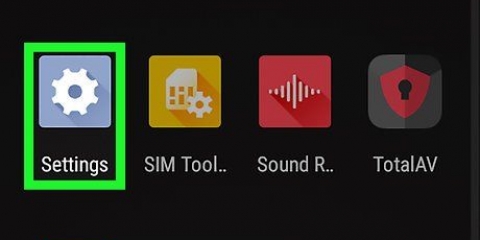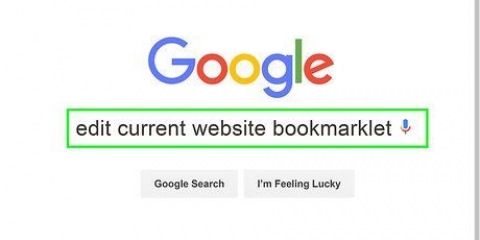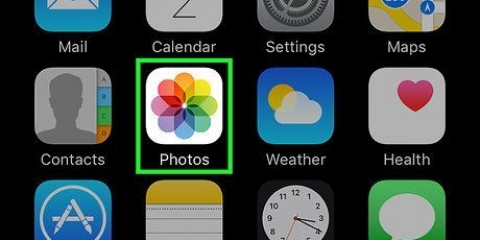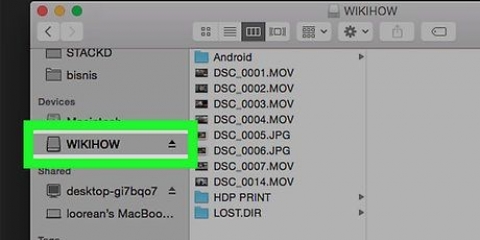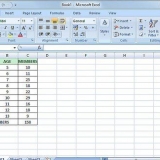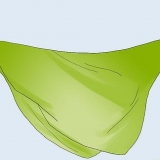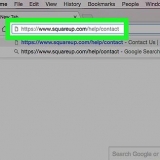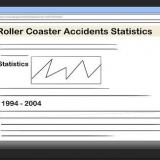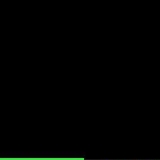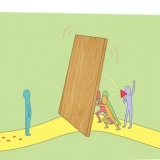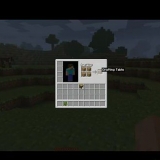Você pode alterar a fonte, tamanho e formatação selecionando o texto e usando as ferramentas na seção `Fonte` na barra de ferramentas. Para alterar a cor do texto, clique em uma cor na seção `Cores` na barra de ferramentas.











andróide - Abra oLoja de aplicativos do Google, toque na barra de pesquisa, digite fone em, toque Phonto – Texto em Fotos, toque em PARA INSTALAR e quando solicitado, toque em ACEITAR quando perguntado.







Colocar texto nas imagens
Contente
Neste artigo você pode ler como colocar texto em uma foto. Isso pode ser feito usando o Paint, em um computador com Windows, com Preview, se você tiver um Mac, ou com um aplicativo chamado `Phonto`, que você pode usar no seu iPhone ou smartphone com Android.
Degraus
Método 1 de 3: Em um PC com Windows

1. Abra o Menu Iniciar
. Clique no logotipo do Windows no canto inferior esquerdo da tela. 
2. modelo pintar no menu Iniciar. Seu computador procurará o programa Paint, que você pode usar para adicionar texto a uma foto de sua escolha.

3. Clique empintar. Clique no ícone na forma de uma paleta de pintor na parte superior do menu. Como abrir a janela do Paint.

4. Clique emArquivo. Esta opção está no canto superior esquerdo da janela do Paint. Clicando nele abrirá uma nova janela.

5. Clique emAbrir. É uma das primeiras opções no menu suspenso. Isso abrirá uma janela do Explorador de Arquivos.

6. Clique na pasta com suas fotos. No lado esquerdo do Explorador de Arquivos, clique na pasta que contém a foto na qual você deseja gravar.
Por exemplo, se a foto estiver na área de trabalho, você precisa encontrar a pasta Área de Trabalho pesquise e clique.

7. Escolha uma foto. Selecione a foto na qual deseja colocar o texto clicando nela.

8. Clique emAbrir. Este botão está no canto inferior direito da janela do Explorador de Arquivos. Sua foto agora será aberta no Paint.

9. Clique emuma. Esta opção está localizada entre as `Ferramentas` na barra de tarefas na parte superior da janela do Paint.

10. Criar um campo de texto. Clique na parte da foto onde deseja colocar o texto e arraste sobre ela com o mouse. Em seguida, solte o botão do mouse.
Você também pode simplesmente clicar na foto e colocar um campo de texto pronto nela.

11. Digite seu texto. Digite aqui o texto que deseja colocar na foto.

12. Redimensione o campo de texto, se necessário. Para fazer isso, clique em um dos cantos do campo de texto e arraste para baixo ou para fora. Isso pode ser útil se você criou um campo de texto com texto padrão e redimensionou o texto.

13. Salve o texto em sua foto. Clique em Arquivo e depois clique Salve no menu que aparece. A foto original será salva com as alterações feitas nela.
Se preferir salvar a foto com o texto como um arquivo separado, clique em Arquivo, então clique Salvar como e digite um novo nome no campo `Nome do arquivo`. Por fim, clique em Salve .
Método 2 de 3: Em um Mac

1. Abra o localizador. Clique no ícone de rosto azul no Dock do seu Mac.

2. Clique na pasta onde sua foto está armazenada. No lado esquerdo da janela do Finder, clique na pasta onde a foto que você deseja usar está armazenada.

3. Abra a foto. Dê um duplo clique na foto que você quer escrever. A foto será aberta em uma visualização de visualização.

4. Clique emFerramentas. Esta parte do menu está na parte superior da tela. Um menu suspenso será aberto.

5. Escolheranotar. Esta opção está no meio do menu suspenso Ferramentas. Um menu suspenso aparecerá à direita do Ferramentascardápio.

6. Clique emTexto. É uma das opções do menu anotar. Aparecerá então um campo de texto com a palavra Texto na sua foto.

7. Digite o texto aqui. Dê um duplo clique na palavra Texto na foto e digite a palavra ou frase que deseja escrever na foto.
Você pode ajustar as propriedades do texto clicando no botão uma clicando na parte superior da janela de visualização e, em seguida, escolhendo um tamanho, fonte e/ou cor diferente.

8. Coloque o campo de texto no lugar certo. Mova o texto clicando e arrastando-o ou clique no balão e arraste-o para a esquerda ou direita do texto para aumentar ou diminuir o campo de texto.

9. Salve a foto. Clique em Arquivo no canto superior esquerdo da tela e clique em Salve no menu suspenso. As alterações que você fez no texto agora são salvas.
Método 3 de 3: em um iPhone, smartphone ou tablet Android

1. Baixar Phonto. Com este app você pode adicionar texto às fotos no iPhone e no smartphone Android. Como abrir o Phonto:
Loja de aplicativos, toque em Procurar, toque na barra de pesquisa, digite fone e toque Procurar, toque em fone, toque em GANHAR e quando solicitado, digite sua senha ou Touch ID. - Iphone - Abra o

2. Abrir Phonto. Toque em ABRIR na loja de aplicativos do seu telefone quando o processo de download estiver concluído, ou toque no aplicativo vermelho intitulado Phonto na tela inicial (em um iPhone) ou na Biblioteca de aplicativos (em um telefone Android).

3. Toque no centro da tela. Em seguida, aparecerá um menu.

4. Toque emalbúns de fotografias. Esta opção está quase no topo do menu. É assim que você abre o álbum de fotos no seu smartphone.
Se você tiver um telefone Android, toque em Carregar nova imagem do telefone... no cardápio.

5. Escolha uma foto. Toque em um álbum no qual deseja abrir uma foto, depois toque em uma foto e Finalizado para abrir a foto na janela principal do Phonto.
Em um smartphone Android, abra a foto na janela do Phonto tocando na foto.

6. Criar um campo de texto. Toque na foto e, quando solicitado, toque em Adicione texto.
Em um smartphone Android, toque no ícone de lápis na parte superior da tela.

7. Digite seu texto. Digite a palavra ou frase que deseja colocar na foto e toque em Finalizado.

8. Altere o texto. Mova o texto tocando e arrastando-o ou toque em uma das opções acima ou abaixo do texto para alterar a fonte, estilo, tamanho, posição e/ou formato do texto.
Por exemplo, você pode Estilo de fonte clique para escolher uma nova fonte.

9. Salve a foto. Toque no ícone Compartilhar no canto inferior direito da tela e toque em Salvar imagem.
Em um smartphone Android, toque em ⋮ no canto superior direito da tela e toque em Salve no menu suspenso.
Pontas
- Escolha sempre uma cor para o texto que contraste com o fundo.
Avisos
- Phonto é gratuito, mas para usar o app sem publicidade você terá que baixar a versão premium, e você terá que pagar por isso.
Artigos sobre o tópico "Colocar texto nas imagens"
Оцените, пожалуйста статью
Popular