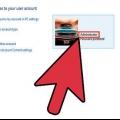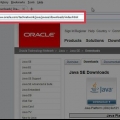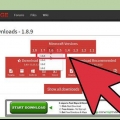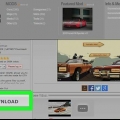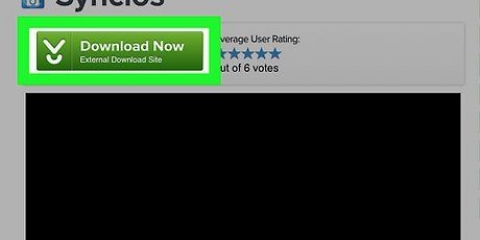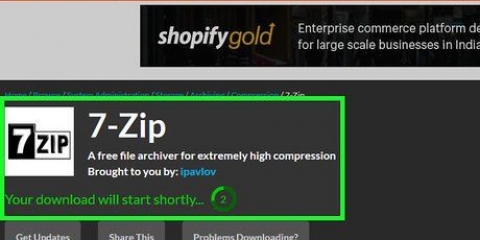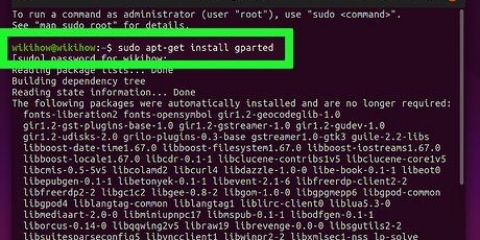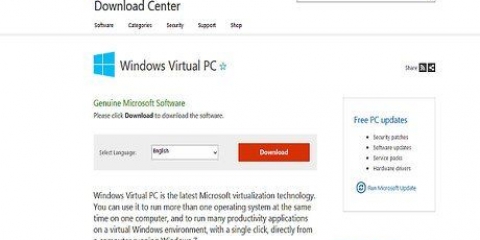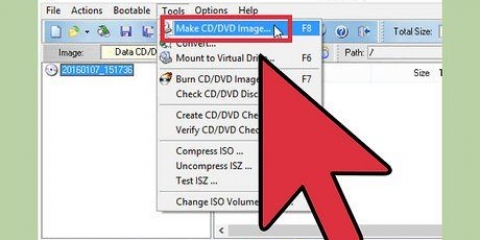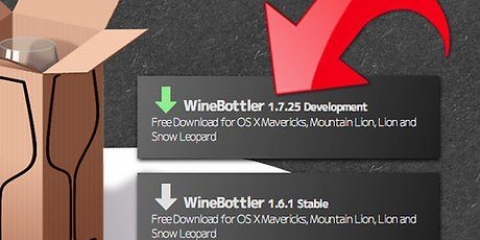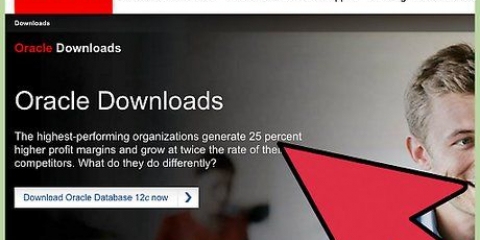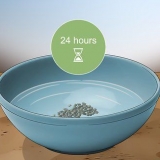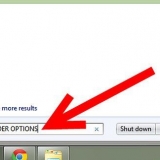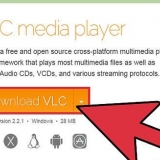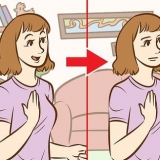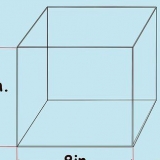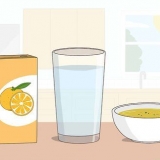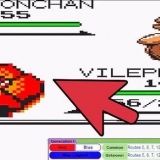O pacote "Ferramentas" mais recente na pasta "Ferramentas". A versão mais recente do Android (essa é a primeira pasta Android na lista). A `Biblioteca de suporte do Android`, que pode ser encontrada na pasta `Extras`. Clique em `Instalar` quando terminar. Os arquivos serão baixados e instalados.


No campo `Nome` digite `Plugin ADT`. No campo `Localização`, digite `https://dl-ssl.o Google.com/android/eclipse/` Clique OK. Marque a caixa ao lado de "Ferramentas do desenvolvedor". Clique em `Avançar` para exibir a lista de ferramentas que serão baixadas. Clique em `Next` novamente para abrir as condições. Leia as condições e clique em `Concluir`. Você pode receber um aviso informando que a fonte do software é desconhecida. Você pode ignorar este aviso.

Instalando o eclipse e configurando o adt
O Android é o sistema operacional de smartphone mais usado no mundo, e qualquer um pode criar um aplicativo de sucesso para Android. Tudo que você precisa é de uma boa ideia e algumas ferramentas de desenvolvedor. Felizmente, instalar este software é relativamente fácil, em poucos minutos você pode começar seu novo projeto.
Degraus
Parte 1 de 2: Instalando o Eclipse

1. Instale a plataforma Java. Eclipse e ADT são construídos na plataforma Java, portanto, para executar os programas, você precisa instalar a versão mais recente do Java Development Kit (JDK). Este é gratuito para download no site da Oracle. Baixe a versão correta para seu sistema operacional.
- Se você não tiver um Java Runtime Environment (JRE) instalado, o Eclipse não poderá ser aberto.

2. Baixe a plataforma Eclipse. Antes de instalar ferramentas especificamente voltadas para o desenvolvimento Android, você precisa baixar o Eclipse. As ferramentas do Android são colocadas em cima disso. Eclipse é gratuito para download no site da Eclipse Foundation.
A maioria dos desenvolvedores para Android tem o suficiente do `pacote Eclipse Standard`.

3. Extraia o arquivo Eclipse. Você baixa o Eclipse como um arquivo ZIP. Extraia o arquivo IP para uma pasta de sua escolha, por exemplo C:. O arquivo ZIP contém uma subpasta chamada `eclipse`, portanto, se você extrair o arquivo para a unidade C:, obterá automaticamente a pasta `C:eclipse`.
Muitos usuários enfrentam problemas com o extrator do Windows. Nesse caso, use um programa alternativo para extrair arquivos ZIP, como 7-Zip ou WinZip.

4. Criar um atalho para o Eclipse. Como o Eclipse não é instalado da maneira tradicional, pode ser útil criar um atalho para que você possa abrir rapidamente o programa em sua área de trabalho. Dessa forma, você também pode especificar facilmente com qual Java Virtual Machine (JVM) você trabalhará.
Clique com o botão direito no eclipse.exe e selecione `Enviar para`. Clique em `Desktop (criar atalho)`. Isso criará um novo atalho na área de trabalho para abrir o Eclipse.

5. Especifique a máquina virtual Java. Se você tiver várias JVMs instaladas em seu computador, poderá configurar o Eclipse para usar sempre a mesma. Isso ajudará você a evitar erros causados pela troca do sistema operacional da JVM nas mãos de outros programas.
Para especificar a instalação do JDK: adicione a seguinte linha ao atalho do Eclipse, especificando o caminho com a localização do seu javaw.exe é substituído por:
-vm C:pathtojavaw.ExeParte 2 de 2: Instalando o plugin ADT

1. Baixe e instale o Android Software Developer Kit (SDK). Este é gratuito para download no site do Android. Tanto o site quanto o SDK estão disponíveis apenas em inglês. Selecione a opção `Usar um IDE Existente` para baixar o SDK. Você também pode baixar um pacote ADT que inclui o Eclipse, mas não tem certeza se está baixando a versão mais recente do Eclipse.
- Depois de instalar o SDK, o gerenciador do SDK deve abrir sozinho. Deixe a janela aberta para o próximo passo.

2. Adicione pacotes ao seu Android SDK. Antes de começar a usar o SDK para desenvolver aplicativos, você precisa adicionar os pacotes que usará ao seu Android SDK. No SDK Manager você verá uma lista de pacotes disponíveis para download (pacotes). De qualquer forma, para o desenvolvimento básico de aplicativos, você precisa:

3. Abrir Eclipse. Você instala o ADT do Eclipse. Se o Eclipse não iniciar, verifique se você especificou a JVM (consulte a seção anterior).

4. Instale o plug-in ADT. O plugin ADT deve ser baixado do programa Eclipse, diretamente do repositório dos desenvolvedores do Android. Você pode adicionar facilmente este repositório à instalação do Eclipse.
Clique em Ajuda. Selecione `Instalar novo software`. Agora a janela `Software disponível` será aberta, listando o software disponível do repositório que você selecionou.

5. Clique no botão `Adicionar`. Este botão pode ser encontrado à direita do campo `Trabalhar com`. Isso abrirá a caixa de diálogo `Adicionar Repositório`. Aqui você pode inserir informações com as quais você baixa o plugin ADT.

6. Reinicie o Eclipse. Após o download e a instalação das ferramentas, você pode reiniciar o Eclipse para concluir a instalação. Ao fazer isso, você verá a mensagem de boas-vindas `Bem-vindo ao desenvolvimento do Android`.

7. Especifique a localização do Android SDK. Na tela de boas-vindas, clique em `Usar SDKs existentes` e localize a pasta do SDK que você instalou no início desta seção. Se você clicar em OK, a instalação básica do ADT estará completa.
Artigos sobre o tópico "Instalando o eclipse e configurando o adt"
Оцените, пожалуйста статью
Similar
Popular