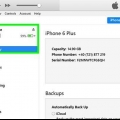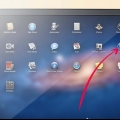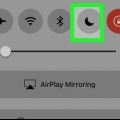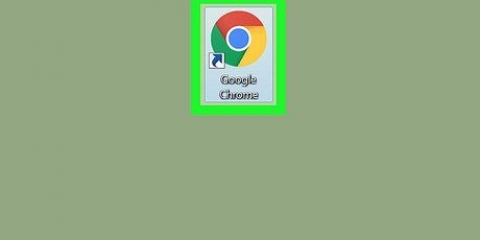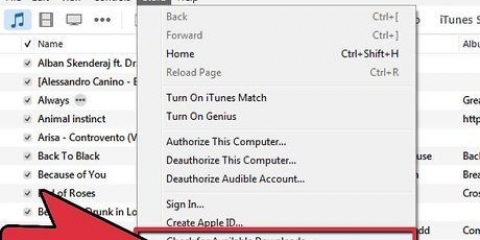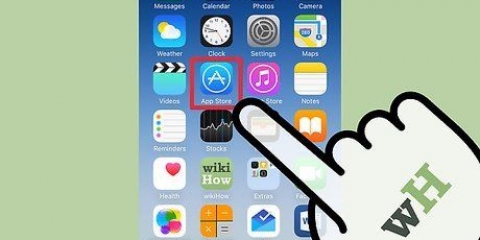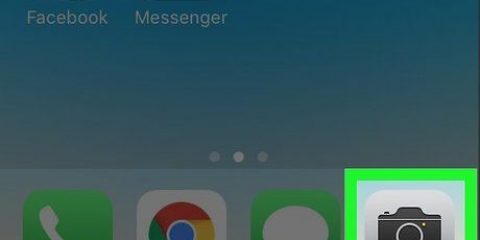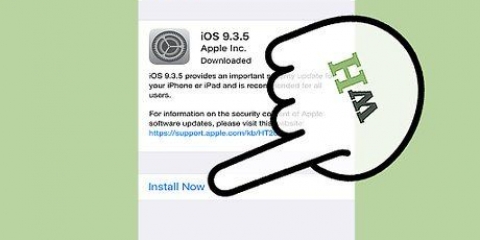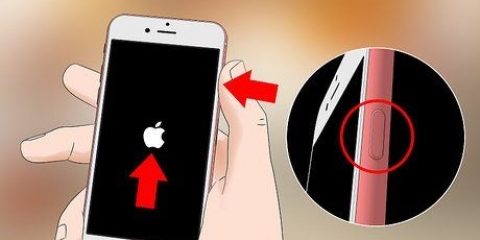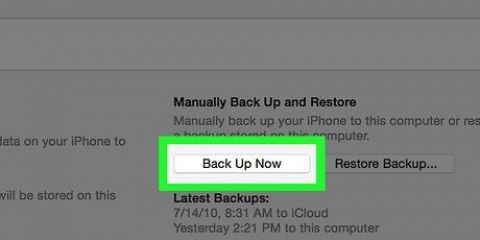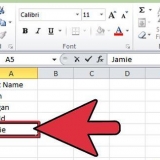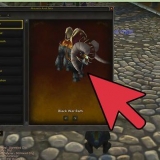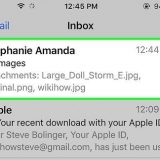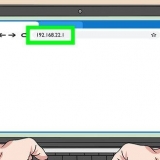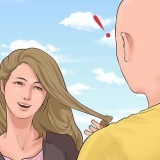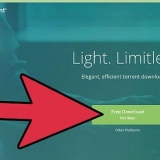Ativar o modo de desenvolvedor em um iphone
Contente
Este artigo ensinará como habilitar a opção Desenvolvedor nas configurações do seu iPhone usando um computador Mac e o aplicativo Xcode da Apple para desenvolver software.
Degraus
Parte 1 de 2: Baixe o Xcode no Mac

1. Abra seu navegador em seu computador. Você precisará baixar o ambiente de desenvolvimento integrado (IDE) `Xcode` da Apple para o seu computador antes de começar a jogar com as opções de desenvolvedor do seu iPhone.
- Xcode é um aplicativo exclusivo para Mac. Está disponível apenas para computadores com Mac OS.

2. Ir para a páginaDownloads do desenvolvedor da Apple. Aqui você pode baixar as últimas versões beta da Apple que a empresa está disponibilizando para desenvolvedores de software.

3. Faça login com seu ID Apple. Digite seu e-mail e senha para entrar no Portal do Desenvolvedor com seu ID Apple.
Se você não tiver feito login anteriormente em seu computador com seu ID Apple, será necessário verificar sua identidade inserindo um código de verificação. Você pode ver este código no seu iPhone ou em qualquer outro dispositivo com o qual você esteja conectado automaticamente com seu ID Apple.

4. Clique em Baixar ao lado do Xcode. Sob o título `Release Software`, clique no botão Download ao lado da versão mais recente do Xcode. Isso pode ser Xcode 8.3.ser 1 ou mais recente. Isso abrirá uma página de visualização da Mac App Store em uma nova guia.

5. Clique em Ver na Mac App Store. Este botão está localizado logo abaixo do ícone do aplicativo Xcode e no lado esquerdo da tela.

6. Clique em Abrir App Store no campo pop-up. Isso abrirá o Xcode no aplicativo App Store no seu Mac.

7. Clique em Obter. Este botão está localizado logo abaixo do ícone do Xcode no canto superior esquerdo da janela da App Store. Isso mudará para um botão verde `Instalar aplicativo`.

8. Clique no botão verde Instalar aplicativo. Isso fará o download e instalará a versão mais recente do Xcode no seu computador.
Parte 2 de 2: Habilitando o desenvolvedor no iPhone

1. Abra o aplicativo Xcode no seu Mac.
Você terá que concordar com os termos do software e os contratos de licença quando abrir o Xcode pela primeira vez. Isso instalará os componentes de software e concluirá o processo de instalação do Xcode.

2. Conecte seu iPhone ao seu Mac. Use o cabo USB para conectar seu telefone ao computador.

3. Abra o aplicativo Configurações no seu iPhone. Este é um ícone cinza com uma engrenagem na tela inicial do seu iPhone.

4. Role para baixo e pressione Desenvolvedor. Esta opção aparecerá automaticamente no menu Configurações do seu iPhone, ao lado do ícone do martelo, quando você conectá-lo ao seu computador enquanto o Xcode estiver em execução. Se você vir esta opção em suas configurações, significa que você ativou o modo de desenvolvedor no seu iPhone. Agora você pode começar a testar aplicativos, verificar arquivos de log e jogar com outras configurações de desenvolvedor no seu dispositivo.
Avisos
O Xcode ocupa cerca de 5 gigabytes de espaço, mas requer mais espaço livre no disco rígido para usar como espaço de troca. O espaço de troca é usado apenas quando a memória física (RAM) está cheia, mas você não pode baixar o Xcode sem ter 15 a 20 GB de espaço livre no disco rígido principal do seu computador.
Artigos sobre o tópico "Ativar o modo de desenvolvedor em um iphone"
Оцените, пожалуйста статью
Popular