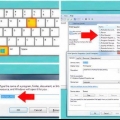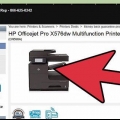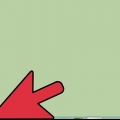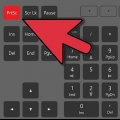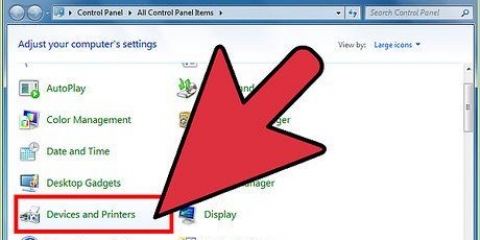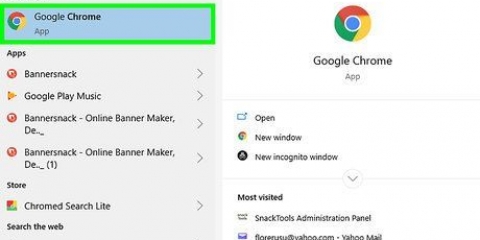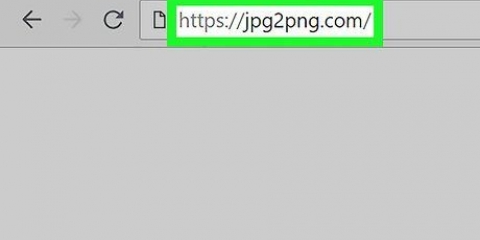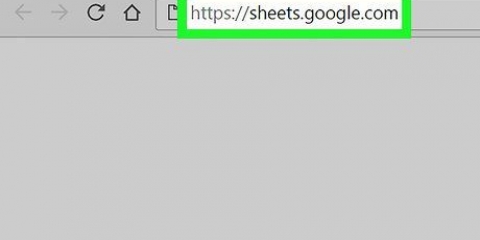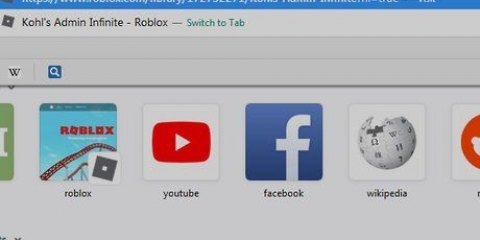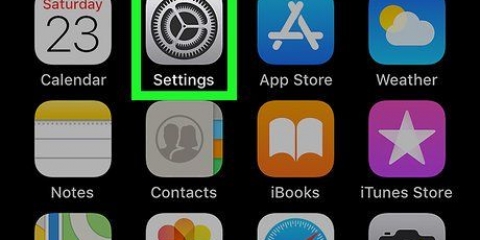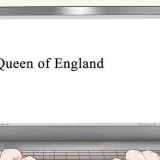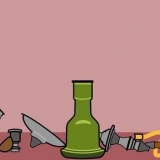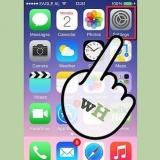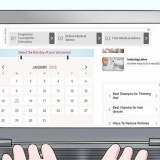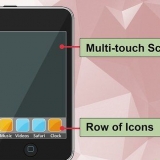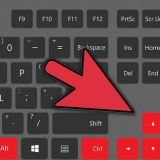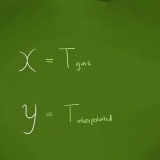Geralmente, você pode encontrar as configurações da página sob o título `Layout da página` ou `Impressão duplex`. No Microsoft Word, você geralmente clica no botão Impressão Simplex para exibir a opção de impressão frente e verso.
Se necessário, conecte primeiro o cabo da impressora a uma porta USB do computador. Para alterar o nome da impressora atual, clique no nome e selecione a impressora desejada no menu suspenso.





Por exemplo, se você estiver usando o Safari, marque a caixa "Imprimir nos dois lados". Se você estiver usando o Word, um menu suspenso aparecerá quando você selecionar `Impressão duplex`. Na maioria dos casos você escolhe Lado longo no menu suspenso.



Se você ainda não abriu o arquivo que deseja imprimir, faça-o agora. Você também pode pressionar ⌘ Comando+p (Mac) ou Ctrl+p (PC) para abrir a tela de impressão.




Impressão e a marca de lápis na parte inferior – Coloque o lado de impressão na parte inferior com a parte superior do papel voltada para a impressora. Impressão e marca de lápis no verso – Coloque o lado de impressão com o lado direito para cima e a parte superior voltada para a impressora.



Impressão duplex
Contente
Este tutorial ensinará como usar seu computador Windows ou Mac para imprimir documentos nos dois lados do papel. Se a sua impressora não for compatível com impressão frente e verso, você ainda poderá imprimir nos dois lados manualmente.
Degraus
Método 1 de 3: Em um PC

1. Clique na abaArquivo. Esta opção geralmente está localizada no canto superior esquerdo da tela do menu.
- Se você ainda não abriu o arquivo que deseja imprimir, precisará fazer isso primeiro.
- Se você tem a opção Arquivo não pode encontrá-lo, encontre a chave Ctrl no teclado do seu computador.

2. Clique emImprimir. O botão Imprimir geralmente está localizado em um menu suspenso na opção Arquivo, embora seja possível que apareça como opção em uma página casoArquivo abre uma nova janela.
Se você tem a opção Arquivo não consegue encontrar, pressione as teclas simultaneamente Ctrl e p.

3. Clique na opção duplex. Você faz isso clicando na opção de impressão atual (por exemplo,. `De um lado) e, em seguida, selecione a opção de dupla face em um menu suspenso.

4. Verifique se a impressora está conectada ao seu computador. Você pode ver o nome da impressora selecionada sob o título "Impressora" perto do topo da janela.

5. Clique emImprimir. Esta opção geralmente está localizada na parte inferior da janela, embora no Microsoft Word esteja na parte superior da janela. por em Imprimir clicar na sua impressora começará a imprimir o documento.
Método 2 de 3: Em um Mac

1. Clique emArquivo. Esta opção está localizada no canto superior esquerdo da barra de menus na parte superior da tela.
- Se você ainda não abriu o arquivo que deseja imprimir, faça-o agora.
- Se você tem a opção Arquivo não pode encontrá-lo, encontre a chave ⌘ Comando no teclado do seu Mac.

2. Clique emImprimir. Esta é uma opção no menu suspenso Arquivo. Fazê-lo vai abrir a tela Imprimir.
Se você tem a opção Arquivo não consegue encontrar, pressione simultaneamente ⌘ Comando e {keypress|P}}.

3. Clique na barraMontante & Páginas. Esta opção encontra-se normalmente no topo da janela.
Se estiver imprimindo online, pule esta e a próxima etapa.

4. Clique emEsquema. Você encontrará esta opção no meio do menu suspenso.

5. Procure a opção de impressão frente e verso. A aparência desta opção depende do documento que você abre.

6. Certifique-se de que sua impressora esteja conectada ao seu computador. O nome da impressora selecionada é exibido sob o título "Impressora" no topo da janela.
Para alterar a impressora escolhida, clique no nome e selecione a impressora de sua escolha no menu suspenso.

7. Clique emImprimir. Este botão está localizado na parte inferior da janela. Seu documento agora será impresso frente e verso.
Método3 de 3:Impressão frente e verso manual

1. Faça uma pequena linha na parte superior do papel de impressão com um lápis. Isso é feito na parte superior do papel, próximo ao lado curto voltado para a impressora.

2. Clique emArquivo e depois imprimir. A opção "Arquivo" são geralmente encontrados no canto superior esquerdo da tela, e "Imprimir" aparecerá automaticamente no menu pendente. Isso abre a tela de impressão.

3. Procure a seção "Intervalo de páginas". Nesta seção você pode escolher quais páginas imprimir.
Você pode ter que clicar primeiro em um círculo `Páginas` para poder escolher o intervalo de páginas.

4. Escolha números pares ou ímpares. Isso determina quais páginas do seu documento serão impressas na primeira impressão.
Por exemplo, se o seu documento tiver 10 páginas, escolha 1, 3, 5, 7, 9 qualquer 2, 4, 6, 8, 10.

5. Verifique se a impressora está conectada. Você pode encontrar o nome da impressora atualmente selecionada sob o título `Impressora` próximo ao topo da tela.
Para alterar a impressora atual, clique no nome e escolha a impressora desejada no menu suspenso.

6. Clique emImprimir. Isso garante que seu documento só comece a imprimir as páginas pares ou ímpares do seu trabalho de impressão.

7. Olhe para a marca de lápis para determinar qual lado é impresso. Isso determina como você coloca o papel de volta na impressora:

8. Coloque as páginas impressas de volta na impressora. Faça isso de acordo com a marca de lápis.

9. Abra a caixa de diálogo de impressão novamente. A maneira mais rápida é pressionar ⌘ Comando+p (Mac) ou Ctrl+p (Janelas).

10. Escolha um intervalo de páginas diferente. Por exemplo, se você usou números pares para seu intervalo de páginas da última vez, escolha números ímpares desta vez.

11. Clique emImprimir. Contanto que as páginas estejam na ordem correta, as páginas não impressas agora devem ser impressas no verso dos lados já impressos.
Artigos sobre o tópico "Impressão duplex"
Оцените, пожалуйста статью
Similar
Popular