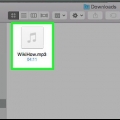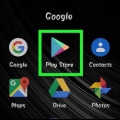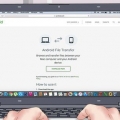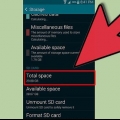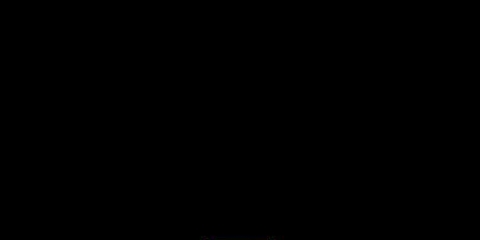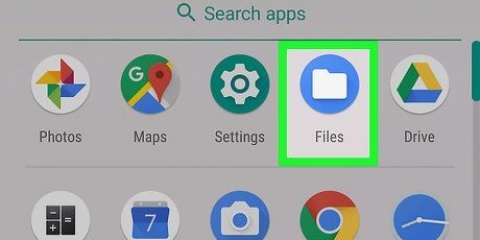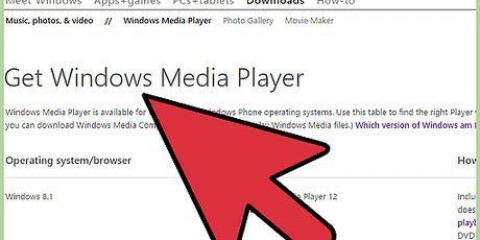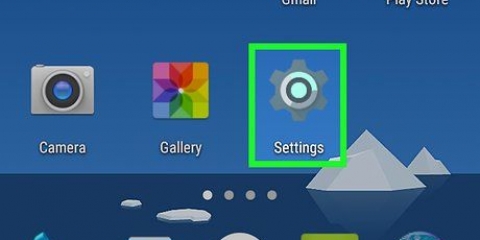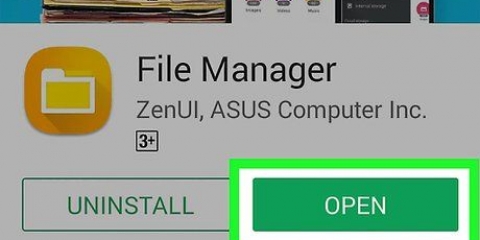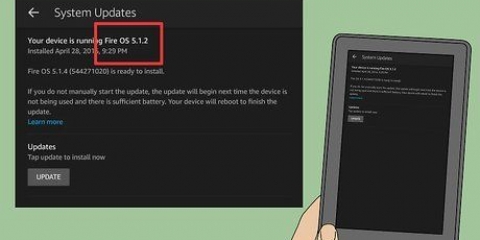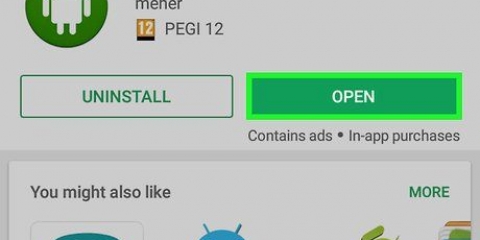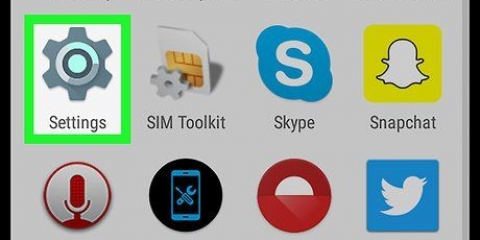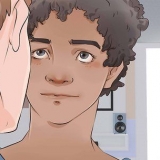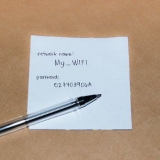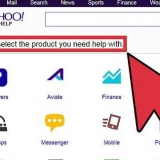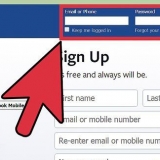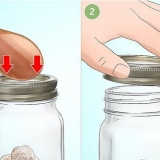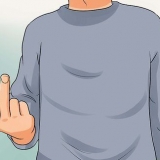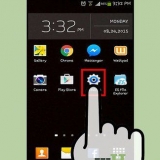Conectando um android a um mac
Contente
Instalar o aplicativo oficial Android File Transfer no seu Mac permite conectar-se ao seu dispositivo Android e transferir arquivos. Uma vez vinculado, você poderá navegar pelos arquivos no seu Android como qualquer outra pasta no seu Mac. Você também pode transferir os arquivos de música da sua biblioteca do iTunes para o seu Android dessa maneira.
Degraus
Parte 1 de 3: Instalando o Android File Transfer

1. Clique no botão Safari no seu Mac.

2. Vamos parahttps://www.andróide.com/filetransfer/ no Safari. Modelo https://www.andróide.com/filetransfer/ na barra de endereço do seu navegador e pressione ⏎ Retornar.

3. Clique no botão `Baixar agora`.

4. Clique no arquivo androidfiletransfer.dmg em Downloads.

5. Arraste a transferência de arquivos do Android para a pasta Aplicativos.
Parte 2 de 3: Transferindo arquivos

1. Conecte seu Android ao seu Mac via USB.

2. Desbloqueie a tela do seu Android. Você tem que manter a tela desbloqueada para acessar os arquivos.

3. Deslize para baixo para abrir o painel de notificação do Android.

4. Toque na opção USB no painel de notificação.

5. Toque em "Transferência de arquivos" ou "MTP.`

6. Clique em Ir e selecione `Programas`.

7. Clique duas vezes em `Transferência de arquivos do Android.` Android File Transfer pode iniciar automaticamente quando você se conecta ao seu Android.

8. Clique e arraste os arquivos para movê-los. Quando o espaço de armazenamento do Android é exibido, você pode navegar e mover arquivos da mesma forma que faria em qualquer outra pasta do seu computador. O tamanho do arquivo é limitado a 4 GB feliz em mover de e para o seu dispositivo Android.
Parte 3 de 3: Adicione músicas do iTunes ao seu Android

1. Clique no botão iTunes no seu Mac. Você pode encontrar isso em seu Dock.

2. Clique com o botão direito em uma das músicas que você deseja mover. Se você não tiver o botão direito do mouse, segure Ctrl pressionado e clique.

3. Selecione `Mostrar no Finder.`

4. Selecione todas as músicas que você deseja transferir. Você pode selecionar arquivos individuais ou pastas inteiras.

5. Arraste os arquivos selecionados para a janela Android File Transfer.

6. Solte os arquivos na pasta `Música`.

7. Aguarde a transferência dos arquivos.

8. Desemparelhe seu dispositivo Android.

9. Toque no aplicativo Música no Android. A aparência do aplicativo será diferente dependendo do seu dispositivo Android.

10. Toque na música para reproduzi-la.
Artigos sobre o tópico "Conectando um android a um mac"
Оцените, пожалуйста статью
Similar
Popular