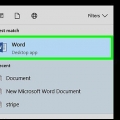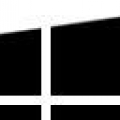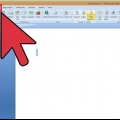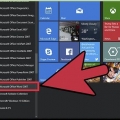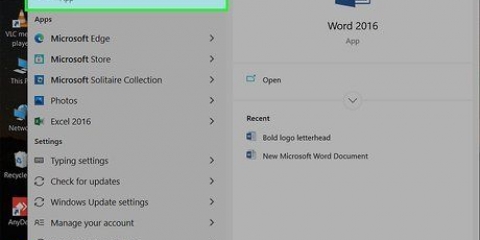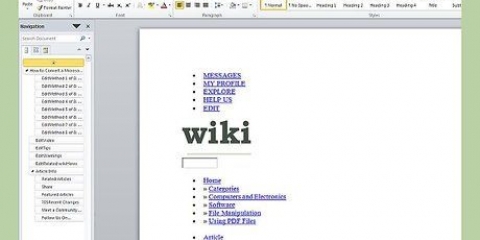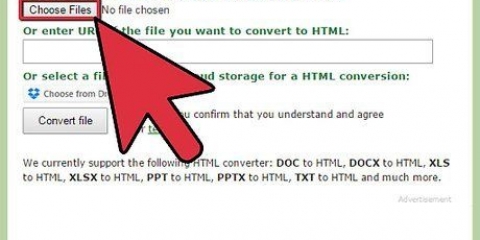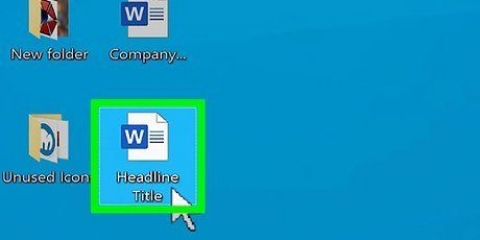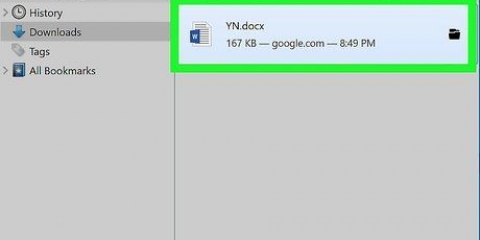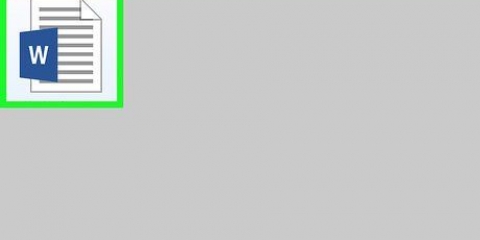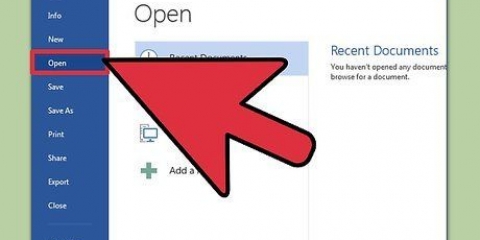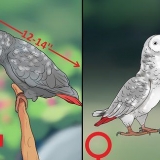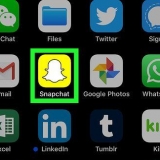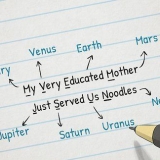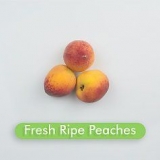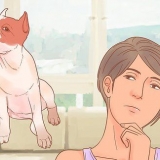Você também pode salvar um documento atual a qualquer momento clicando Ao controle + s ou clicando no ícone de disquete no canto superior direito da tela. O Microsoft Word geralmente perguntará se você deseja salvar seu progresso quando tentar sair sem salvar. Se você precisar abrir um documento salvo em várias plataformas, ao salvar o documento você pode escolher a opção `OneDrive` para abrir o documento em qualquer telefone, tablet ou computador com acesso à internet.
Salvando um documento do microsoft word
Contente
Você pode salvar um documento do Microsoft Word acessando o menu `Arquivo` e clicando em `Salvar`. Se você tiver requisitos específicos de publicação ou impressão, também poderá usar o recurso `Salvar como` para salvar seu documento como um tipo de arquivo diferente do MS Word (por exemplo,. como pdf). Salvar seu trabalho quando terminar é importante se você quiser que o Word mantenha seu progresso.
Degraus
Método1 de 2:Salvar um documento do Microsoft Word

1. Verifique se o documento está aberto. você pode abrir o Word clicando duas vezes no ícone do Word ou clicando duas vezes em um documento do Word.

2. Encontre a guia `Arquivo` e clique nela. Arquivo` está localizado no canto superior esquerdo do menu do Microsoft Word.

3. Clique em `Salvar` ou `Salvar como`. Clicar em `Salvar` para um documento não salvo o redirecionará para o menu `Salvar como`.
Se o documento já foi salvo antes, você não precisa salvar um local de salvamento (por exemplo,. a área de trabalho) ou nome do arquivo -- o arquivo existente acabou de ser atualizado.

4. Em `Salvar como`, decida onde deseja salvar o arquivo. Os locais típicos são `Este PC` e OneDrive, mas você também pode clicar em `Procurar` para selecionar um local específico.
Se você selecionar `Este PC`, deverá escolher uma subpasta, como `Desktop`.

5. Clique duas vezes no seu local de salvamento. Isto irá levá-lo para a janela do nome do arquivo.

6. No campo `Nome do arquivo`, digite o nome do arquivo desejado.

7. Clique em `Salvar` para salvar seu arquivo.

8. Certifique-se de que seu arquivo foi salvo antes de fechar o documento. Se o seu arquivo estiver no local de salvamento escolhido, seu arquivo foi salvo com sucesso!
Método2 de 2:Salvar como um tipo de arquivo diferente

1. Verifique se o documento está aberto. Você pode abrir o Word clicando duas vezes no ícone do Word ou clicando duas vezes em um documento do Word.

2. Clique em `Salvar como`. Se você nunca salvou este documento específico antes, escolher `Salvar` ainda o levará a `Salvar como`.

3. Em `Salvar como` você decide seu local de armazenamento. Os locais típicos são `Este PC` e OneDrive, mas você também pode clicar em `Procurar` para selecionar um local específico.
Se você selecionar `Este PC`, deverá escolher uma subpasta (por exemplo, a área de trabalho).

4. Clique duas vezes no seu local de salvamento. Isto irá levá-lo para a janela do nome do arquivo.

5. Digite o nome do arquivo desejado no campo `Nome do arquivo`.

6. Encontre o campo `Salvar como tipo` e clique nele. A partir daqui você pode escolher qual tipo de arquivo você deseja salvar o documento como.
Alguns tipos de arquivo são: pdf, html e versões anteriores de compatibilidade do Word (por exemplo,. 1997-2003).

7. Clique em `Salvar` para salvar seu arquivo.

8. Certifique-se de que seu arquivo foi salvo antes de fechar o documento. Se o seu arquivo estiver no local de salvamento que você escolheu e no formato que você especificou, seu arquivo foi salvo corretamente!
Pontas
Avisos
- Se você não salvar seu documento antes de fechar o Microsoft Word, um novo documento ou alterações feitas em um documento existente também poderão não ser salvos.
Artigos sobre o tópico "Salvando um documento do microsoft word"
Оцените, пожалуйста статью
Similar
Popular