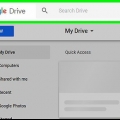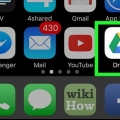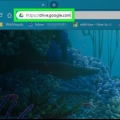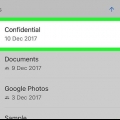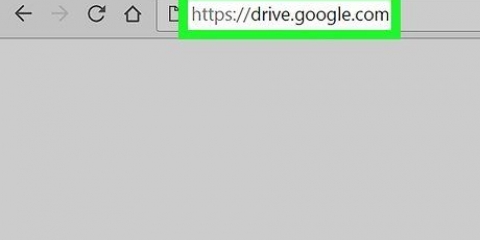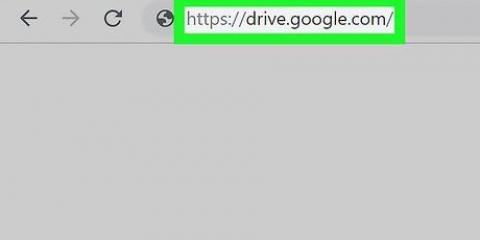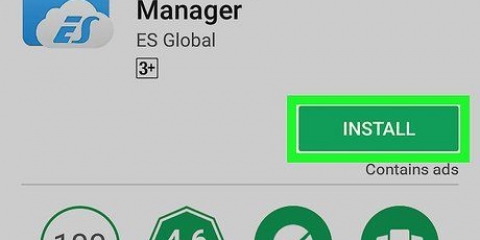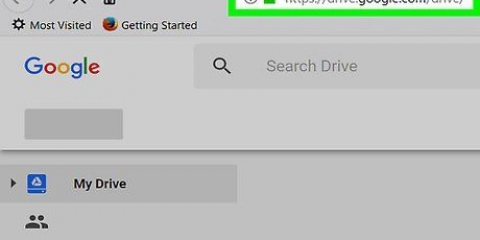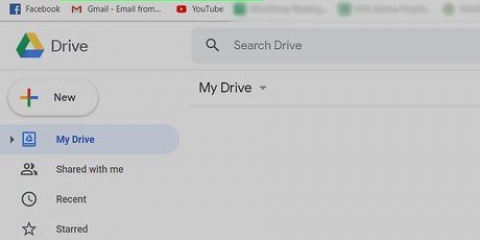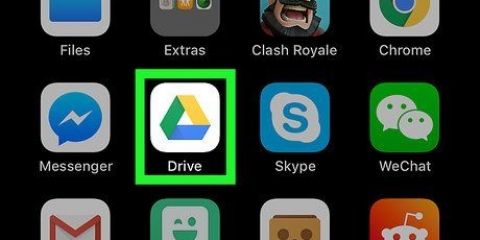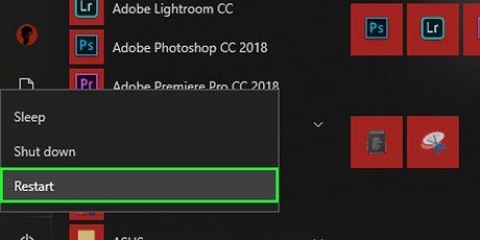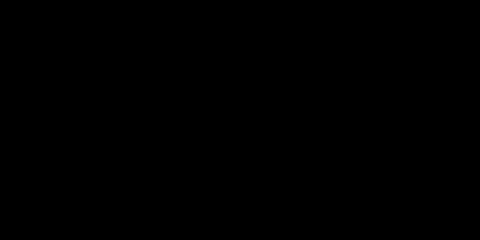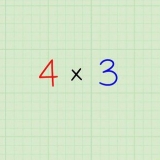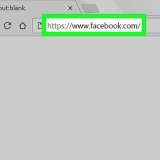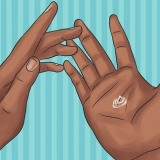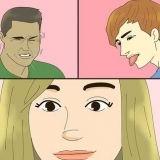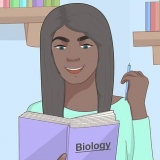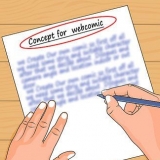Você só vê este ícone quando uma sincronização está em andamento. Se você não o vir, tente fazer upload de um novo arquivo para seu Drive.




As pastas desmarcadas não serão mais sincronizadas do seu Drive com o armazenamento local do seu computador. As pastas marcadas ainda serão sincronizadas automaticamente entre seu computador e seu armazenamento em nuvem.

Se você não estiver conectado automaticamente, digite seu endereço de e-mail ou número de telefone, clique em O PRÓXIMO, digite sua senha e clique novamente O PRÓXIMO. 




Parar uma sincronização do google drive no pc ou mac
Contente
Este tutorial mostrará como evitar que arquivos e pastas sincronizem automaticamente entre a nuvem do Google Drive e o armazenamento local do seu computador usando um navegador de internet para desktop.
Degraus
Método1 de 2:Selecione pastas individuais

1. AbertoGoogle Drive no seu navegador de internet. modelo dirigir.o Google.com na barra de endereço e pressione ↵ Digite ou ⏎ Retorne no seu teclado.
- Se você não estiver conectado automaticamente, digite seu endereço de e-mail ou número de telefone e clique em O PRÓXIMO. Em seguida, digite sua senha e clique novamente O PRÓXIMO.

2. Clique no ícone
canto inferior direito. Este botão se parece com um ícone de nuvem branca com uma seta azul no canto inferior direito da tela. Isso abrirá seu menu de backup e sincronização em uma janela pop-up. 
3. Clique no ícone⋮ na janela de sincronização. Este botão está localizado no canto superior direito do pop-up de backup e sincronização. Isso abrirá suas opções de sincronização em um menu.

4. Clique emPausa no menu de sincronização. Isso interromperá a sincronização de arquivos atual em sua conta.
Você pode retomar a sincronização a qualquer momento pressionando Para retomar clicando no mesmo menu.

5. Clique emPreferências no menu de sincronização. Isso abrirá suas preferências de backup e sincronização em uma nova janela.

6. Clique emConfigurações do Google Drive no menu esquerdo. Esta opção está localizada em um menu de navegação no lado esquerdo da janela de preferências. Você pode ver uma lista de todas as suas pastas de sincronização aqui.

7. Desabilitar uma pasta na lista. Aqui, clique na caixa de seleção azul ao lado de uma pasta na lista e verifique se a caixa está vazia.

8. Clique no azulOK-botão. Este botão está localizado no canto inferior direito da janela. Ele salva suas novas configurações e impede que as pastas desmarcadas sincronizem no futuro.
Método2 de 2: desligue toda a sincronização

1. AbertoGoogle Drive no seu navegador de internet. modelo dirigir.o Google.com na barra de endereço e pressione ↵ Digite ou ⏎ Retorne no seu teclado.

2. Clique no ícone
no canto superior direito. Este botão está localizado abaixo da sua foto de perfil no canto superior direito da tela. Um menu suspenso será aberto.
3. Clique no menu emConfigurações. Isso abrirá as configurações do Drive em uma nova janela pop-up.

4. Clique no menu esquerdoEm geral. Este botão está localizado na parte superior de um menu de navegação no lado esquerdo da janela de configurações.

5. Desmarque a caixa ao lado dedesligada. Quando marcado, todos os seus arquivos do Drive são sincronizados automaticamente com o armazenamento local do seu computador para acesso off-line.

6. Clique emFINALIZADO. É um botão azul no canto superior direito da janela de configurações. Salva suas novas configurações de conta.
Artigos sobre o tópico "Parar uma sincronização do google drive no pc ou mac"
Оцените, пожалуйста статью
Similar
Popular